-
Notifications
You must be signed in to change notification settings - Fork 44
A&H QU 32 QU Series to OBS
James Anderson edited this page Sep 17, 2020
·
1 revision
This article will describe how to take a mix output from an Allen & Heath QU series desk / unit to OBS on Windows using the obs-asio plugin.
- Tap the “Setup” soft key
- IO Patch
- Tap USB Audio
- Tap on any of the outputs. I chose the 2 in the bottom left as they are in a nice square.
- Use the rotary dial on the desk to select your mix output. I recommend one of the stereo outputs. I chose 7-8 because 5-6 are used for something else in my setup.

- Tap IO Patch
- USB Audio
- Scroll over to the 2 mix outputs you want to use and under 17 & 18 or whichever outputs you want to use as output. I am using Mix 7-8.
- Install the Qu Windows ASIOTM/WDM Driver
- Plug in the desk using USB B
- Select your QU desk from the A&H Software (If not already selected)
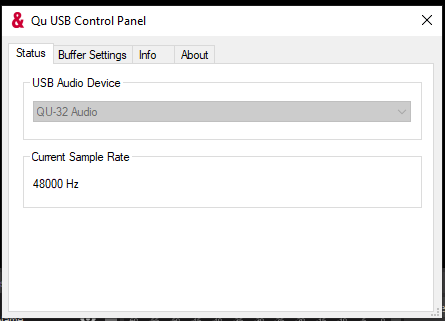
- You can change the bitrate if you need to
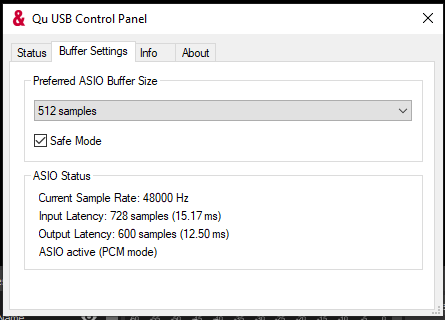
- Install the plugin from this repo See separate instructions
- Open OBS
- Right click on sources in OBS
- Select Add > ASIO Input capture

- Select “Create New” and give it a name. I called mine “Qu32 Mix 7-8”

- Select “QU Asio Driver”
- Format Stereo (Although you can do 7.1 Surround Sound if you want)
- Choose Channel 17 & 18 (Or whatever you chose)

- Click OK

The input volume was too low for me so I bumped it up to +25db.
- Click on the cog icon
- Choose “Advanced Audio Properties”
- I had to set the sync offset to 250ms because there’s a delay between my network camera and OBS. You probably won’t need to do anything like this but it’s an option.
- If you want to be able to listen to what you’re recording, you can Select “Monitor & Output” under “Audio Monitoring” and plug in some headphones. Be careful though because if you’re outputting to channels on the desk you’ll experience digital feedback.



You can record each input from the desk as separate mix inputs if you want