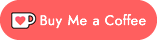PlayPlayMini.UI is an extension for PlayPlayMini, adding a skinnable, object-oriented UI framework.
This documentation assumes you already have a project that uses the PlayPlayMini framework. If not, check out the PlayPlayMini framework documentation to get started with it!
PlayPlayMini.UI requires a couple spritesheets, an image, and a font to be loaded. These are used for rendering buttons, checkbox, and the mouse cursor.
var gsmBuilder = new GameStateManagerBuilder()
.AddAssets(new IAsset[] {
...
new PictureMeta("Cursor", "Graphics/Cursor", true), // preload, so we can display on loading screen
new SpriteSheetMeta("Button", "Graphics/Button", 4, 16),
new SpriteSheetMeta("Checkbox", "Graphics/Checkbox", 10, 8),
new FontMeta("Font", "Graphics/Font", 6, 8),
})
...
;At the time of this writing, PlayPlayMini.UI is not as flexible as it could be with the size of the UI elements it renders. For the best effect, use a font close to 8 pixels in height.
In the PlayPlayMini, it is best-practice to have a Startup GameState which displays a loading message to the player while your deferred resources load.
One of the primary reasons for using PlayPlayMini.UI is for a mouse-driven UI. If you're not already doing so, you should configure the MouseManager in your Startup GameState. For example:
public class sealed Startup : GameState
{
private MouseManager Mouse { get; }
public Startup(MouseManager mouse, ...)
{
Mouse = mouse;
...
Mouse.UseCustomCursor("Cursor", (3, 1)); // the Picture named "Cursor", loaded in previous code sample
}
}PlayPlayMini.UI has a theming system that allows you to control the appearance of buttons, checkboxes, etc, and even change them at run-time. To facilitate this, you need to create a theme provider that tells PlayPlayMini.UI which theme to use.
The theme provider must extend UIThemeProvider, and be registered as a service. Here's an example implementation:
[AutoRegister(InstanceOf = typeof(UIThemeProvider))]
public sealed class ThemeProvider: UIThemeProvider
{
protected override Theme CurrentTheme { get; set; } = new(
WindowColor: Color.Orange,
FontName: "Font",
ButtonSpriteSheetName: "Button",
ButtonLabelColor: Color.White,
ButtonLabelDisabledColor: Color.Gray,
CheckboxSpriteSheetName: "Checkbox"
);
}To change the theme, call SetTheme. The following example assumes you have a pre-defined list of themes you want to let the players from, but you're free to make more-complex UIs, of course:
public sealed class SettingsMenu: GameState
{
private static readonly List<Theme> AvailableThemes = { ... };
private ThemeProvider ThemeProvider { get; }
...
public SettingsMenu(ThemeProvider themeProvider, ...)
{
ThemeProvider = themeProvider;
...
}
private void SelectTheme(int themeIndex)
{
ThemeProvider.SetTheme(AvailableThemes[themeIndex]); // set the theme!
}
...
}Each instance of UIService that's requested is a new instance. A UIService instance contains UI components, such as buttons, and is responsible for handling mouse events that take place within it, including hovers & clicks, and notifying the appropriate component(s) of these events.
Example:
public class sealed PauseMenu: GameState
{
private UIService UI { get; }
...
public PauseMenu(UIService ui, ...)
{
UI = ui;
...
InitUI();
}
// it's not required to create a dedicated method for building the UI
// (you'll only ever call it once), but it helps keep the constructor tidy.
private void InitUI()
{
// Window is a UI component provided by PlayPlayMini.UI
var window = new Window(
UI, // instance of the UIService
20, 20, // x, y coordinate to position the window
150, 100, // width, height of the window
"Paused" // title
);
var resume = new Button(UI, 4, 16, "Resume", ResumeGameHandler);
var settings = new Button(UI, 4, 33, "Settings", SettingsHandler);
var saveAndQuit = new Button(UI, 4, 50, "Save & Quit", SaveAndQuitHandler);
// add the buttons to the window:
window.AddUIElements(resume, settings, saveAndQuit);
// and the window to the UI canvas:
UI.Canvas.AddUIElements(window);
}
private void ResumeGameHandler(ClickEvent click)
{
// x, y coordinates that click took place, relative to the button's position
// do something
}
private void SettingsHandler(ClickEvent click)
{
// do something
}
private void SaveAndQuitHandler(ClickEvent click)
{
// do something
}
public override void ActiveUpdate(GameTime gameTime)
{
UI.ActiveUpdate(gameTime);
}
public override void AlwaysDraw(GameTime gameTime)
{
UI.AlwaysDraw(gameTime);
}
public override void ActiveDraw(GameTime gameTime)
{
UI.ActiveDraw(gameTime);
// note: there is no need to manually update or draw the mouse cursor;
// if you're using a UIService, it will handle the mouse for you.
}
}