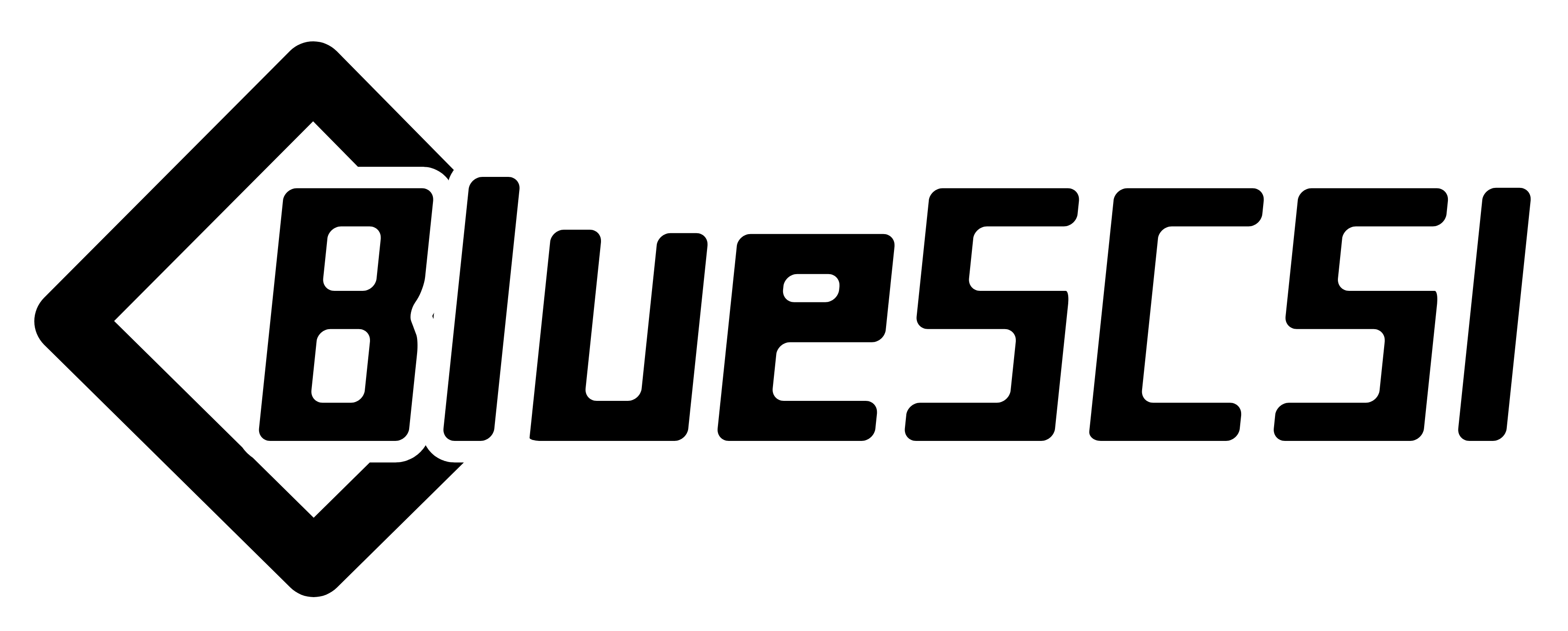-
Notifications
You must be signed in to change notification settings - Fork 31
Kit Assembly Instructions
If you ordered a BlueSCSI v2 kit from an authorized seller you've come to the right page. These easy to follow instructions will help you solder together your BlueSCSI v2 kit, test it and get you up and running. Please carefully review these instructions before you start soldering. The steps and images below represent the latest versions of the BlueSCSI v2 PCBs, previous versions may differ.

The BlueSCSI v2 currently comes in three models, desktop (50-pin), external (DB-25) and laptop (PowerBook). The sections below you guide you through assembling each of these versions, the visual guide below will help you identify your model.
In addition, each model has a version number, for example: V2 - 2023.10a. These details are handy to understand what version you have and determine support for future functionality. You can find this version information printed on the PCB itself, sometimes it may be located on the underside of the PCB. The image below shows a circle around where you can find this information.

It is recommended that you have some basic soldering experience before proceeding to build your BlueSCSI v2. This YouTube video playlist is a great place to get started on learning the basics of soldering electronics.
Generally speaking, you'll need a decent quality soldering iron, a solid pair of tweezers, some good quality flux and leaded solder (if available in your country). In addition, a headband magnifier or magnifying tool is strongly recommended so you can verify the quality of your work. A multimeter with a continuity mode function is also helpful to confirm your solder joins are solid.
To test your BlueSCSI you'll need a Berg power cable or an appropriate USB cable (one that fits into your Raspberry Pico board) to power the BlueSCSI on. You'll also need an SD card or microSD card to test further functionality.

The Raspberry Pico module is already pre-programmed with the BlueSCSI firmware. If you run into issues or wish to update the firmware, you can easily do so by following the steps on the Updating Firmware page.
If you suspect you are missing pieces please reach out to the individual you ordered from. This model should include the following:
- BlueSCSI PCB (desktop version) V2 - 2023.10a
- Raspberry Pico board
- Long 20-pin headers (x2) for the Raspberry Pico
- 50-pin SCSI port
- Berg power connector
- A handful of short pin headers and jumpers
With the BlueSCSI PCB facing up (the BlueSCSI logo should be visible) ease the black 50-pin SCSI header into the space marked "SCSI Connector Here". The connector should be positioned as shown in the photo, with the pins facing away from the SD card slot. (This assumes your 50-pin SCSI connector is a 90 degree angle version).
Flip the board upside-down and ensure the connector is still flush with the board. Then solder the four corner pins to help keep the connector in place. Once you've done that you can solder the rest of the pins.

With the BlueSCSI PCB facing up (the BlueSCSI logo should be visible) ease the white 4-pin Berg power connector into the space shown below in the image. The pins should be facing away from the SD card slot. Flip the board over and solder the four pins in place.

There are two methods of attaching the Raspberry Pico board to the BlueSCSI PCB. Depending on your soldering skill level, you may prefer one method to another. Please review the steps for both methods before proceeding.
Method 1: For beginners - Using pin headers
Summary: You'll be using the two 20-pin pin headers and soldering them onto the BlueSCSI PCB. Then, you'll place the Raspberry Pico board onto those pins and solder the Pico board to the pin headers you just soldered to the BlueSCSI PCB.

First, insert one 20-pin header into the 40-pin Raspberry Pico area. The side with the shorter pins should be inserted into the board so the longer pins face up. Flip the BlueSCSI v2 PCB upside-down and solder one pin from each side to help the connector stay in place. Be careful to ensure the pin header is flush with the PCB, or things can become misaligned. Repeat this step for the other header. Once the headers are tacked down, solder the remaining pins of the header to the PCB.

Next, place the Raspberry Pico board onto the pins you just soldered into place. Follow the USB arrow diagram on the PCB to ensure the Pico board is placed correctly. The Pico's USB port must be facing the direction of the arrow! Solder each corner of the Pico board down to tack it in place. Solder the remaining areas until everything is connected. This can require a lot of flux and solder, so take your time.
Method 2: For advanced users - Soldering directly to the PCB
Summary: You'll be placing the the Raspberry Pico board directly on top of the BlueSCSI PCB and soldering them together directly. This may require a lot more flux, solder and heat, but it may be quicker to assemble for some individuals.
First, place the Pico board on top of the BlueSCSI PCB. Follow the USB arrow diagram on the PCB to ensure the Pico board is placed correctly. The Pico's USB port must be facing the direction of the arrow!

To help align the Pico board onto the PCB you can borrow some pin headers and insert them into the holes. Place a liberal amount of flux around the perimeter of the Pico board. Solder each corner of the Pico board down to tack it in place. Once done, you can remove the pin headers. Solder the remaining areas until everything is connected. This can require a lot of flux and solder, so take your time.

The BlueSCSI v2 desktop PCB can be configured by the use of jumpers connected to header pins. Some optional features can be used by installing additional pin headers and using jumpers. Additional information about these jumpers and their configuration can be found on the Board Jumpers & Config page. This guide will show you how to install all of the required headers, you may install additional optional headers if desired.
This header controls if SCSI termination is enabled or disabled. SCSI termination is a critical feature of any SCSI device - this header must be installed.

Align the three pin header into the "TRM_ON/TRM_OFF" area of the PCB. The header side with the short pins should be inserted into the PCB so the longer pins point up. Flip the board over and hold the header flush to the board, tack on one pin with solder and flux - be careful not to touch the metal pins while you solder or you can burn yourself. Solder the remaining pins so the header is secure.
You can now install a jumper onto the Termination header. You'll likely want to set this to the On position, unless the BlueSCSI is in the middle of the SCSI bus/chain.
This header controls the SCSI mode of the BlueSCSI, the default position should be set to Target. If you wish to use Initiator Mode you must switch the position to "Initiator". This header is required and must be installed.

Align the three pin header into the "Target/Initiator" area of the PCB. The header side with the short pins should be inserted into the PCB so the longer pins point up. Flip the board over and hold the header flush to the board, tack on one pin with solder and flux - be careful not to touch the metal pins while you solder or you can burn yourself. Solder the remaining pins so the header is secure. You can now install a jumper onto this header to set the desired SCSI mode, by default we recommend "Target".
This header controls the flow of power from the Berg power connector to the BlueSCSI. A jumper should be installed on this header if you are using the Berg power connector for powering the BlueSCSI. If you are instead powering the BlueSCSI via the Raspberry Pico's USB port you technically don't need this installed. However, your needs may change - so it is strongly recommended that you install this header now.

Align the two pin header into the "PWR_ON" area of the PCB. The header side with the short pins should be inserted into the PCB so the longer pins point up. Flip the board over and hold the header flush to the board, tack on one pin with solder and flux - be careful not to touch the metal pins while you solder or you can burn yourself. Solder the remaining pin so the header is secure. You can now install a jumper onto this header to enable powering the BlueSCSI via the Berg connector.
That's it, the assembly of your desktop BlueSCSI is complete!

The Raspberry Pico module is already pre-programmed with the BlueSCSI firmware. If you run into issues or wish to update the firmware, you can easily do so by following the steps on Updating Firmware.
If you suspect you are missing pieces please reach out to the individual you ordered from. The external model should include the following:
- BlueSCSI PCB (external version) - V2 2023.06a
- Raspberry Pico board
- Long 20-pin headers (x2) for the Raspberry Pico
- 25-pin SCSI port
With the BlueSCSI PCB facing up (the side with the chips should be facing up) carefully guide the 25-pin SCSI connector into the board opening in the area labeled "Connector Covers This Text". The pins of the port should face away from the BlueSCSI PCB, as shown in the photo below.

Flip the PCB over and hold the SCSI connector flush to the board. Solder a 2-4 of the small pins on each corner of the SCSI port to tack it to the board. When you are confident of the fit and placement of the connector you can solder the two anchor points on either side of the connector, these require a lot of solder and flux. Solder the remaining SCSI connector pins to complete this step.
With the BlueSCSI PCB facing up, insert one 20-pin header into the 40-pin Raspberry Pico area. The side with the shorter pins should be inserted into the board so the longer pins face up. Flip the BlueSCSI PCB upside-down and solder one pin from each side of the header to help things stay in place. Be careful to ensure the pin header is flush with the PCB, or things can become misaligned. Repeat this step for the other 20-pin header. Once the headers are secure, solder the remaining header pins to the PCB.

Place the BlueSCSI PCB facing up, we'll be securing the Raspberry Pico board to the 20-pin headers you just soldered. Guide the Raspberry Pico PCB onto the headers, the pins should go through the holes on the Pico board. Be sure to follow the USB arrow diagram on the BlueSCSI PCB to ensure the Pico board is placed correctly. The Pico's USB port must be facing the direction of the arrow!

Solder each corner of the Pico board down to tack it in place. Solder the remaining areas until everything is connected. This can require a lot of flux and solder, so take your time.
That's it, the assembly of your external BlueSCSI is complete!
This section is a work in progress and has not yet been completed!

The Raspberry Pico module is already pre-programmed with the BlueSCSI firmware. If you run into issues or wish to update the firmware, you can easily do so by following the steps on the his page Updating Firmware page.
If you suspect you are missing pieces please reach out to the individual you ordered from. The laptop model should include the following:
- BlueSCSI PCB (laptop version) V2 - 2022.11b
- Raspberry Pico board
- Long 20-pin headers (x2) for the Raspberry Pico
- 40-pin SCSI header
- 2-pin terminator power header & jumper
The BlueSCSI PCB has a label noting "Connector On Underside", the bulk of the connector must be on the underside of the board, with the pins being soldered into place on the side with this text.
Please note: One pin from this 40-pin connector must be cut in order for most laptop SCSI cables to connect to them. This is pin is noted on the BlueSCSI PCB.
Now that your BlueSCSI is fully assembled you can perform a few quick tests to ensure it is functioning correctly. First, plug in a USB cable into your computer and the other end into the Raspberry Pico board. If the green light on the Raspberry Pico flashes, followed by the other LEDs on the BlueSCSI PCB, then your BlueSCSI is likely operating correctly. You can now unplug the USB cable.
Next, insert a blank FAT32 or exFAT formatted MicroSD or SD card into your BlueSCSI. Again, plug in a USB cable into the Raspberry Pico board. The lights should come on again. Wait a few seconds and remove the USB cable. A log file will be created on your SD card, insert the SD card into your computer and look for this text file and open it.
If you do not see the lights blink correctly, or the log.txt file is not appearing in the root directory of your SD card you may need to recheck your soldering work or try another SD card. Please see the Troubleshooting page for additional help.
We want you to enjoy your BlueSCSI, so please review the following to get the most out of it.
Please familiarize yourself with the Usage page, it contains useful information and some great video tutorials to help you get up and running with your BlueSCSI. Afterwards, explore the rest of the documentation - it provides helpful information for all aspects of using your BlueSCSI.
Did you know the BlueSCSI automatically creates a helpful log file on your SD card when it's powered on? It's true! This can be very helpful in troubleshooting common issues or simply confirming information, such as the amount of voltage your Raspberry Pico board is getting, or if your hard drive images are being detected properly.
Every time your BlueSCSI gets power a log.txt file is written to the root directory of your SD card. A detailed debug mode can also be enabled to help you log specific actions or narrow down issues. Please note, the log file is overwritten every time the BlueSCSI is turned on, so be sure to copy your log file to your PC if you need to save it.
Remember the three C's! If something does not appear to be working it could be an issue with a cable, SD card, or the configuration of your BlueSCSI. Try another SCSI cable, USB / berg power cable, or SD card. Ensure your SCSI devices, including the BlueSCSI, are properly terminated and do not have any conflicting SCSI ID numbers. Refer to the Usage page to ensure your disk images are named properly.
The majority of problems users experience with the BlueSCSI often involve one of these areas, so it's worth your time to review them carefully before consulting others for assistance. In addition, the BlueSCSI's built in logging functionality is a great way to try and diagnose issues. Each time the BlueSCSI turns on a log.txt file is created on the root directory of the SD card. Keep in mind that this log file will be overwritten every time the BlueSCSI is powered on, so be sure to copy or move it when troubleshooting an issue.
Finally, check the Compatibility page to see if your computer or device requires special configuration. For example, the Macintosh Plus requires a special .ini configuration file to get things to work smoothly.
The BlueSCSI has two LED lights for power and activity (labeled "PWR" and "ACT"), in addition the Raspberry Pi Pico board has a single LED. When power is applied to the BlueSCSI the pattern of these LEDs can help you troubleshoot common issues. Below is a summary of this behavior, see the Troubleshooting page for additional details and examples.
-
The "PWR" LED on the BlueSCSI is illuminated. This power light indicates the board is receiving power.
-
The "ACT" LED on the BlueSCSI is blinks. This activity light indicates the BlueSCSI is being read or written to by your computer or device.
-
The LED on the Pico board flashes 5 times, this indicates that the BlueSCSI does not detect a valid SD card. Try another brand or type of SD card and ensure it is making a secure connection. You should also try formatting the SD card using the SD Memory Card Formatter tool with the "Overwrite format" option selected.
-
The LED on the Pico board flashes 3 times, this indicates that the BlueSCSI cannot find any valid disk images. If this happens, verify you are using the correct disk image file naming convention detailed on the Usage page.
Devices on a SCSI chain usually require specific termination settings in order to function correctly. Generally speaking, a SCSI chain must be terminated at both ends to operate properly, but devices in between these ends do not require termination. For example, if you have a computer with a single SCSI port and you are connecting to a single SCSI device (like a BlueSCSI or a hard drive) both the computer and the device must have termination enabled.
If termination is turned off on either side of the chain, your SCSI device may not be visible to the SCSI controller on the computer, or you may experience unexpected behavior. Of course different devices and computer systems may have different requirements, so be sure to refer to your computer or device's documentation for additional details. In addition, always ensure you don't have conflicting SCSI IDs! If two devices are set to the same SCSI ID one or both of them will not be seen by your SCSI controller.
If you are having trouble with your SD card please try another SD card. Even if an SD card appears to function, it never hurts to try another SD card to see if your issue goes away. Heavily used, counterfeit, or corrupt SD cards can often cause unexpected behavior. We strongly recommend using this SD Memory Card Formatter tool to completely overwrite any SD cards that may be causing you problems.
The BlueSCSI Wiki has everything you need to know about using your BlueSCSI. It was written with you in mind and can help with configuration, SCSI ID usage, updating the firmware and even troubleshooting common issues. This wiki should be consulted and reviewed carefully before looking elsewhere for assistance. Most people will direct you back to the wiki if you ask questions that are already covered on the wiki. In addition, there is a great community of BlueSCSI users and contributors on the Open Retro SCSI Discord and on TinkerDifferent.
Although your SD card is a solid state device it does not mean it cannot fail unexpectedly or become damaged. We strongly recommend you regularly backup your hard drive images from your BlueSCSI's SD card to your computer or the cloud to prevent data loss.