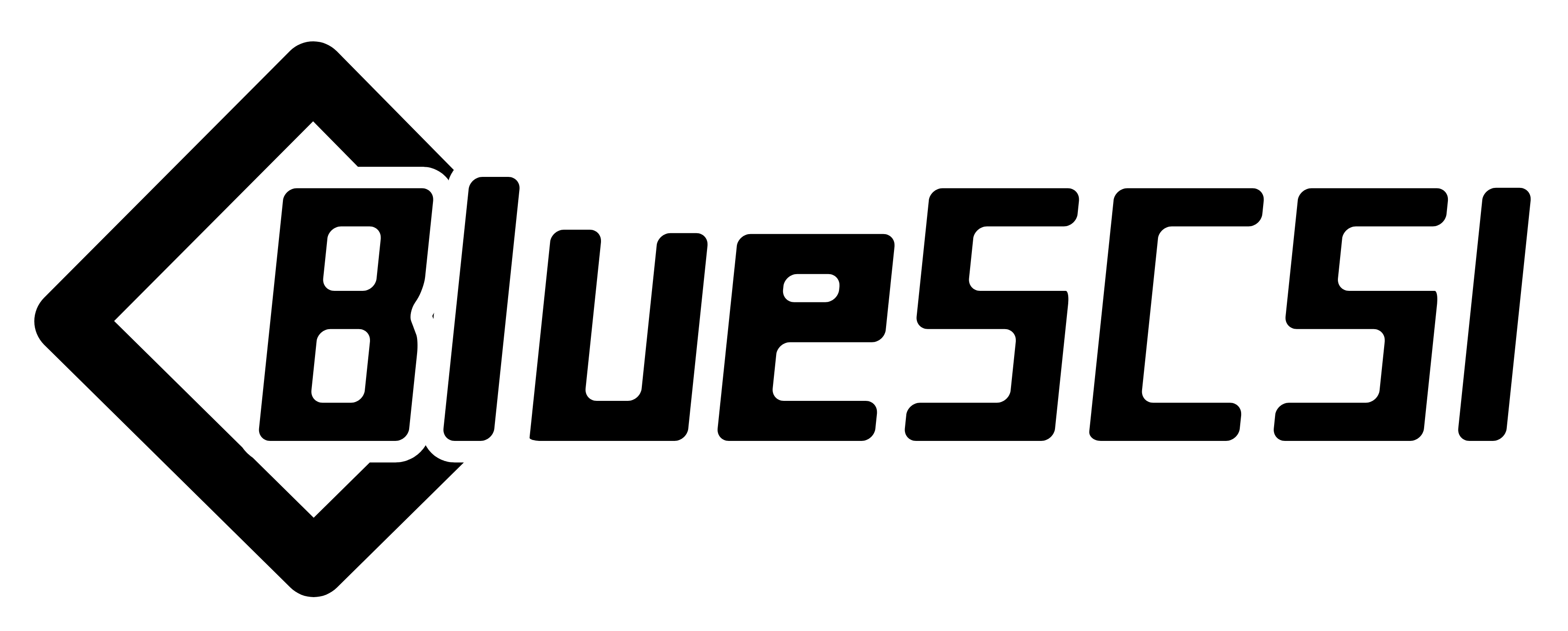-
Notifications
You must be signed in to change notification settings - Fork 31
WiFi DaynaPORT
BlueSCSI allows you to emulate at DaynaPORT SCSI/Link network device using the Pico-W's Wi-Fi interface. This feature is currently in beta. You’ll need the following to get started:
- A BlueSCSI v2 with a Pico W board already installed
- The beta firmware file to enable Wi-Fi functionality
- A Macintosh with System 6 or 7 installed.
-
Download the beta firmware file and follow these instructions to update the firmware of your BlueSCSI v2.
-
Create a new text file in the root of your SD card and name it
bluescsi.ini
Ensure the file extension is .ini and not .txt or anything else. -
Open this text file and enter the text shown below.
Replace MyWiFi with your wireless network name and pass123 with your password. Save your file.
Your text file should look like the example below:
[SCSI]
WiFiSSID=MyWiFi
WiFiPassword=pass123
# Optional: If you have more than one BlueSCSI WiFi connected to
# the same network you will have to change your MAC address:
# WiFiMACAddress=01:23:45:67:89 # Default is 00:80:19:C0:FF:EE- Create another new text file and rename it to
NE4.hda
The ‘NE4’ stands for network and the SCSI ID (4 is used in this example). Be sure to choose an unused SCSI ID! This will reserve the SCSI ID and allow the Wi-Fi DaynaPORT feature to work.
You’ll need MacTCP or Open Transport installed on your Mac so you can connect to the internet.
MacTCP will work on System 6 or System 7. Open Transport will work on System 7 or later. Open Transport gives you the option of configuring your IP address via DHCP. If you install Open Transport it will often disable MacTCP.
Note: Open Transport was included by default in System 7.5.2 and later. You can install Open Transport manually on System 7.1 on Macs with a Motorola 68030 CPU or better and 5 MB of RAM. Version 1.1.2 or 1.3 of Open Transport are strongly recommended for this guide.
- Load this .HDA image to your BlueSCSI, it has the following software installers:
- MacTCP 2.1
- DaynaPORT Drivers
- MacTCP Ping
- Various other Internet utilities
- Install MacTCP 2.1 by dragging it to the System Folder in System 6. For System 7, drag it into the Control Panels folder. Restart your Mac.
Note: If you try to install MacTCP in System 7 when you already have Open Transport installed, it will make the MacTCP control panel invisible. Uninstalling Open Transport will make the MacTCP control panel visible.
- Install the DaynaPORT 7.5.3 drivers via the provided disk image. Restart your Mac.
Note: If you use the ‘Easy Install’ option the installer it may produce an error saying it cannot overwrite newer versions of Network (and similar) files on your disk. If this happens, instead go back and choose ‘Customize’ and select ‘DaynaPORT SCSI/Link’. This will only install the DaynaPORT driver and not any Apple networking software.
- Now we’ll configure MacTCP. Open MacTCP and select “Ethernet Built-In”.
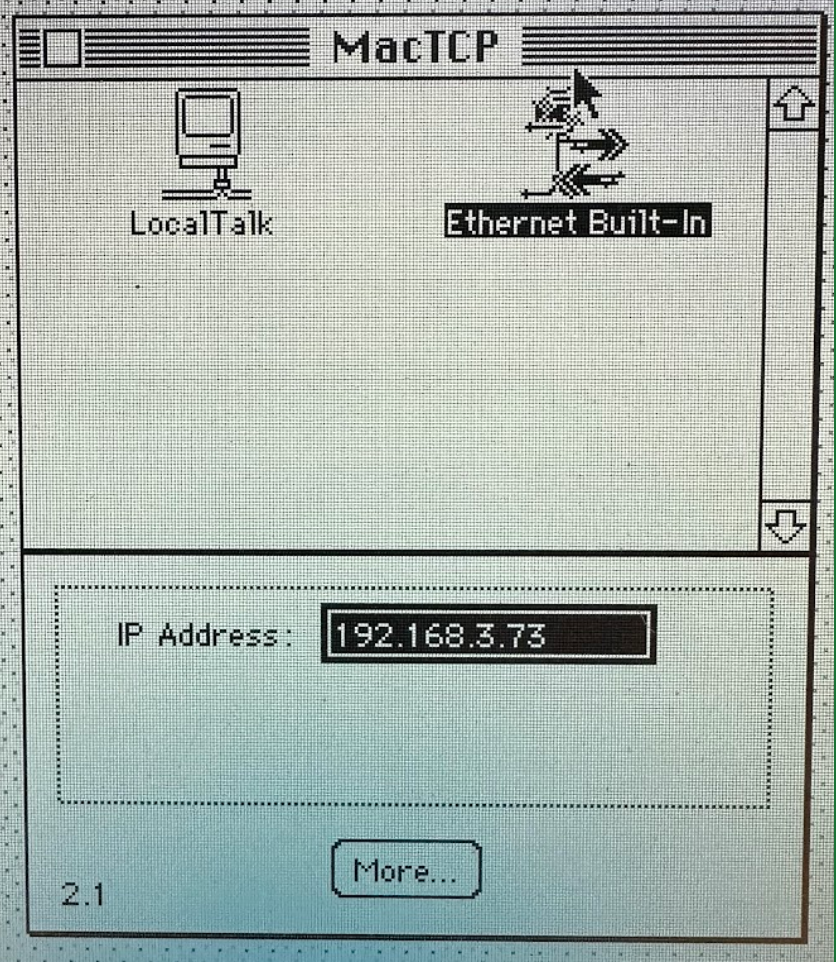
You will need to set up a static IP of your wireless network.
For example, my router is at 192.168.1.1. I chose a static IP of 192.168.3.73. The subnet mask is usually 255.255.255.0. For DNS (name server) you can use 1.1.1.1 or 8.8.8.8 or your ISP’s DNS server - be sure to set one as the default option.

- Now open MacTCP and try to ping
1.1.1.1- if you get a success back, your vintage Mac is now online!
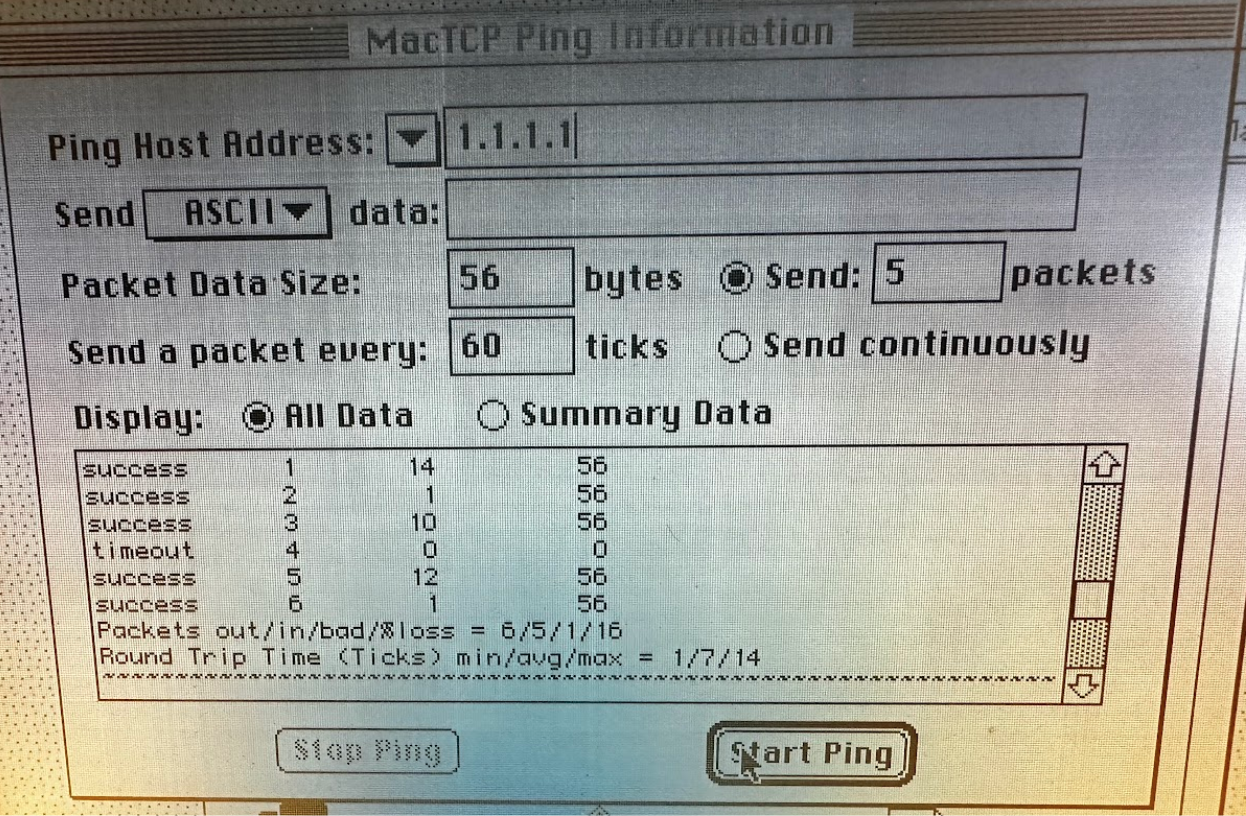
- Install Open Transport 1.1.2 or 1.3. Restart your Mac.
Note: You must have Open Transport version 1.1.1 already installed before installing version 1.1.2. All versions of Open Transport can be found on MacintoshGarden.org. For more information about installing Open Transport, see the PiSCSI guide here.
- Install the DaynaPORT 7.5.3 drivers via the provided disk image. Restart your Mac.
Note: If you use the 'Easy Install' option the installer may produce an error saying it cannot overwrite newer versions of Network (and similar) files on your disk. If this happens, instead choose 'Customize' and select 'DaynaPORT SCSI/Link'. This will only install the DaynaPORT driver and not any Open Transport or Apple networking software.
-
Open the TCP/IP control panel. From the Connect via drop-down menu choose "Alternate Ethernet". You can then configure your network settings. In most cases, choosing the "Using DHCP Server" option is the easiest. Close the control panel and select Save.
-
Open a web browser to test your connection!
Review the log.txt on the SD card - you should see a network Initialization section if you configured a Network device:
=== Network Initialization
WiFi MAC is 00:80:19:C0:FF:EE
Connecting to WiFi SSID "UniFi" with WPA/WPA2 PSK
Successfully connected to WiFi SSID UniFi
You will not want to use this on a Power Mac where an AAUI or built in ethernet is an option, but for many 68k machines it will allow you to get on to your favorite BBS, FTP site, or browse the web with FrogFind!
A real DaynaPORT connected to a PowerBook 180 using Fetch gets approximately 80kb/sec. The same machine with a BlueSCSI v2 Pico-W gets 60kb/sec.