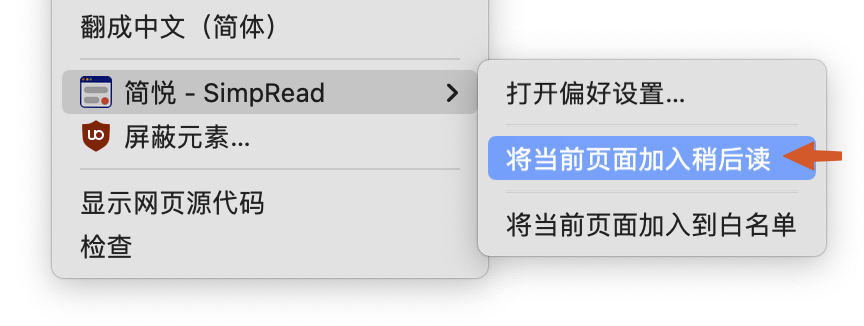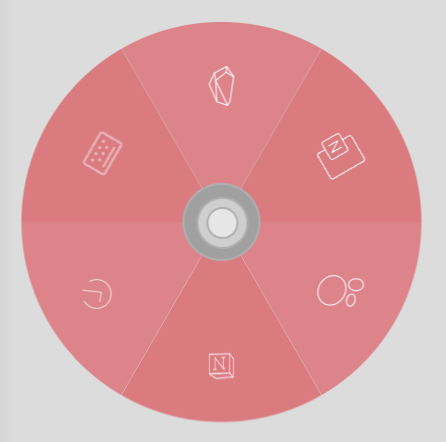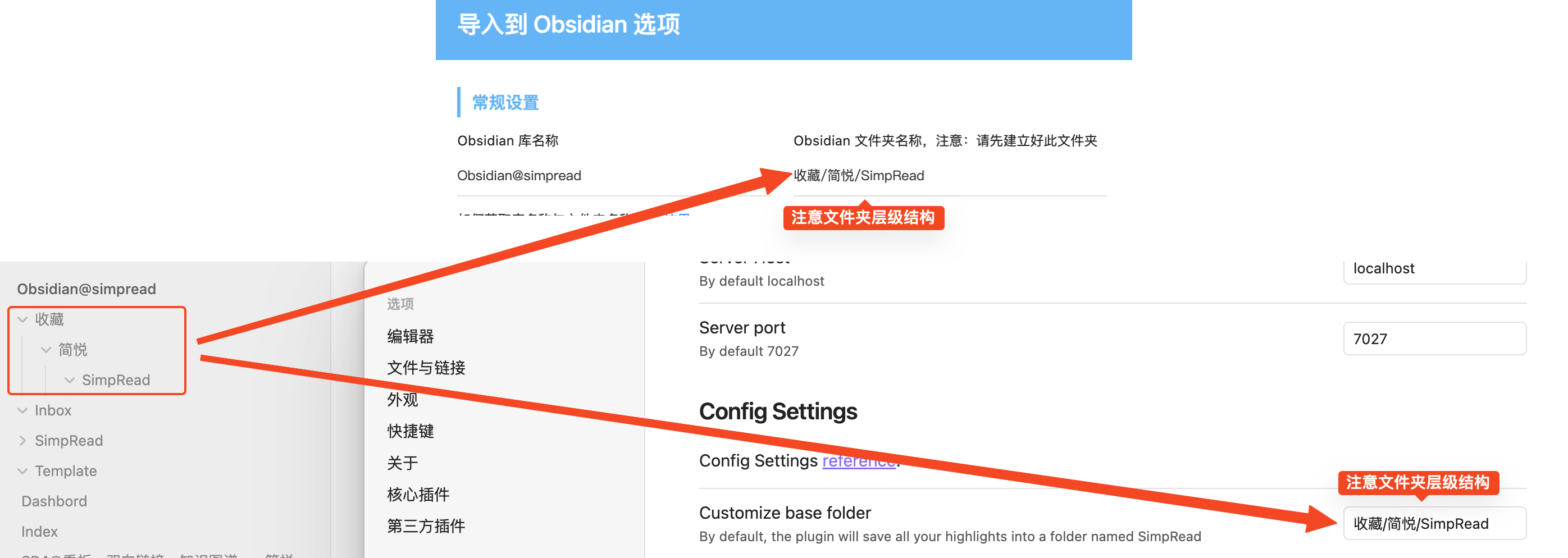Github 或 百度云 请下载 obsidian@sync.zip
- 在阅读模式下加入稍后读,会自动生成本地快照
- 在阅读模式下标注时,标注内容会自动同步到 Obsidian(轻量级使用简悦 + Obsidan)
- 在 Obsidian 中也可以内嵌简悦的标注,同时也自动更新到 Obsidian 内的标注文档中(重度使用简悦 + Obsidan)
- 新用户,尤其是需要使用简悦 + Obsidian 双链笔记配合的用户
- 不想折腾配置的用户
Obsidian@simpread→ Obsidian 库文件,包含了跟简悦有关的一些插件output→ 本地快照文件夹,内置了一些稍后读对应的本地快照simpread_config.json→ 简悦配置文件,导入后即可使用Getting Started.md→ 说明文档
内置了跟简悦有关系的四个插件:
- Banners
- Dataview
- Obsidian42 - BRAT
- SimpRead Sync
最主要的 SimpRead Sync 也配置完毕,内置了简悦的 Obsidian 模板,仅需要配置路径即可(下面的教程会告知如何配置)
内置了 Kenshin/simpread#2153 (comment) 基本上满足大部分 Obsidan 用户需求。
以及 插件管理器 防止在开启同步助手后偶尔会出现无法正常安装插件的问题。(仅个别用户发生)
从 1.5.0 开始此插件启用了全新的 2.0 版 UI 设计(下图),为了简化重新截图的问题,所以下面的截图有可能与你看的教程在文案或界面上有些区别,但功能并没有任何变化。
- 如果是老用户的话,请务必备份好你的之前的配置文件。(选项页 → 共通 → 导出配置文件到本地)
- 请先确保是 升级为高级账户 并且 绑定了同步助手。
- 一般来说使用这套流程的用户都使用坚果云,所以先暂停坚果云的自动同步功能或退出坚果云。
也就是 output 文件夹,将下载的压缩包解压缩后放入到同步助手设置的同步盘文件夹。
如果你已经存在 output 文件夹的话,可以先将 output 文件夹改名为 output@origin 或其它名字。
如果没有 Output 文件夹的话,在设置的同步文件夹下新建 output 即可,并在同步助手 → 导出 → 路径,添加 output 路径。
注意:output 文件夹不能改名,且必须要放到同步文件夹路径下面,也就是保证下面的结构,即 simpread_config.json 与 output 同级。
将解压缩的文件夹 Obsidian@simpread 放到你需要的任意目录,然后在 Obsidian 指定这个目录。
然后打开 SimpRead Sync 并按下图设定 simpread_config.json 的目录位置。
在选项页 → 账户 → 用户信息处复制你的 UID 到剪切板。(接下来的步骤会使用)
建议使用一个新的浏览器或者在留存当前配置文件的前提下,重新安装简悦。安装完简悦后,通过选项页 → 共通 → 从本地导入配置文件到。
导入并刷新后,进入账户 → 用户信息,修改为你自己的高级账户 UID(也就是在准备阶段让你复制的 UID)
保存后根据提示信息操作即可恢复你的高级账户资格。
因为插件都比较大,因此并不包含在配置文件中,配置文件仅包含了插件的配置信息,因此导入新的配置文件后还需要导入插件,位置在:选项页 → 插件管理 → 从配置文件导入插件。
此配置包内置了9个插件,导入成功后会有下图所示的提示。
使用此功能前,确保已经按照准备工作绑定了同步助手,选项页 → 共通 → 自动同步,开启下面的选项,并一定要选择 通过简悦 · 同步助手覆盖本地配置文件。
然后刷新当前页面,然后会在你的同步助手设置的同步文件夹下发现 simprea_config.json 文件,即说明导入成功。
上述完成后,此配置文件全部配置完毕。
打开 https://sspai.com/post/71576 如果你的配置正确,应该会看到下图的界面并有一些现成的标注存在。
然后再开启 Obsidian 的前提下,增加新的标注,看看是否会自动同步到 Obsidian。
2022-10-01_14-46-58.mp4
打开 Obsidian 里面应该有一些现成的 Markdown,打开一个并按照下面视频的操作,当在右侧标注时,会自动将标注同步到 Obsidian 中。
2022-09-28_12-06-46.mp4
打开稍后读,随便找一个已经存在的稍后读,如果有下面视频所示的标识则说明读取的本地文件。
2022-09-28_11-29-14.mp4
-
使用此配置库方案仅在阅读模式下使用,在稍后读内置的阅读模式下无法使用。
-
使用此配置库方案加入稍后读时只能使用快捷键
d d或右键菜单的方式,其它方式无法实现自动化。
- 建议不要删除已经存在的示例稍后读,当删除全部稍后读后,第一个稍后读会没有标号。(细节请看 https://www.yuque.com/kenshin/simpread/apes3k )
如果动手能力强的话,可以继续看看下面的一些技巧。
Assistive Touch 是简悦的一个插件,作用是为用户提供一个比浮动控制栏/快捷键更加便捷的快捷键操作面板,用户可以在设置一些常用的操作,效果如下:
当按下图设置后,就可以使用 Assistive Touch 替代快捷键 d d 来加入稍后读了。
也可以参考 为 Assistive Touch 设置好看的 Icon 定制化你的 Assistive Touch。
可以直接看 语雀上的一站式教程 或者等你熟悉这套方案后可以根据此教程进行更个性化的定制。
注意:这里提到的一站式教程跟上面的教程无关,上面的教程只是针对配置库的设置。
如果已经存在了一些 Obsidian 插件,仅需要将 Obsidian@simpread/.obsidian/plugins 对应的文件夹复制到你自己的 .obsidian/plugins 文件夹中。
然后打开 .obsidian/community-plugins.json 将下面的内容加入你自己的库对应的同名文件其中。
"obsidian42-brat",
"simpread",
"obsidian-banners",
"dataview"
当完成这些操作后,重启 Obsidian 并确保只有一个存在 SimpRead Sync 库的 Obsidian 存在。(如果打开多个 SimpRead Sync 库的话,会因为端口占用无法实现自动同步)
如果你已经存在 output 并且也包含了一些稍后读,可以用任意文本编辑器分别打开你本地和解压缩后的的 simpread_config.json (假设你自己的叫 A,配置库的叫 B)
推荐使用 vs code 并安装 JSON Tools 插件,然后对 simpread_config.json 格式化,找到 unrdist 并留意 idx (是一个自增长的 ID)
把 B 中 unrdist 对应的内容全部复制到 A 并根据 idx 自增长进行排序,如下图所示
然后把配置库中 output 文件夹对应的快照 id 也对应修改下。
以及 Obsidian@simpread/SimpRead文件夹对应的快照 id。
Obsidian@simpread 的名字是可以随便修改的,但修改后需要修改导入到 Obsidian 插件的对应内容,也就是要保证下图对应的名字是一致即可,只需要修改下面的两个地方:
- 导入到 Obsidian
- Obsidian SimpRead Sync
如果你需要在 Obsidian 上设置多级目录的话,,也就是要保证下图对应的名字是一致即可,只需要修改下面的两个地方:
- 导入到 Obsidian
- Obsidian SimpRead Sync
当使用导入到 Obsidian 插件时,也可以选择 md + asset 导出方案,打开 https://sspai.com/post/69972 进入阅读模式 → 右下角 → 动作 → 插件触发器 → 导入到 Obsidain 选项,按下图所示设置(设置后请保存,然后刷新当前页面使其生效。)
在同步助手 → 导出 → 增强导出,按下图所示设置
当生成后 文件后自动生成到 xxx 文件夹,我一般都是保存到 Obsidian 对应的文件夹
{"extension":"assets", "path":"/Users/xxxx/Obsidian@simpread"}
如果是 Windows 系统的话,请使用下面的方案(留意有两个斜杠 \\)
{"extension":"assets", "path":"C:\\Users\\***\\Obsidian@simpread"}
当加入稍后读时,会自动将当前页面的内容以 md + assets 方式导入到 Obsidian 中。
同时此方式也支持手动导入(也就是说不用开启上面的选项),使用下图所示的方式即可。
当前配置包没有开启 如果当前页面为适配站点,自动进入阅读模式 的功能,如果需要开启请进入选项页 → 阅读模式,按下图所示开启。
当前配置库仅配置了少数派的白名单,例如进入 https://sspai.com/post/69972 后会自动进入阅读模式,白名单的位置在选项页 → 全局 → 白名单
简悦拥有多种自动进入阅读模式或聚焦模式的方案,包括:
更多关于阅读模式的技巧 请看这里。
我发现有些 Obsidian 用户喜欢把配置文件和 Obsidian@simpread 放到一起,下面是基于此方案的例子。
一定要保证下面的结构,即 simpread_config.json 与 output 同级
请留意这三者的关系。
- Obsidian SimpRead Sync config
- 同步助手 → 同步 → 同步文件夹路径
- 同步助手 → 导出 → 导出路径
为了防止其它错误,请确保使用 Obsdian@simpread 作为当前配置时的库,等确保配置无误后再更改为自己习惯的方案。