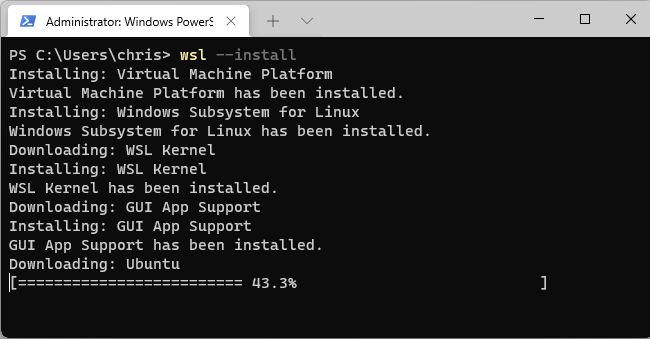Bienvenido a Programacion Avanzada.
La catedra espera de sus alumnos una predisposicion para aprender, desarrollar, cuestionar y impulsar su capacidad profesional en el rubro. Por ello, lo invitamos a practicar y realizar a conciencia cualquier actividad de la materia predispuesta para el alumnado.
Para comenzar, ya sea que utilice un sistema operativo basado en UNIX (Linux) o Windows, le recomendamos activar la virtualizacion en su computadora para hacer uso de Docker.
Docker le permitira levantar bases de datos temporales sin instalar nada nativamente en su sistema operativo, siendo esto mucho mas resiliente, rapido y sencillo que una instalacion comun. Esto facilitara la interaccion con el equipo docente fuera a ocurrir un problema en su instalacion inicial / levantamiento.
Antes de proceder con la instalacion del entorno virtualizable, asegurate de haber activado la virtualizacion en su BIOS.
Para poder verificar esto, sigue los pasos en este video.
Para instalar Docker en Windows debes tener el sub-sistema de Linux para Windows (WSL) instalado en tu computadora. Para verificar si ya posees una instalacion valida de WSL, ejecuta los pasos 1, 2 y 3 debajo y escribe el comando wsl -l.
Si el comando tira una distro de Linux (como Ubuntu, Debian o similar) significa que tienes una instalacion valida y puedes saltearte la instalacion de WSL.
En caso contrario, sigue los siguientes pasos:
- Presiona las teclas WIN + R para abrir la ventana de ejecucion.
- Escribe
powershelly presiona la combinacion de teclas en el orden provisto CTRL + SHIFT + ENTER. - En la caja de otorgar permisos de administrador haz click en si.
- Dentro de la terminal, escribe el comando
wsl --install
Comenzara el proceso de instalacion (Ubuntu por defecto) que debe visualizarse de la siguiente forma:
Una vez finalizado, reinicia tu computadora y ya deberias poder gozar de utilizar Ubuntu en tu instalacion de Windows. Valida que se ha instalado correctamente ejecutando el comando wsl -l en una terminal de Powershell.
Dirigete a la documentacion oficial de Docker y haz click sobre el boton Download Docker Desktop for Windows.
Sigue los pasos de instalacion y deberia finalizar correctamente, pidiendo que reinicies tu computadora.
Si te has perdido en algun paso, o no sabes que hacer y no esta detallado aqui, por favor visualiza el paso a paso en este video.
Dentro de Linux puedes optativamente solo instalar el Docker Engine para utilizar Docker desde la terminal (usuarios intermedios a avanzados). Esto lo puedes hacer buscando tu distro en esta lista y siguiendo los pasos.
El tutorial debajo seguira la instalacion de Docker Desktop (con entorno visual) para mas principiantes.
NOTA: Si ya has intentado instalar Docker en tu instalacion de Linux y no lo has logrado, ejecuta este comando antes de comenzar para eliminar dependencias mal instaladas o left-over. Si no lo has hecho y es tu primera vez, no hagas este paso
$ for pkg in docker.io docker-doc docker-compose docker-compose-v2 podman-docker containerd runc; do sudo apt-get remove $pkg; doneLa instalacion en Ubuntu es muy similar al resto de los distros, por favor no asustarse con los comandos a ejecutar (son copy & paste y se ejecutan una sola vez para instalar todo).
- Agrega el repositorio
aptde Docker a tu lista de fuentes.
# Sigue paso a paso estos comandos para agregar los certificados oficiales de Docker a tu OS (estos son utilizados por los pasos siguientes para agregar el repositorio correcto).
$ sudo apt-get update
$ sudo apt-get install ca-certificates curl
$ sudo install -m 0755 -d /etc/apt/keyrings
$ sudo curl -fsSL https://download.docker.com/linux/ubuntu/gpg -o /etc/apt/keyrings/docker.asc
$ sudo chmod a+r /etc/apt/keyrings/docker.asc
# Ahora, ejecuta estos dos comandos para agregar al repositorio de Docker oficial en tu lista de fuentes de apt.
$ echo \
"deb [arch=$(dpkg --print-architecture) signed-by=/etc/apt/keyrings/docker.asc] https://download.docker.com/linux/ubuntu \
$(. /etc/os-release && echo "$VERSION_CODENAME") stable" | \
sudo tee /etc/apt/sources.list.d/docker.list > /dev/null
$ sudo apt-get update- Descarga el paquete
debde Docker Desktop mas reciente desde la pagina oficial de Docker haciendo click en el boton DEB Package. - Localiza el paquete que acabas de descargar en tu sistema de archivos (generalmente
/home/usuario/Downloads). - Parate sobre la carpeta donde se encuentra el archivo y anota su nombre completo con extension.
- Instala el paquete.
# Actualizar y asegurarse que los repositorios estan cargados.
$ sudo apt-get update
# El ./ seguido del nombre del archivo .deb descargado recientemente.
$ sudo apt-get install ./docker-desktop-1234-x64.debDocker Desktop & Engine deberian estar disponibles desde el explorador de aplicaciones de tu entorno grafico de Ubuntu.
Para otros distros, seguir los pasos detallados en la pagina oficial de Docker. Son identicos a los de Ubuntu con algunos cambios de repositorio.