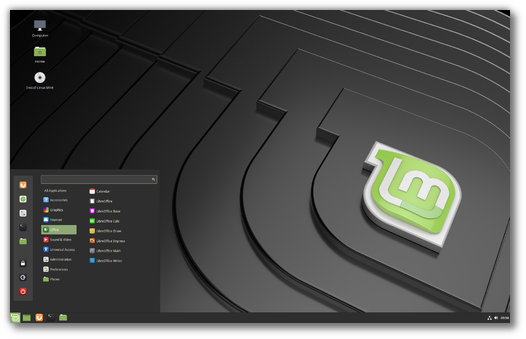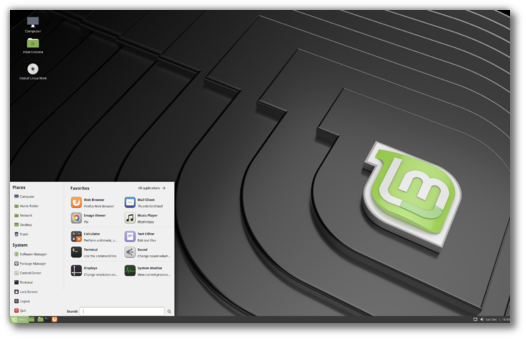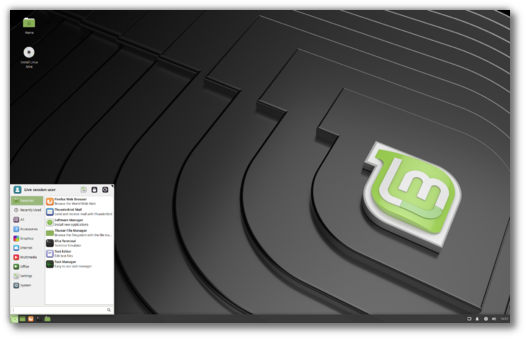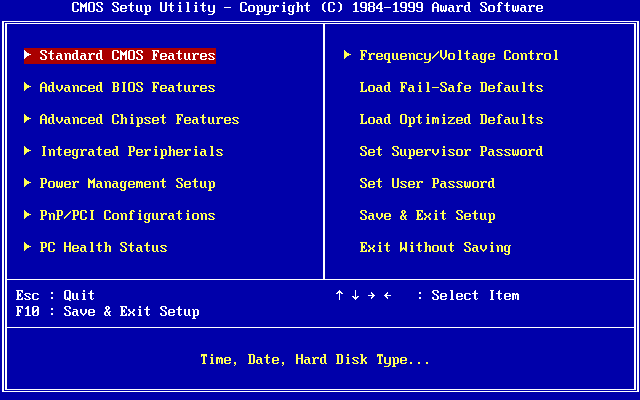There are a lot of Linux distros offered and there are 3 main aspects yo look for when deciding which distro to go for.
For the first-time linux users it's recommended to start with Ubuntu and Ubuntu based distros such as:
- The Ubuntu Family(Ubuntu, Kubuntu, Lubuntu, Ubuntu Budgie, etc..)
- Linux Mint
- KDE Neon
There are many flavours in how the OS looks and how it can be customized to look even better to be more suitable for every taste and this is determined by what's called Desktop Environment of the distro and some distros can be found with different Desktop Environments such as:
Note: Each one of these looks has a difference from its relatives other than the shape and look.
e.g. Xfce is more lightweight relative to Cinnamon and MATE.
Every OS comes with preinstalled applications and every distro comes with pretty much the same applications preinstalled except for some distros like Ubuntu Studio for example which combines the ease of use (as it's a member of the Ubuntu Family) and the set of Applications that it comes with.
Ubuntu Studio comes with applications for:
- Audio Production
- Graphic Design
- Video Production
- Photography
- Publishing
Which makes it a great OS and a very suitable distro for a lot of people that need these kinds of applications on their daily basis.
In order to install any OS on a PC a specific amount of unallocated disk space is needed and providing this space requires a basic knowlede of what partition table you're using.
There are 2 types of firmwares
This type of firmware uses MBR (Master Boot Record) partition table.
A Partition table that allows the creation of 4 primary partitions that can include a maximum count of one Extended Partition which is a type of partitions that includes Logical Partitions that functions like a primary partitions.
This type of firmware uses GPT (GUID Partition Table) as the default partition table.
A partition table that allows the creation of many primary partitions and doesn’t have neither Extended Partitions nor Logical Partitions as they are not needed.
Note: MBR can be used but only if the boot option was set to Legacy Boot
Caution Notice: Converting from MBR to GPT or vice versa will cause all of the data on the drive to be erased as a result of the conversion.
-
If you have
old BIOSor your system is usingLegacy Bootthen the disk is using theMBRpartition table and you are limited to4 partitions.-
- You’ll have to
deleteone of your partitons and make a newExtended partiton. - Back up your data from a partition.
- Delete the partition.
- Create a new extended partition from the unallocated space.
- Make a new NTFS partition to continue using it from Windows, leaving at least 30 GiBs to install GNU/Linux on them.
- You’ll have to
-
- You’ll have to
shrinkone of the existing partitions leaving at least 30 GiBs of unallocated space after it.
- You’ll have to
-
- You'll have to
shrinkone of the existingLogical Partitionsinside theExtended Partitonpreferably the last one leaving at least 30 GiBs of unallocated space after it.
- You'll have to
-
-
If you are using
UEFIthen your disk drive is using theGPTPartition table which means you can create multiplePrimary Partitons.- you’ll only need to
shrinkone of the existing partitions and leaving at least 30 GiBs of unallocated disk space after it.
- you’ll only need to
Tip: It’s recommended to use GParted from the live USB for deleting, shrinking and/or creating extended partitions before the installation. It is highly inadvisable to use the Windows Disk Management utility from Windows.
You can check this guide in Arabic for more details at oscgeeks.org/Linux
After partitioning, if you’ve done everything correctly, the installation should be very straight forward.
-
Boot from your installation media in the right mode (
UEFIorLegacy) (If you already had the installation media running, make sure you’re in the correct boot mode by restarting and choosing the correct one) -
Make sure to check this box if you don’t mind using some proprietary software, a lot of them may be essential for your system.

-
You should find an option for
Install _____ alongside Windows Boot Manageror something in a similar fashion. Select it.
-
Continue entering the required information when prompted during the installation.
Caution Notice: Do not ignore any dialog box you encouter as it may cause critical damage to your PC.
You can ask for help on the workshop’s group(If you've attended) or on our Facebook group