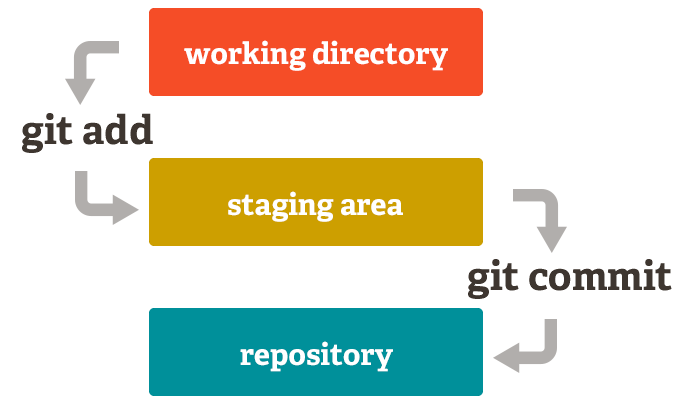Hoje em dia, em geral, ninguém programa sozinho. O git é uma ferramenta criada para facilitar na colaboração distribuição de códigos. O git pode ser usado em servidores privados, mas no geral, os códigos são enviados para o GitHub, um site que hospeda os códigos e que também tem uma interface gráfica simples, que facilita a visualização de mudanças feitas por outras pessoas.
O git é meio chato de começar a usar, mas com a prática vai ficando muito mais fácil. Existem na internet aulas interativas, que ajudam a aprender passo a passo como usar o programa.
Nesse arquivo, tento explicar o uso básico do GitHub e branches. No caso de alguma dúvida, podem perguntar para alguém da equipe, mas a resposta provavelmente está no google ou no stack overflow melhor site. Dúvidas em relação a comandos de git podem ser resolvidas também executando o comando man git e, para mais detalhes sobre algum comando em específico, executar man git <comando> pode ajudar.
O git é instalado como qualquer outro programa, seja por um instalador do Windows ou pelo package manager do linux, pelo comando yum/dnf/apt-get install git(dependendo da sua distribuição). Depois de instalado, ele já pode ser usado em um terminal, independente do sistema operacional. Uma das primeiras coisas a se fazer é configurar sua conta do GitHub. Isso é importante para seus commits serem mais facilmente identificados. Para isso, é preciso executar 2 comandos:
git config --global user.name "Seu Nome"
git config --global user.email seuemail@exemplo.com
Depois disso, já podemos começar a usar o git.
Na equipe (e em geral), cada projeto tem seu repositório, como é chamada a "pasta" que guarda os arquivos no servidor. Para começar a trabalhar em qualquer repositório, precisamos importar ele no seu computador.
Há dois modos de fazer isso: usando HTTPS e usando SSH.
Uma vantagem de HTTPS é que não é necessário configurar nada previamente no sistema e no perfil do GitHub. Uma desvantagem, porém, é que será necessário digitar seu usuário e senha toda vez que aplicar as mudanças locais no repositório online (git push).
Já usando SSH, não será necessário digitar as informações de sua conta toda vez que executar git push, mas é preciso configurar algumas coisas no computador antes (lembrando que, provavelmente, só será necessário fazer essa configuração uma vez, e não é difícil).
- Navegue até a pasta em que você quer importar o repositório, usando o comando
cd(uso:cd <caminho/para/pasta>). git clone <URL_do_repositório>. Esse URL pode ser obtido indo até o repositório no GitHub, e clicando em Clone or Download. Por padrão, a janela mostrada é clonar com HTTPS, mas caso esteja escrito Clone with SSH no título dessa janela, clique em Use HTTPS.
No caso desse repositório, o comando seria:
git clone https://github.com/ThundeRatz/Bixos-2018.git
Para usar SSH, é necessário gerar uma chave SSH (ou usar uma existente) e adicionar essa chave à sua conta no GitHub. Esse guia explica como fazer isso e testar se a configuração está correta. Feita essa configuração, o processo de clonar o repositório é basicamente o mesmo.
cd <caminho/para/pasta>.git clone <URL_do_repositório>. Esse URL pode ser obtido indo até o repositório no GitHub e clicando em Clone or Dowload. Em seguida, clique emUse SSH(se o título dessa janela for Clone with SSH, já está certo). O endereço mostrado é o URL do repositório necessário.
No caso desse repositório, o comando seria:
git clone git@github.com:ThundeRatz/Bixos-2018.git
Agora que você já tem uma cópia do repositório no seu computador, já podemos começar a trabalhar com o código, fazendo as alterações que quisermos. No entanto, é sempre bom executar um git pull(que baixa as últimas alterações no repositório) antes de começar a trabalhar(para evitar conflitos por seu repositório estar desatualizado). Depois que tivermos feitas as mudanças e estivermos satisfeitos com o código, podemos enviá-lo para o GitHub.
O git trabalha da seguinte forma: você tem uma cópia local do repositório, na qual ficam os arquivos e você faz alterações. Depois, você adiciona essas mudanças para a staging area, onde elas ficam prontas para serem enviadas em um "bloco", o commit, para o repositório. Caso você queira enviar também as mudanças para um repositório remoto, é preciso usar o comando push.
Primeiro, precisamos adicionar as nossas mudanças para a staging area. Para vermos essas mudanças, usamos os comandos git status(que mostra um resumo) ou git diff(que mostra as mudanças linha por linha). Para realmente adicionar no commit, usamos o comando git add. Com esse comando, podemos selecionar especificamente quais arquivos ou pastas queremos adicionar no commit, ou podemos usar git add . ou git add -A para adicionar todos de uma vez. Usando o comando git diff --cached ou git diff --staged, podemos ver as mudanças feitas apenas nos arquivos que já estão na staging area, ou seja, que vão ser enviados no próximo commit. Caso queira remover algum arquivo da staging area, use o comando git reset HEAD <nome do arquivo>.
Depois disso, para criar um commit, usamos o comando git commit. Esse comando abre uma janela do editor de texto padrão do sistema operacional, para adicionar uma mensagem de resumo do commit. Esses editores costumam ser meio difíceis de usar, então, pessoalmente, gosto de o modificador -m, que permite enviar a mensagem diretamente. O comando fica assim:
git commit -m "Essa é a mensagem do commit"
Os commits são locais, ou seja, eles são só da sua máquina. Eles normalmente são enviados um por um para o servidor, mas você pode usá-los pra se organizar, sem enviar. Depois que você tiver feito quantos commit quiser, e achar que está pronto para enviar seu código para o GitHub, basta executar o comando git push. No caso de algum erro, provavelmente seu repositório local está desatualizado, e isso pode ser resolvido com um pull. Caso haja problemas no auto-merge, eu ensino a resolver na parte final da aula. Caso não dê nenhum erro, o seu código já está no GitHub. Em resumo, um commit fica normalmente assim:
git add .
git commit -m "Mensagem"
git push
PS: Podemos adicionar diretamente ao commit o modificador -a, que faz a função do add. No entanto, isso só funciona para modificações de arquivos, sendo que para arquivos que foram criados nesse commit o comando add ainda é necessário
O que passei até agora é o básico do GitHub. É o necessário para trabalhar em uma única "versão" do código por vez. No entanto, no git existe a possibilidade de se fazer alterações no código(e compartilhar com outros usuários), sem comprometer um código que já está funcionando. O código do branch master(o principal, e o único que existe por padrão) deve ser sempre estável e funcional, com testes sendo feitos em outros branches.
Para criar um novo branch, primeiro execute um pull, para garantir que os arquivos estão atualizados. Então, execute git checkout -b [Nome do branch]. O modificador -b serve para criar um novo branch. Agora, você está em um branch diferente do master, podendo fazer mudanças e commits sem alterar o código original. Para mandar esse branch para o GitHub e criar um branch remoto, usamos o comando git push origin -u [Nome do branch]. Depois da primeira vez, podemos usar o push direto(desde que estejamos no branch certo).
Para mudar de branch, podemos usar o comando git checkout [Nome do branch]. Tome cuidado antes de fazer isso, qualquer mudança que você tiver feito e não estiver em um commit será jogada fora. Para evitar isso, crie um commit ou use o comando git stash que guarda todas as mudanças em um commit temporário, que pode ser recuperado facilmente, por exemplo, com o comando git cherry-pick [código do commit], que "pula" o estado do repositório para um certo commit. Uma lista de modificações do repositório pode ser acessada com o comando git reflog, e dele, você seleciona o commit criado pelo stash.
Se você estiver satisfeito com o trabalho de um branch, e quiser juntá-lo ao master, basta voltar para o master e usar o comando git merge [Nome do branch].
No entanto, caso a mesma parte de um mesmo arquivo tenha sido modificada nos 2 branches, o auto-merge vai falhar, e te avisar quais os arquivos problemáticos. (o mesmo pode acontecer quando você altera coisas sem antes dar pull). Nesses arquivos, ficam as duas versões diferentes daquela parte. Você pode escolher uma delas, e então usar o add e criar um commit para resolver o problema. Agora, você já pode deletar o seu branch antigo, pois tudo está no master.
Com o comando git branch -a podemos ver todos os branches, locais ou remotos, do nosso repositório. Para deletar um branch local, usamos git branch -d [Nome do branch]. Já para deletar um branch remoto, usamos git push origin :[Nome do branch](note os dois pontos).
Quando você tenta dar um merge em dois branches ou dar pull nas mudanças remotas do seu repositório, o git tenta misturar as duas versões do arquivo. No entanto, se tiver alterações na mesma parte do programa nos dois arquivos, o auto-merge vai falhar, e você vai ter que resolver os problemas manualmente. O git vai te avisar quais os arquivos problemáticos, e em cada um deles vai criar uma estrutura assim:
A parte de cima é a que está no seu arquivo original, e a parte de baixo é a que estava no outro arquivo, seja o de um outro branch ou o que veio de um repositório remoto depois de um pull. Para resolver, você tem que escolher a versão que você quer, ou uma mistura das duas. Então, você precisa remover os marcadores do conflito(<<<<<<<, ======= e >>>>>>>). Depois de fazer isso em todos os conflitos, você precisa usar o git add e o git commit para criar um commit com essas mudanças, e o conflito está resolvido.
Um fork é uma cópia de um repositório. Fazer o fork de um repositório nos permite mudá-lo livremente sem afetar o original. Normalmente, forks são utilizados para propor mudanças para o projeto de outra pessoa ou para usar o projeto de outra pessoa como base para seu próprio projeto.
Para fazer um fork, basta ir ao repositório desejado e clicar em "Fork" no canto superior direito. Isso criará uma cópia do repositório em sua conta do GitHub. Podemos utilizar esse fork como qualquer outro repositório, aplicando as mesmas coisas já mencionadas até agora.
Algo a mais que é utilizado ao trabalhar com forks é múltiplos repositórios remotos. Por exemplo, você tem um fork clonado no seu computador e o repositório original fez mais mudanças, logo, seu fork está desatualizado. Para atualizá-lo, precisaria dar pull no repositório original e dar push no fork. Como fazer isso?
Para começar, utilize o comando git remote -v para ver os repositórios remotos. No meu caso, clonei o repositório Bixos-2018 original, então, a saída que esse comando mostra é a seguinte:
origin https://github.com/ThundeRatz/Bixos-2018.git (fetch)
origin https://github.com/ThundeRatz/Bixos-2018.git (push)
Para poder modificar o fork, preciso adicionar o "link" dele nessa lista de repositórios remotos. Para fazer isso, utiliza-se o comando git remote add <nome local do remoto> <link do repositório>. O nome local é escolhido por você.
No meu caso, para adicionar meu fork, preciso rodar o seguinte comando:
git remote add meu_fork https://github.com/erickotsuka/Bixos-2018.git
Para visualizar as mudanças, rode novamente o comando git remote -v. No meu caso, obtenho a saída:
meu_fork https://github.com/erickotsuka/Bixos-2018.git (fetch)
meu_fork https://github.com/erickotsuka/Bixos-2018.git (push)
origin https://github.com/ThundeRatz/Bixos-2018.git (fetch)
origin https://github.com/ThundeRatz/Bixos-2018.git (push)
É possível também alterar esses nomes locais do repositório, com o comando git remote rename <nome_atual> <novo_nome>. Então, posso renomear o origin dessa forma: git remote rename origin thunder. Isso alterará o nome "origin" para "thunder". Rodando git remote -v novamente temos:
meu_fork https://github.com/erickotsuka/Bixos-2018.git (fetch)
meu_fork https://github.com/erickotsuka/Bixos-2018.git (push)
thunder https://github.com/ThundeRatz/Bixos-2018.git (fetch)
thunder https://github.com/ThundeRatz/Bixos-2018.git (push)
Assim, para dar pull no repositório original, branch master, utilizo o comando:
git pull thunder master
E para dar push no fork, na branch master, utilizo o comando:
git push meu_fork master
Agora, digamos que eu tenha feito modificações no meu fork e queira sugerir as mesmas mudanças no repositório original. Para isso, preciso ir ao repositório original no GitHub e clicar em "New pull request", logo acima do conteúdo da pasta. Como estou trabalhando com forks, clique em "compare across forks". Então, no head fork, escolha seu fork. No meu caso, escolho "erickotsuka/Bixos-2018". Ao selecionar seu fork, aparecerá um campo para preencher título e comentário sobre as mudanças, além da comparação entre os dois repositórios para melhor visualização das mudanças. Se estiver tudo certo, clique em "Create pull request".
Com isso, seu pull request aparecerá para os administradores do repositório original, que podem aceitar, rejeitar e sugerir mudanças ao seu código. Se for aceito, suas mudanças serão colocadas no original.
Aliases são atalhos para comandos do git. Esses atalhos são úteis principalmente para comandos muito longos ou comandos que você não considera intuitivos. Há duas formas de criar aliases:
- Usando o comando
git config --global alias.<atalho> <comando>. - Editando o arquivo
.gitconfigno diretório home (~), adicionando linhas dessa forma:
[alias]
<atalho1> = <comando1>
<atalho2> = <comando2>
(...)
Exemplos:
Executar o comando git config --global alias.graph log --all --graph --decorate --color --oneline ou editar o arquivo .gitconfig, adicionando o abaixo:
[alias]
graph = log --all --graph --decorate --color --oneline
permite executar o comando git log --all --graph --decorate --color --oneline digitando apenas git graph.