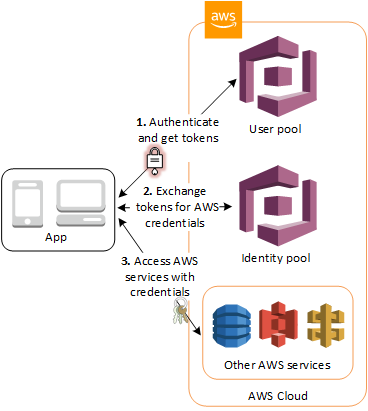Welcome to FooBar a Full-Stack Web App that enables sports fanatics to find bars that will be showing the game or fight of their interest, and it does so by encouraging establishments to post the games/fights they will be showing in their profile page on our platform.
Built with ReactJS in the front-end and an array of Amazon Web Services including AppSync, Lambda, DynamoDB and Cognito as the back-end.
This project is actively under development. I use a Trello board to manage it and you can peek in here to see where I am with it. There I keep track of progress, new features, bugs and development related articles I find online.
- Material Design principles.
- Google Maps integration.
- Business names autocompletion.
- Team names autocompletion.
- Sign-up + account confirmation & Log-in.
Foobar is intended to be used by two different kinds of users, mainly establishments and sports fanatics. Its graphic interface is visually consistent but on the establishment side it exposes a few more controls to allow the establishment's management of sporting events.
- Create and manage sporting events that will be shown in your establishments.
It is required an establishment be registered by its management onto Foobar in order for the establishment to advertise/post sporting events they will be showing at their venue.
Upon registration and login the management of an establishment is welcomed with the landing page shown above, where, integrated in the search bar there are two link icons: Profile and Logout.
Now management can register one or more of their establishments by going to their profile.
- Search by establishment name or by team/fighter involved in the sporting event. (currently partially working)
- Map integration to find establishments near me.
A regular user doesn't need an account. Foobar is a public website where a user can find the bar that will be showing the game of their interest. To accomplish this task the user is offered a search bar where they can search for an establishment, as well as the map view where they can see establishments near them or explore new areas of the map and their offers.
To perform this steps you need to have an AWS account as well as a Google Maps API key.
-
Clone this repo:
git clone git@github.com:alejo4373/foobar.git -
Put you AWS keys and region as well as your Google Maps key into a
.envfile at the root of the repo. Your file should be similar to this.
AWS_ACCESS_KEY_ID=A67GHUA3L2GFAFMCTGQ
AWS_SECRET_ACCESS_KEY=bZ5FdWwtDiDe+Ty7Xy9uNGrZWT76bVO8bOsCIM0Y
AWS_REGION=us-east-2
GOOGLE_MAPS_API_KEY=AIzaSyAi84To7Q6VTLLaBMnENrJGrLKhGjKnzhE
- Deploy AWS back-end services:
npm install && npm run setup
Check the terminal logs to see that everything went smoothly.
-
Launch React App (Front-end)
cd react-app && npm install && npm start -
To undo all the AWS services that were created run
npm run cleanup. I'm glad you checked out my app.
Note:
The steps outlined here are to be followed using the AWS web console. However awscli can be used to perform the same steps faster. Regardless you will need to have a basic knowledge of how AWS works as the instructions given here are rather high level. If you have any problems setting up please make sure you read and follow the associated links to the AWS documentation.
We need:
- DynamoDB: As a database service
- AppSync: As a GraphQL API
- Cognito: As user management and credentials granting service
- Lambda: As data-source for AppSync to get 'fresh' google places photos.
- AWS Amplify: To help us manage and integrate our AWS resources in our App
We will need to create two tables, go to Dynamo's Dashboard and create: foobar_establishments_table and foobar_events_table
For foobar_establishments_table we will have
id(String) as Primary partition key and managerUsername(String) as Primary sort key. Leave the rest as it is by default and hit create.
For foobar_events_table we will have
id(String) as Primary partition key and league_id(String) as Primary sort key. Leave the rest as it is by default and hit create.
Note: The primary key will be used to retrieve the items directly by id, while the sort key will allow us to have those items 'sorted' sort to speak, letting us retrieve all the establishments a user manages more easily and efficiently.
From Amazon Cognito we will use User Pools which will allows to sign-up users* and serve us as a user directory/management system. Besides user pools we will also use Identity Pools, which will grant those users who signed-up permissions to access other AWS resources in our case specifically AppSync API.
* When I'm talking of users in this context I am refereeing to Establishment Managers and not Regular Users.
We want to be careful here as in this set-up relies a big part of the security of our app. We want to make sure we are granting users only the permissions required for them to use our app as we intend them to use it and no more. I will explain in more detail as we walk through.
There is three parts to this setup, User Pools, Identity Pools and IAM Roles and Policies, this last one not really part directly of AWS Cognito but regarding the security of the app and which will happen implicitly as we define roles and policies. Let's start.
- Go to User Pools in the Cognito Dashboard and hit
Create a user pool - Name your user pool
foobar_user_pooland clickReview defaultssince we can go with the defaults but will make some changes. - Review the defaults and try to make sense of some of them, like Required attributes: email and Minimum password length: 8. For this app I decided that the user will sign-up with an email, username and password but as you can see there are lots of other options.
- Locate the App clients section in the defaults. Click Add app client. This is to tell our User Pool that the users that will log-in and sign-up with this user pool come from our app Foobar. Now give the client a name like
foobar_app. Deselect the Generate client secret checkbox. Here and here is why. Lastly make sure to select the box that saysUSER_PASSWORD_AUTH, since we want to allow our users to authenticate with a username and password. Hit Create app client - On the left menu go back to review and hit Create pool. You should see something like this once finished. From here take note of the Pool Id as well as the App client id which you can get in the App clients* section of your pool. We will use this info later.
Now we can move to Identity Pools also known as Federated Identities
- Go to the Identity Pool dashboard from Cognito, and hit
Create new identity pool. - Name it
foobar_identity_pool - Check the box for
Enable access to unauthenticated identitiesin the Unauthenticated identities section. We want to provide access to Regular Users without the need of an account. - In the Section Authentication providers we will select Cognito and here we are referring to our User Pool created earlier. We want to fill in User Pool ID and App client id with the information we got when creating our user pool. Hit
Create Pool. - Once you hit
Create PoolAWS may complain with the message: Your Cognito identities require access to your resources and it does. We need to give this Identity Pool permissions for the identities(users) belonging to it to access AWS resources in our case AppSync. - We want to modify the defaults so hit
View Detailsand you will see Role Summary. Here we have 2 roles, first:Cognito_foobar_identity_pool2Auth_RoleIt's a role which will be impersonated by identities who are validated by User Pools meaning it's a role that will be given to a user who logged-in in the app, in our case Establishment Managers. We want this role to have the following Policy(permission) which specifies what the role can do.
{
"Version": "2012-10-17",
"Statement": [
{
"Sid": "VisualEditor0",
"Effect": "Allow",
"Action": "appsync:GraphQL",
"Resource": "arn:aws:appsync:us-east-2:*:apis/ho6jbea5yje3yhuzqux654ga5e/types/*/fields/*"
}
]
}This policy is saying, whoever has the role
Cognito_foobar_identity_pool2Auth_Roleand therefore this policy attached to it, has access i.e("Effect: "Allow") to the GraphQL subset of AppSync i.e("Action": "appsync:GraphQL"). What parts of the GraphQL API specifically?"Resource": "arn:aws:appsync:us-east-2:*:apis/<API_ID>/types/*/fields/*"Which says it has access to the API with id<API_ID>and to all the types/types/*/defined in that API's GraphQL schema among which areQuery,MutationandSubscription. It also grants access to all the fields in those types. An authenticated user has the permission to query the API, add new Establishments and Events etc.
- Click
View Policy Documentand thenedit. Copy the policy above and replace the default by pasting it into the Policy Document box. - Do the same for
Cognito_foobar_identity_pool2Unauth_Rolereplacing the policy content with the following:
{
"Version": "2012-10-17",
"Statement": [
{
"Sid": "VisualEditor0",
"Effect": "Allow",
"Action": "appsync:GraphQL",
"Resource": "arn:aws:appsync:us-east-2:*:apis/ho6jbea5yje3ritzqux654ga5e/types/Query/fields/*"
}
]
}Here we are saying, an unauthorized user has only access to the
Querytype and all the fields of that type/Query/filds/*of our GraphQL schema and therefore the user who assumes this role i.e(Regular Users) can only query the API and cannot add events or establishments since they do not have access to theMutationnorSubscriptiontypes of our schema. Note the differences between this policy and the one for Authorized identities on step 6.
- Once you completed the previous steps you should be seeing this. Hit the
Allowbutton and we will have our Identity Pool created. - Lastly click on your Identity Pool
foobar_identity_pooland in the top right corner hitEdit identity pool. What we are interested in is the Identity pool ID which should look something like:us-east-2:c83c963e-fd03-440d-8504-d0b178d34632. Take note of it, we will need it for later.
Note: If you missed any of the steps above you can always go back to your Identity Pool and edit it. Here is some valuable information regarding what we just did.
We will use a Lambda Function to retrieve a photo reference that will be the googlePhotoReference property of an Establishment object in our schema. This reference (which is just a random string of characters and numbers) will be used to get a 'fresh' url to an establishment image to display in the App. I say 'fresh' because Google doesn't allow us to store information like urls to their images for more than 30 days, so we cannot store a permanent url in our database. To work with this constraint we employ this function. The function will act as a resolver for the googlePhotoReference field of the Establishment type in the GraphQL Schema.
Note: If we think about it, this function will run every time the client requests an
Establishmentobject with thegooglePhotoReferencefield in any of its queries. It will even run as many times asEstablishmentobjects in a query that returns a list of them. If the user load in our app was heavy this could become an expense that we might not want to afford. This functionality could be moved to the client itself with some hard work, allowing us to get rid of it in the back-end. I use this function here not only to get around Google's less than 30 days policy constraint, but also to demonstrate how a Lambda Function can be used as a data source for custom work you might need to do.
Let's create our Lambda Function.
- Go to the Lambda dashboard.
- Hit
[Create Function]and select Author from Scratch. - In the Name filed, give the function the name
getGooglePhotoReference. - In the Runtime field select
Node.js 8.10 - From the Role list select
Create a custom role. A new tab will open with a wizard to create a new role. you can run with the defaults, it should look like this. Go ahead and hitAllow. - By the end of these steps your Lambda creation wizard should look like this. You can hit
[Create Function]. - Now to edit the actual function you should have been redirected and should see a text editor. Replace the content of the editor with the content of AWS/Lambda/getGooglePhotoReference.js
- For the Lambda function to access our Google Maps API we need to set the
GOOGLE_MAPS_API_KEYenvironment variable. In the current page, locate the Environment Variables section and set the key field toGOOGLE_MAPS_API_KEYand in the value field put your actual Google Maps Api key. - Everything should look somewhat like this. Hit the orange button
[Save].
Access AppSync's Dashboard and hit create API. We will create an API called foobar_API, pick the option Author from scratch since we don't want any defaults. Once created you will be in your API Page where you can see a API URL, API ID and a Auth mode as seen here. Please take note of this info as it will be used later in aws-config.js. We will come back to this file and learn what it should contain later.
A Data Source is where the data will come from and/or go to when we interact with the API. A Data Source can be a Lambda Function or a DynamoDB database among other options. As our main Data Source we will have the two DynamoDB tables we created earlier foobar_events_table and foobar_establishments. We will also have the Lambda Function we created earlier.
To create a data source, notice the menu to the left and hit Data Sources. Let's start with Dynamo and then Lambda.
- Once in the Data Sources page hit
Newand fill in the Data source name field withfoobar_establishments_table. - Data source type should be
Amazon DynamoDB Table. - Region the region where you have your DynamoDB table, mine is
us-east-2. - A new drop down list called Table Name should have appeared when you picked the region, here you can pick your actual DynamoDB table in our case
foobar_establishments_table. If no tables appear make sure you selected the right region. - Now a new section Create or use an existing role should have appeared with two radio buttons. Pick
New Role, this will create a new role for AppSync that allows it to interact with DynamoDB more specifically with the table we specified. Here the default are actually pretty good so we can run with them. - Your setup should look something like this. Hit
Create. - Repeat for table
foobar_events_table. At the end your Data Sources page should look like this
Very much like setting a DynamoDB table as data source we set our Lambda Function, with some variations.
- One more time go to the Data Sources page and hit
New. Fill in the Data source name field withgetGooglePhotoReference. - Data source type should be
AWS Lambda Function. - Region the region where you have your Lambda function, mine is
us-east-2. - A new drop down list called Function ARN should have appeared when you picked the region, here you can pick your actual Lambda Function. Check in the name for
function:getGooglePhotoReference. If the function does not appear make sure you selected the right region. - Now a new section Create or use an existing role should have appeared with two radio buttons. Pick
New Role, this will create a new role for AppSync that allows it to call our Lambda Function with the necessary permissions. - This setup should look something like this. Hit
Create.
In the left menu seen before now go to Schema. You will see this screen. To the left a text editor: Schema . Replace its content with the content of schema.graphql, then hit Save Schema.
In the right side: Resolvers once the schema was saved you will notice a list with our queries and mutations from the schema, here is where we will set up our Resolvers. Resolvers are a way for us to tell our GraphQL server(AppSync) where and how to get/put the information our queries or mutations use. In other words resolvers are the messengers between AppSync and DynamoDB.
Let's setup one of our resolvers, the rest will follow the same pattern:
- First locate the Query
getEvents(...): PaginatedEvents!on your Resolvers list and hit the button next to itAttach. - You will be redirected to the resolver page where you will need to pick a Data Source from the list. If we did set up our data sources correctly you should see your tables here. Select
foobar_events_tablesince this is where the information for this particular Query is going to come from. - Note that in this page you have two text editors one called Configure the request mapping template. and the other Configure the response mapping template. We will fill/replace the content of this editors with the content of the files in
/AWS/AppSync/Resolvers. - For this Query we will use
getEvents.vtlsince we are mapping the request and response for thegetEvents(...): PaginatedEvents!Query. - Note the format with which I keep this files. Lines starting with
##are comments. I stored the the Request Template under the## Request templatecomment and the Response Template under the## Response templatecomment. Some files might have an additional comment like## Expected resultor## Responsewhich is as it says the expected result of both templates once we execute a Query.
## Request template
{
"version" : "2017-02-28",
"operation" : "Query",
"limit": $util.defaultIfNull(${ctx.args.limit}, 20),
"nextToken": $util.toJson($util.defaultIfNullOrBlank($ctx.args.nextToken, null)),
"index" : "establishmentId-startTime-index",
"query" : {
"expression": "establishmentId = :estId",
"expressionValues" : {
":estId" : {
"S" : "$ctx.args.establishmentId"
}
}
}
}
## Response template
#**
Scan and Query operations return a list of items and a nextToken. Pass them
to the client for use in pagination.
*#
{
"events": $util.toJson($ctx.result.items),
"nextToken": $util.toJson($util.defaultIfNullOrBlank($context.result.nextToken, null))
}- Replace the content of the first editor Request Mapping Template with the content of the file under the comment
## Request template. - Replace the content of the second editor Response Mapping Template with the content of the file under the comment
## Response template. The third comment if present can be ignored. - At the end your resolver should look like this. Hit
Save Resolver - Repeat for all the Queries in your Resolvers list in the Schema page as well as for the Mutations. Also do not forget the resolver for the
googlePhotoReferencein theEstablishmenttype. Each of them have a file with the Request and Response template in /AWS/AppSync/Resolvers to set them up.
Note: What the Request and Response template are doing is translating a request that comes to the GraphQL API into a request that DynamoDB can understand, same is true for the response, translating the Response from DynamoDB into something GraphQL can work with. This mapping templates are written in a language called VTL(Velocity Template Language) and there is more info about it here and here.
Phew that was a lot, luckily we are almost there. Do you remember everything I asked you to keep note of? We will need all that so that our front-end app knows where the back-end is and how to interact with it.
This information is sensitive and we do not want to publicly expose it, so we will set it using environment variables. In our case as this is a React App and we will use this method to set up the following info in the environment.
Here's a list of the info we need at hand:
- GraphQL URL endpoint
- Identity Pool ID
- User Pool ID
- User Pool Client ID
Make sure you have all of this from the steps that we performed earlier. Now the file aws-config has this:
export default {
//AppSync conf
"aws_appsync_graphqlEndpoint": process.env.REACT_APP_GRAPHQL_ENDPOINT,
"aws_appsync_region": "us-east-2",
"aws_appsync_authenticationType": "AWS_IAM",
Auth: {
identityPoolId: process.env.REACT_APP_IDENTITY_POOL_ID,
region: 'us-east-2',
userPoolId: process.env.REACT_APP_USER_POOL_ID,
userPoolWebClientId: process.env.REACT_APP_USER_POOL_CLIENT_ID,
}
}This file will be given to aws-amplify like so in App.js:
//Amplify setup
import Amplify, { Auth } from 'aws-amplify';
import awsConfig from './aws-config';
Amplify.configure(awsConfig);Note that aws-config.js refers to stuff like process.env.REACT_APP_GRAPHQL_ENDPOINT. This will be read from an environment variable at runtime, more specifically a variable named REACT_APP_GRAPHQL_ENDPOINT. We want to make sure that the variable was defined in the environment when we fire our App.
To set up the variables navigate the /react-app directory and create a file called .env. It should look like this but with your information:
REACT_APP_GRAPHQL_ENDPOINT=https://unoodauf7fh2ri2jir5lmofydu.appsync-api.us-east-2.amazonaws.com/graphql
REACT_APP_IDENTITY_POOL_ID=us-east-2:c83c963e-fd03-440d-8504-d0b177d34632
REACT_APP_USER_POOL_ID=us-east-2_nsJtg4dFi
REACT_APP_USER_POOL_CLIENT_ID=1s6rjgjqm5d2ojbhgka26sak33
REACT_APP_GOOGLE_MAPS_API_KEY=AIzaSyAulk5PFU6VTLLaBMnENrJGrKNlGjKnzhE
Make sure to save the file.
The very last step, finally cd /react-app if you are not in this directory already and npm install && npm start after some time a new browser tab will pop up and the app will be running.