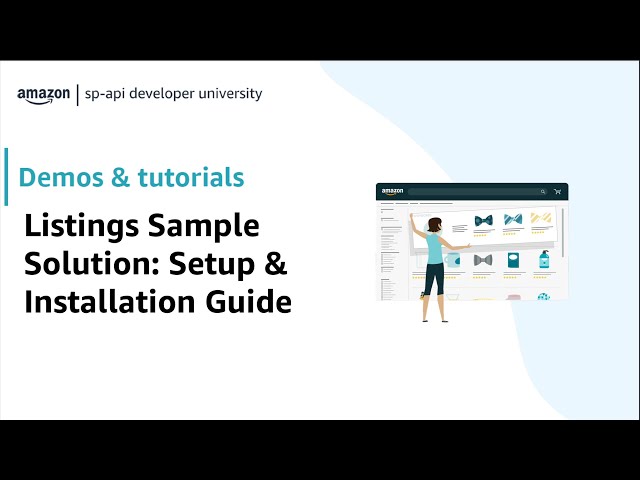This app demonstrates how to use the APIs listed in Building Listings Management Workflows Guide to construct common listing management workflows using a simple UI. The Selling Partner API (SP-API) is a REST-based API that helps Amazon selling partners programmatically access their data on listings, orders, shipments, payments, etc. The Listings APIs are a subset of the SP-API which allows the users to build listings creation and management workflows.
- This app requires a browser which supports Javascript ES6 (2015).
- This app requires at least NodeJS 14.18.0, so please install a supported version.
- For Windows and MacOS operating systems, download the installer and run the installer.
- For the Unix / Linux operating systems, install through the package manager.
- Install Git to check out the source code of this app.
- For Windows operating system, download the installer and run the installer.
- For the MacOS operating system, install Homebrew and run the command
brew install git. - For the Unix / Linux operating systems, install through the package manager.
- Install AWS CLI.
- For Windows operating system, download the installer and run the installer.
- For the MacOS operating system, download the installer and run the installer.
- For the Unix / Linux operating systems, it takes multiple steps for the installation. Click the link and expand the Linux section to view the installation instructions.
- This app requires an AWS Account for the Notifications workflow and to store the app settings in a secure manner. AWS charges this account if it receives the listing notifications through this app. If you are not already an AWS customer, you can create a free AWS account.
- This app requires a professional seller or vendor account to integrate with the SP-API. If you do not have a professional seller or vendor account, then create a new seller account. Refer to Start selling with Amazon.
- This app requires the credentials of a selling partner application which has access to the Product Listing role. If you do not have a selling partner application, then create a new application by registering as SP-API developer. An SP-API developer can develop a private seller application, private vendor application or public application. Any application works for this app.
- This app requires the authorization of a seller or vendor account with the above application. Refer to Authorizing Selling Partner API applications
- Check out the repository to your computer from Git through the command
git clone https://github.com/amzn/selling-partner-api-samples.git. - Open the
selling-partner-api-samples/use-cases/listings/folder. - Run the command
npm installto install the node modules necessary to run the app. - Follow the instructions in Configure the AWS CLI section to create an IAM user and configure the AWS CLI.
- Run the command
npm run buildto build the app. - Run the command
npm run startserverto run the app. This command starts the server on port number 3000. - Open http://localhost:3000 with your browser to view the homepage of the app. Note : Some of the scripts in the package.json does not work on computers which run on Windows operating system.
The app requires an IAM user with the appropriate permissions to run the app. Follow the steps below to create a new policy with the necessary permissions.
- Open the AWS console.
- Navigate to IAM Policies console.
- Click Create policy.
- Next to Policy editor, select JSON and replace the default policy with the JSON below.
{ "Version": "2012-10-17", "Statement": [ { "Sid": "SettingsPersistencePermissions", "Action": [ "secretsmanager:CreateSecret", "secretsmanager:GetSecretValue", "secretsmanager:PutSecretValue" ], "Resource": "arn:aws:secretsmanager:us-west-2:*:secret:settings*", "Effect": "Allow" }, { "Sid": "NotificationsQueueManagementPermissions", "Action": ["sqs:CreateQueue", "sqs:DeleteQueue"], "Resource": [ "arn:aws:sqs:*:*:BrandedItemContentChangeQueue", "arn:aws:sqs:*:*:ItemProductTypeChangeQueue", "arn:aws:sqs:*:*:ListingsItemStatusChangeQueue", "arn:aws:sqs:*:*:ListingsItemIssuesChangeQueue", "arn:aws:sqs:*:*:ListingsItemMFNQuantityChangeQueue", "arn:aws:sqs:*:*:ProductTypeDefinitionsChangeQueue" ], "Effect": "Allow" }, { "Sid": "NotificationsEventBusPermissions", "Action": ["events:CreateEventBus"], "Resource": "arn:aws:events:*:*:event-bus/aws.partner/sellingpartnerapi.amazon.com/*", "Effect": "Allow" }, { "Sid": "NotificationsEventBusRulePermissions", "Action": [ "events:PutRule", "events:ListRules", "events:ListTargetsByRule", "events:PutTargets", "events:RemoveTargets", "events:DeleteRule" ], "Resource": "arn:aws:events:*:*:rule/aws.partner/sellingpartnerapi.amazon.com/*", "Effect": "Allow" } ] } - Click Next.
- Select a name for your policy. The next section requires this policy. So take a note of it.
- Review the changes and click Create policy.
Follow the steps below to create a new IAM user with the necessary permissions
- Open the AWS console.
- Navigate to IAM Users console.
- Click Create user.
- Select a name for your user.
- In the Set permissions page, select Attach policies directly.
- In the Permissions policies, search for the policy created in Create IAM policy section. Select the policy, and click Next.
- Review the changes and click Create user.
The app requires the security credentials for the IAM user to persist the settings into AWS Secret Manager and create the AWS infrastructure to receive the notifications. Follow the steps below to create a new access key pair. Skip this section if you already have valid access key and secret access key.
- Open the AWS console.
- Navigate to IAM Users console.
- Select the IAM User created in Create IAM user section.
- Go to Security credentials tab.
- Under Access keys, click Create access key.
- In Access key best practices & alternatives page, select Command Line Interface (CLI).
- Acknowledge the recommendations, and click Next.
- Click Create access key.
- Click "Download .csv file" button to download the access keys as a csv file.
- Click Done.
- Run the command
aws configureto configure the AWS CLI to use the access keys from the CSV file. - Delete the csv file which contains the access keys.
Use the settings gear icon to access the settings page. The settings page displays a form to configure the settings with the following fields.
- AccountId : Enter the account Id of the AWS account. This account contains the infrastructure to receive notifications and store app settings. Refer to View AWS account identifiers to locate the AWS account ID. Please delete all the subscriptions created through the app when you change the account Id.
- Client Id : Enter the Client Id part of the selling partner application LWA credentials mentioned in the Prerequisites section. Refer to Viewing your application information and credentials
- Client Secret : Enter the Client Secret part of the selling partner application LWA credentials mentioned in the Prerequisites section.
- Refresh Token : Enter the refresh token which authorizes the selling partner application to submit SP-API requests. Refer to Authorizing Selling Partner API applications.
- Selling Partner Id Type : For the seller applications, select "Merchant Account Id". For the vendor applications, select "Vendor Code".
- Selling Partner Id : For the seller applications, enter the Merchant Token from the Seller central. For the vendor applications, enter the vendor code of the selling account.
- Marketplace Id : Enter the marketplaceId of the selling account. Refer to Marketplace IDs.
- Region : Select the SP-API endpoint AWS region based on your selected marketplaceId. Refer to SP-API Endpoints. The app creates any infrastructure for the notifications workflow in the selected region.
Click the Save button to save the settings into AWS Secret Manager. The settings page uses the AWS credentials of the above IAM User to persist the settings. If the policies for the above IAM User are incorrect, then the settings page may fail to persist the settings.
- Open http://localhost:3000 with your browser to view the homepage of the app.
- Configure the app as per the above instructions.
- Click on the "Create Listing" button in the navigation bar to view Create Listing Page
- Enter "chair" into the keywords text field and click on "SEARCH PRODUCT TYPE" button.
- Ensure the "Choose a Product Type" drop-down appears and verify if the CHAIR product type is present in the drop-down.
- Open the debug console and verify if the SearchDefinitionsProductType is present in the console.