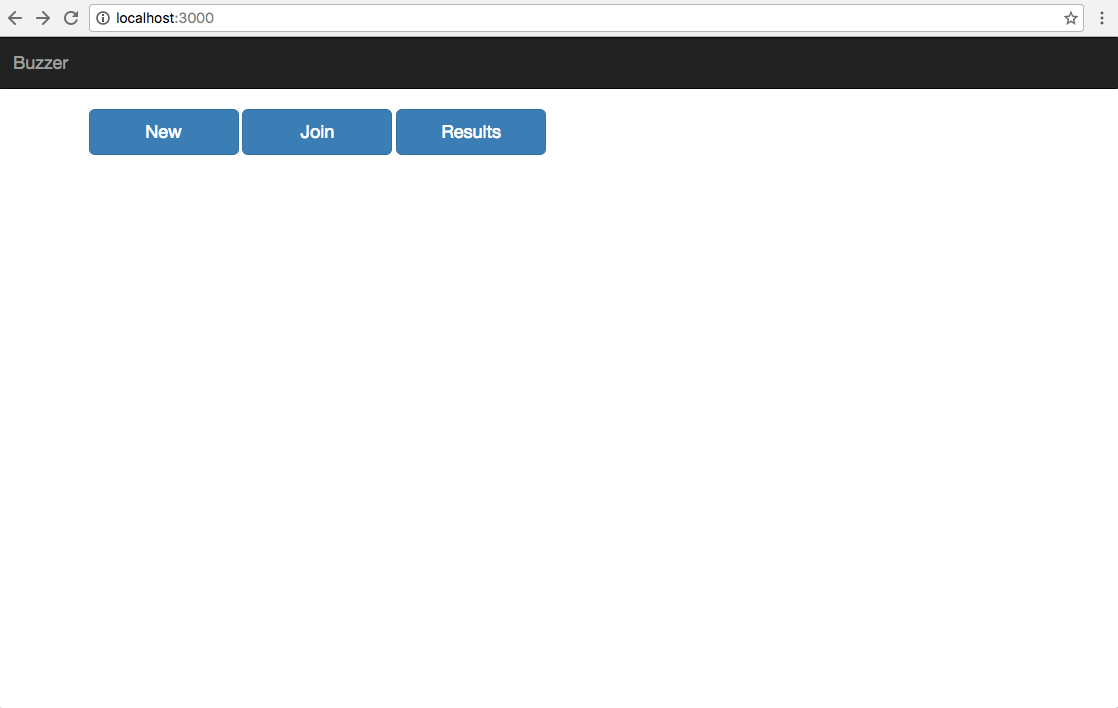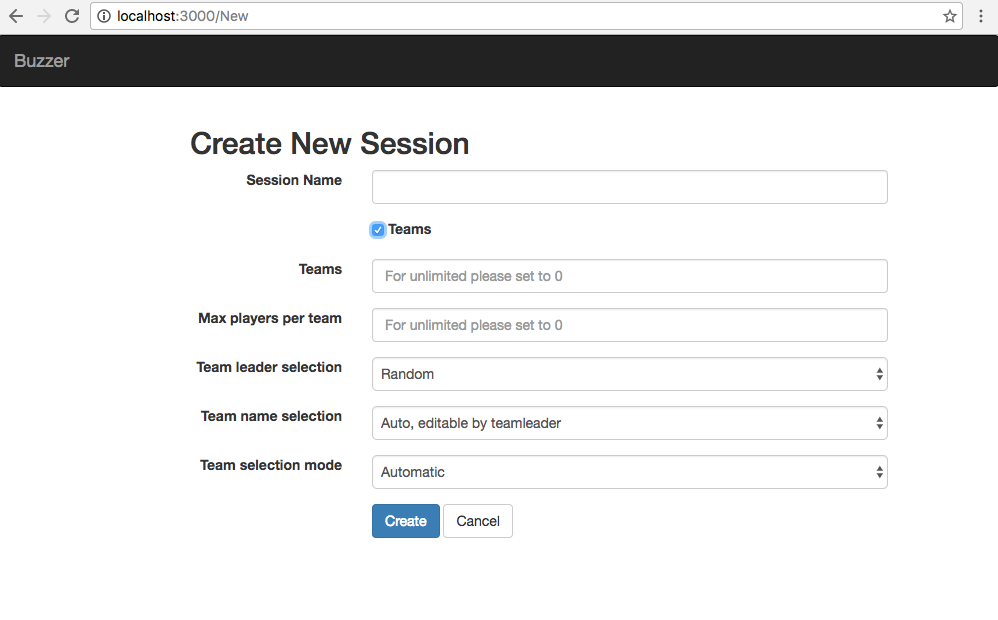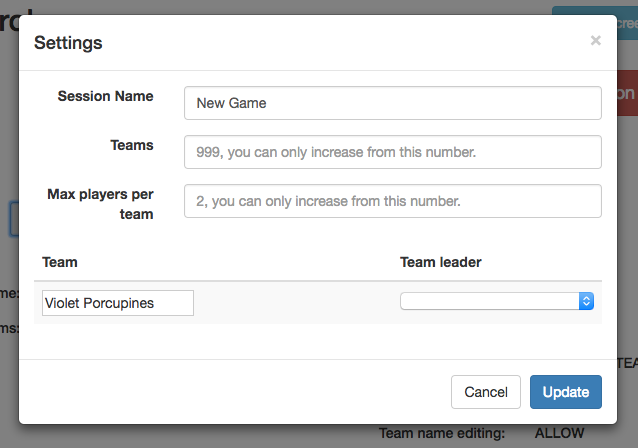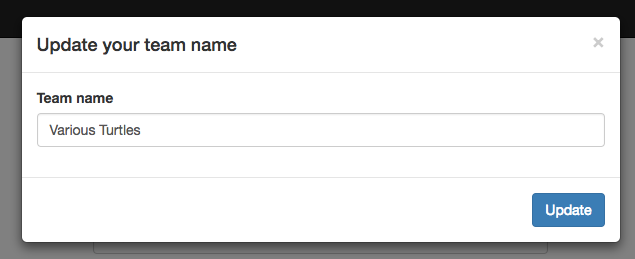-
Notifications
You must be signed in to change notification settings - Fork 3
User Documentation
Nick Andjelkovic edited this page Sep 30, 2016
·
27 revisions
It is assumed that the application is being hosted by the local machine therefore the web address used in this documentation
will be localhost, please replace this web address to suit your environment.
Index: /index.html (http://localhost/)
Creating a new session: /New (http://localhost/New)
Host Management Interface: /Manage (http://localhost/Manage)
Joining a session: /Join (http://localhost/Join)
Contestant Interface: /Contestant (http://localhost/Contestant)
Results Interface: /Share (http://localhost/Share)
|
The results interface provides the following features:
|


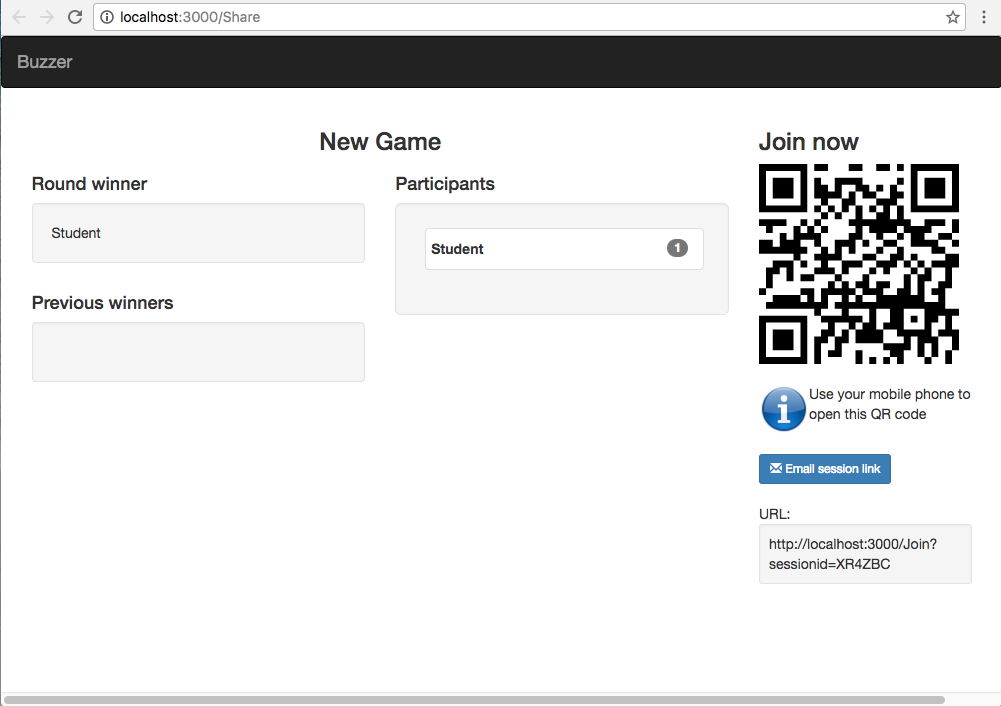
|
Alerts, Warnings and Errors
[Developer environment setup](Developer environment setup)
[Coding standards](Coding standards)