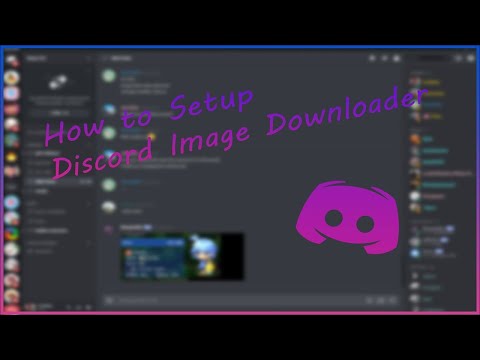-
Notifications
You must be signed in to change notification settings - Fork 30
Getting Started
DRN edited this page Sep 2, 2023
·
16 revisions
Confused? Try looking at the step-by-step list.
Depending on your purpose for this program, there are various ways you can run it.
- Run the executable file for your platform. (Process managers like pm2 work well for this)
- Run the executable file via command prompt. (
discord-downloader-go.exe settings2or similar to run multiple instances sharing a database with separate settings files) -
Run automated image builds in Docker. (Google it).
- Mount your settings.json to
/root/settings.json - Mount a folder named "database" to
/root/database - Mount your save folders or the parent of your save folders within
/root/- i.e.
X:\My Folderto/root/My Folder
- i.e.
- Mount your settings.json to
- Install Golang and compile/run the source code yourself. (Google it)
You can either create a settings.json following the examples & variables listed below, or have the program create a default file (if it is missing when you run the program, it will make one, and ask you if you want to enter in basic info for the new file).
- Ensure you follow proper JSON syntax to avoid any unexpected errors.
- Having issues? Try this JSON Validator to ensure it's correctly formatted.
- Download & put executable within it's own folder.
- Configure Main Settings (or run once to have settings generated). (SEE BELOW)
- Enter your login credentials in the
"credentials"section. (SEE BELOW) - Put your Discord User ID as in the
"admins"list of the settings. (SEE BELOW) - Put a Discord Channel ID for a private channel you have access to into the
"adminChannels". (SEE BELOW) - Put your desired Discord Channel IDs into th6e
"channels"section. (SEE BELOW)- I know it can be confusing if you don't have experience with programming or JSON in general, but this was the ideal setup for extensive configuration like this. Just be careful with comma & quote placement and you should be fine. See examples below for help.
- If using a Bot Application, enter the token into the
"token"setting. Remove the lines for"username"and"password"or leave blank (""). To create a Bot User, go to discord.com/developers/applications and create aNew Application. Once created, go toBotand create. The token can be found on theBotpage. To invite to your server(s), go toOAuth2and check"bot", copy the url, paste into browser and follow prompts for adding to server(s). - If using a User Account (Self-Bot) WITHOUT 2FA (2-Factor Authentication), fill out the
"username"and"password"settings. Remove the line for"token"or leave blank (""). - If using a User Account (Self-Bot) WITH 2FA (2-Factor Authentication), enter the token into the
"token"setting. Remove the lines for"username"and"password"or leave blank (""). Your account token can be found byopening the browser console / dev tools / inspect element>Networktab >filter for "library"and reload the page if nothing appears. Assuming there is an item that looks like the below screenshot, click it andfind "Authorization" within the "Request Headers" sectionof the Headers tab. The random text is your token.

- In order to perform basic downloading functions, the bot will need
Read Messagepermissions in the server(s) of your designated channel(s). - In order to respond to commands, the bot will need
Send Messagepermissions in the server(s) of your designated channel(s). If executing commands via an Admin Channel, the bot will only needSend Messagepermissions for that channel, and that permission will not be required for the source channel. - In order to process history commands, the bot will need
Read Message Historypermissions in the server(s) of your designated channel(s).
- Go to the Discord Application management page, choose your application, go to the
Botcategory, and ensureMessage Content Intentis enabled.

- Use the info command!
-
Discord Developer Mode: Enable
Developer Modein Discord settings underAppearance. -
Finding Channel ID: Enable Discord Developer Mode (see above), right click on the channel and
Copy ID. -
Finding User ID: Enable Discord Developer Mode (see above), right click on the user and
Copy ID. -
Finding Emoji ID: Enable Discord Developer Mode (see above), right click on the emoji and
Copy ID. -
Finding DM/PM ID: Inspect Element on the DM icon for the desired user. Look for
href="/channels/@me/CHANNEL_ID_HERE". Using this ID in place of a normal channel ID should work perfectly fine.
See sidebar for sections, see Settings for full documentation and Settings Examples for demonstrations.