Updated for Alfred 2 workflows
Created this little productivity saver to help write documentation. I'm not a fan of having an app just sitting in the menu bar... not to mention most of the features are built right into the OS.
All this workflow is just a list of a few simple terminal commands so you can take screen capture/shot from Alfred and edit them in Preview.
######Requirements:
To install in Alfred double click on the extension file.
Tp install in Alfred 2 double click on the workflow file.
######Alfred 1
snap fs :: Take a screen shot of your full screen
snap w :: Take a screen shot of any open window
snap s :: Take a screen shot of a selection of your screen
######Alfred 2
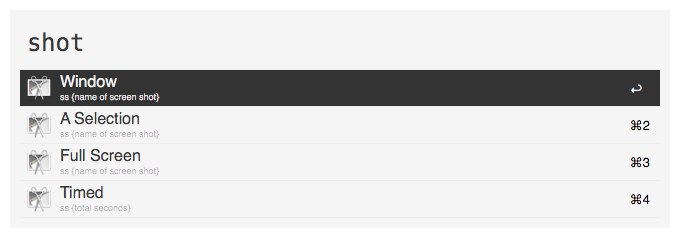
select the action you want to do... and hit Enter
If you're doing a time screen capture you'll need to set the length in seconds
A few things new in Alfred 2 to keep in mind:
**Currently have the file names set to the date and time **
-
Open each Action
Run Scriptinside of the workflow so you see:now=$(date +"%m_%d_%y at %I.%M.%S%p") screencapture -icWP ~/Desktop/$now.png # echo something echo $now.png -
Edit the line:
screencapture -icWP ~/Desktop/$now.pngand change$now.png- ie:
$now.pngbecomesscreen-shot.jpg
- ie:
######Change the following on all three commands:
screencapture -icP ~/Desktop/selection-snap.png
echo "Snap Saved to your Desktop"
######Add the following values:
screencapture -ic ~/YOUR NEW FOLDER PATH/custom_file_name.extensionType
echo "Snap Saved to your YOUR NEW FOLDER PATH"
open -a YOUR APPLICATION NAME ~/YOUR NEW FOLDER PATH/custom_file_name.extensionType
If you want to save to your Desktop and Edit in Photoshop
response="{query}"
if [ $response == "fs" ]
then
screencapture -ic ~/Desktop/fullscreen-snap.png
echo "Snap Saved to your Desktop"
open -a "Adobe Photoshop CS6" ~/Desktop/fullscreen-snap.png
elif [ $response == "w" ]
then
screencapture -ic ~/Desktop/window-snap.png
echo "Snap Saved to your Desktop"
open -a "Adobe Photoshop CS6" ~/Desktop/window-snap.png
elif [ $response == "s" ]
then
screencapture -ic ~/Desktop/selection-snap.png
echo "Snap Saved to your Desktop"
open -a "Adobe Photoshop CS6" ~/Desktop/selection-snap.png
else
echo "Query must be: fs (fullscreen), w (window) or s (selection)."
fi
Direct Download → Screen Capture
Alfred Forums → comment on the topic