+
MicroSD Card Setup (Windows Guide)
For the sake of keeping this guide simple, the steps are the exactly the same for people with MicroSD Cards smaller than 32 gigabytes.
-
@@ -37,6 +39,51 @@
- Press the "Start" button and wait until the process is complete.
- You can now eject the MicroSD Card, and move on to the next page. +
- For a Linux guide, please look below. +
MicroSD Card Setup (Windows Guide)
MicroSD Card Setup (Linux Guide using GParted)
+This guide is for MicroSD cards under 32GB.
+ For the further sake of simplicity, a GUI tool is intentionally used. You may also want to back up any important files on your MicroSD card before formatting. +-
+
- as the Windows guide specifies, plug your MicroSD card into your computer. +
- Update your Linux system with
sudo apt update,sudo pacman -Syu, orsudo yum update.
+ - Install GParted with
sudo apt install gparted,sudo pacman -Sy gparted, orsudo yum install gparted, and run it with root priviledges withsudo gparted.
+ - Select your device in the dropdown located at the top right corner of the GParted homescreen.
+
+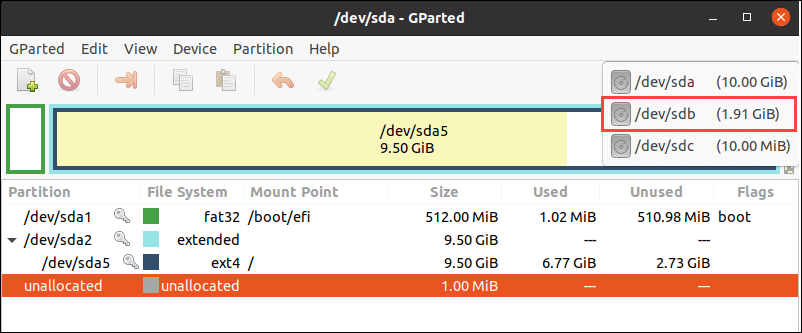 +
+
+
+ - Right click the partition, select "Format to", then select "fat32".
+
+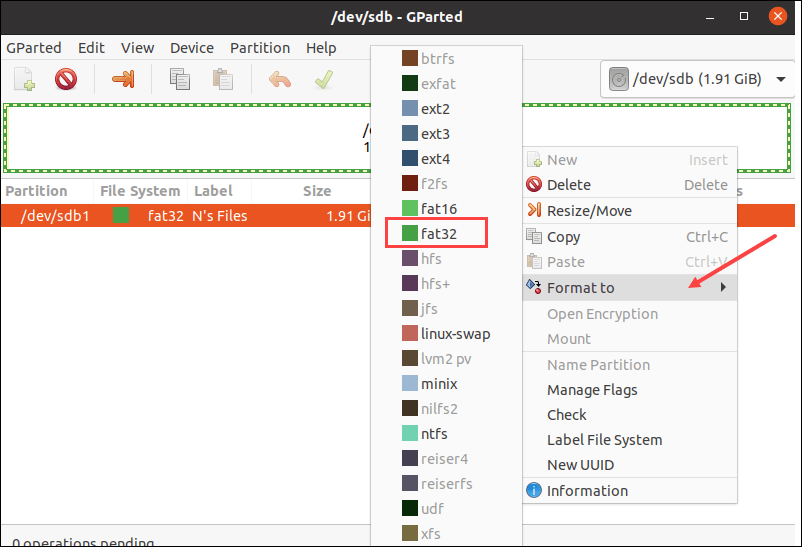 +
+
+
+ - Click the green check mark to apply all operations, then "Apply" at the warning dialog. Let it do it's thing.
+
+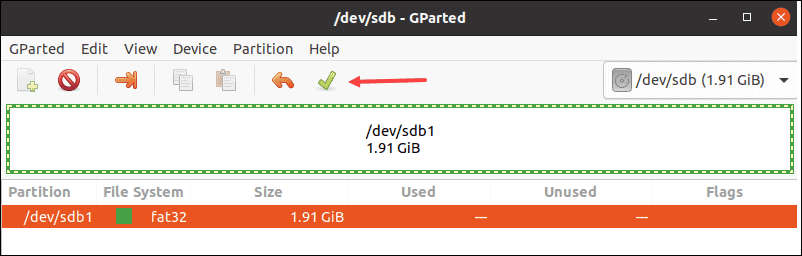 +
+
+
+ - Click "Close" when the operation is completed. Now you're free to move onto the next page! +
More ways to format for Linux can be found here. This Linux guide is also based off of it!
+ +MicroSD Card Setup (MacOS Guide Using DiskUtility)
+This works for 32GB MicroSD cards, and possibly >32GB MicroSD cards.
+-
+
- Insert your MicroSD card into your MacOS device. +
- Open Disk Utility, which is preinstalled on MacOS. +
- Select the MicroSD card, and click on "Erase" in the top toolbar. Make sure it's the correct MicroSD card!
+
+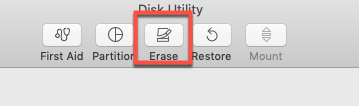 +
+
+
+ - Give the MicroSD card a name, and format it for "MS-DOS (FAT)", otherwise, "ExFAT" may be sufficient.
+
+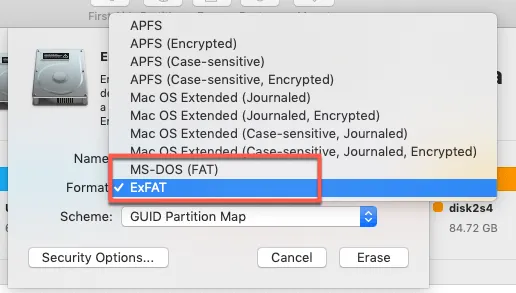 +
+
+
+ - If you want to securely format the MicroSD card (make it harder to recover data), open "Security Options" and adjust the slider to your preference.
+
+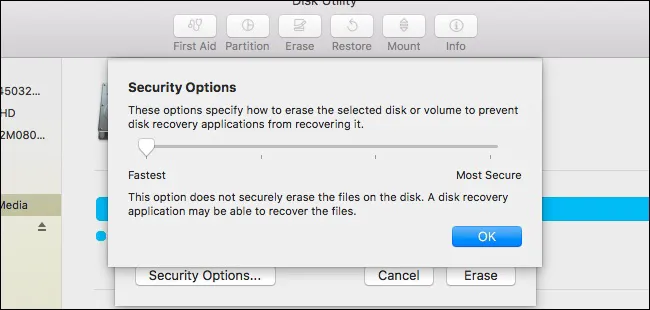 +
+
+
+ - Finally, click "Erase" to format your MicroSD card. +
For more ways to format your MicroSD card on MacOS, This site is worth a visit. This MacOS guide is also based off of it!
diff --git a/styles.css b/styles.css
index 8e0a780..d230da7 100644
--- a/styles.css
+++ b/styles.css
@@ -2,6 +2,11 @@ body {
font-family: Arial, sans-serif;
}
+::selection {
+ color: white;
+ background-color: #333;
+}
+
.sidebar {
height: 100vh;
position: fixed;
@@ -65,3 +70,9 @@ body {
font-family: 'Inter', Arial, sans-serif;
}
+code {
+ font-size: 17px;
+ border: 0.5px solid #333;
+ border-radius: 5px;
+ padding: 2.5px;
+}
\ No newline at end of file