diff --git a/docs/articles/expensify-classic/travel/Approve-travel-expenses.md b/docs/articles/expensify-classic/travel/Approve-travel-expenses.md
index ae0feb4efaa6..585e930a3dde 100644
--- a/docs/articles/expensify-classic/travel/Approve-travel-expenses.md
+++ b/docs/articles/expensify-classic/travel/Approve-travel-expenses.md
@@ -17,6 +17,40 @@ Travel expenses follow the same approval workflow as other expenses. Admins can
3. Click the **Program** tab at the top and select **Policies**.
4. Under General, select approval methods for Flights, Hotels, Cars and Rail.
+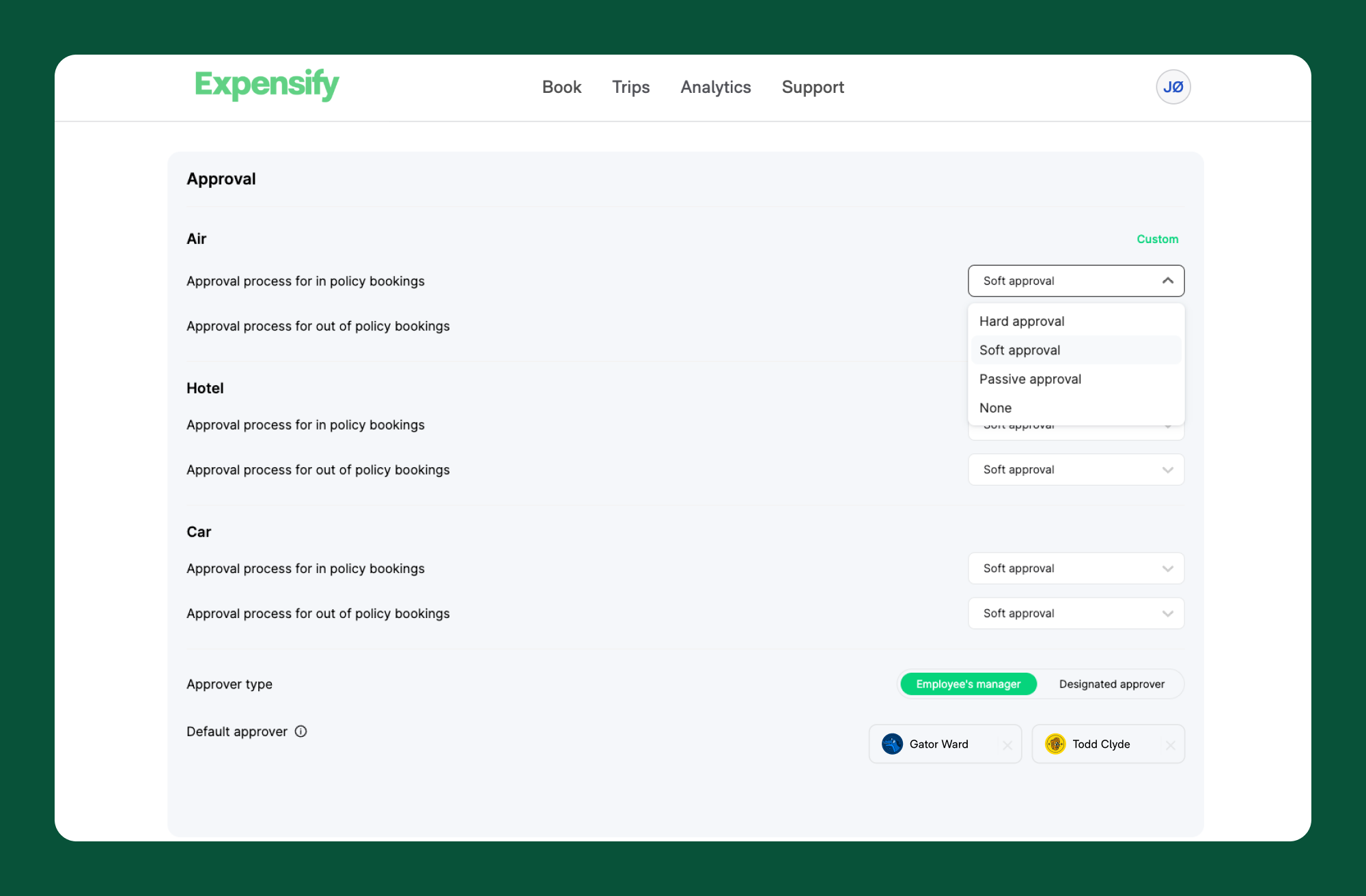{:width="100%"}
+
+# Approve travel
+
+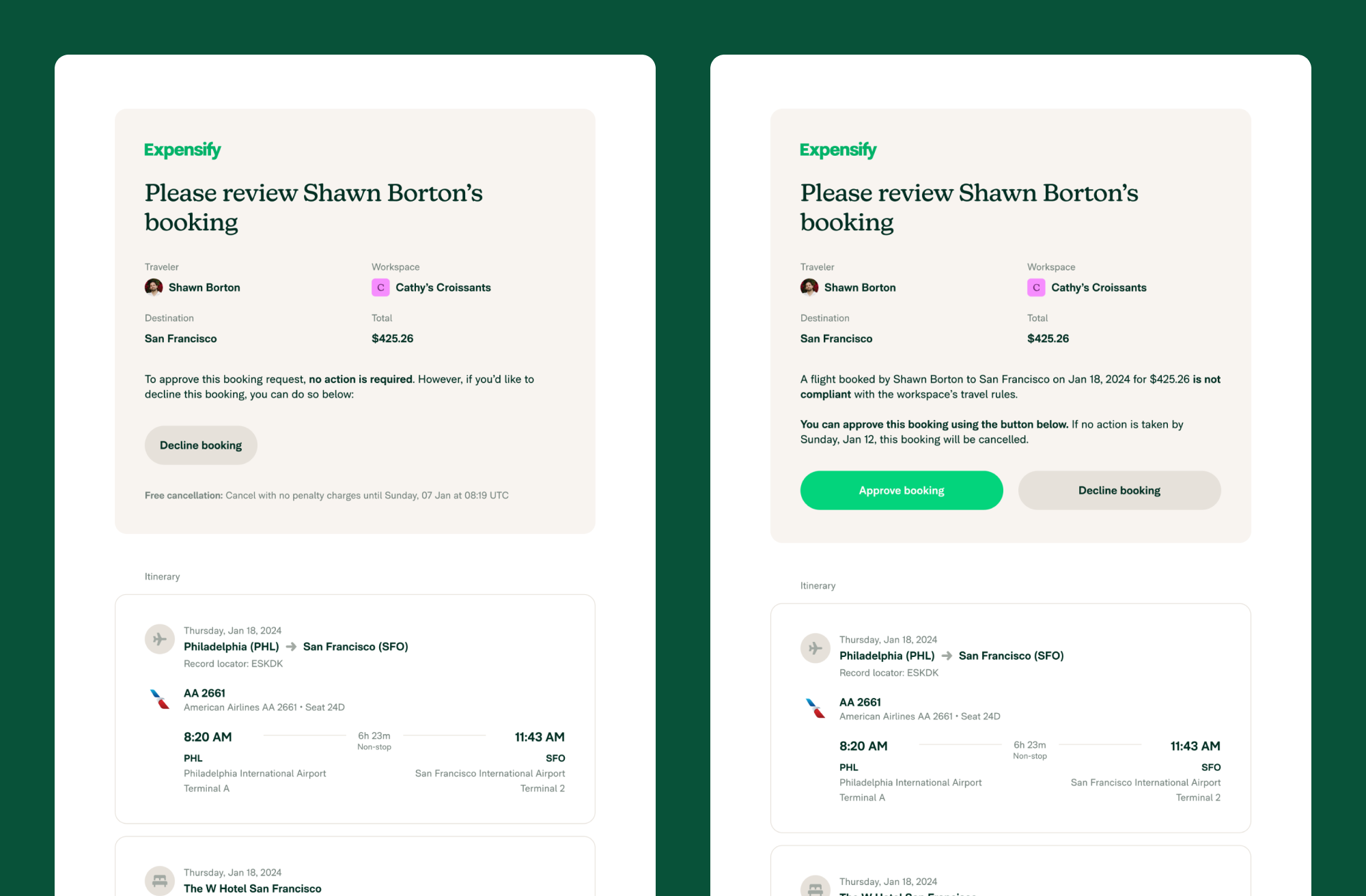{:width="100%"}
+
+## Soft approval
+
+Once an employee has booked a trip, their approver will receive an email notifying them of the booking with a prompt to decline it if needed.
+
+- To approve the booking, no action is required.
+- To decline the booking, click **Decline booking** within 24 hours. Then click **Deny Booking**.
+
+## Hard approval
+
+Once an employee has booked a trip, their approver will receive an email notifying them of the booking with a prompt to accept or decline the booking.
+
+To approve the booking, click **Approve booking**. Then click **Approve**.
+To decline the booking, click **Decline booking**. Then click **Deny**.
+
+# FAQs
+
+## Are extended approval windows given for trips booked over the weekend or during company holidays?
+
+No, the approval window will always be 24 hours from when the trip is booked.
+
+## How does Expensify Travel handle approvals when the assigned approver is out of office?
+
+It is recommended to have multiple approvers for travel, as there is no delegated approval for out-of-office approvers.
+
+## Can travelers upload a document when submitting a trip for approval?
+
+Travelers are unable to add a document when submitting a trip for approval, but the company can add a ‘reason code’ in the Out of Policy rules that the traveler can complete at checkout. The traveler can then add the document to the expense report in Expensify when submitting the report.
+
@@ -34,4 +68,38 @@ Travel expenses follow the same approval workflow as other expenses. Admins can
3. Click the **Program** tab at the top and select **Policies**.
4. Under General, select approval methods for Flights, Hotels, Cars and Rail.
+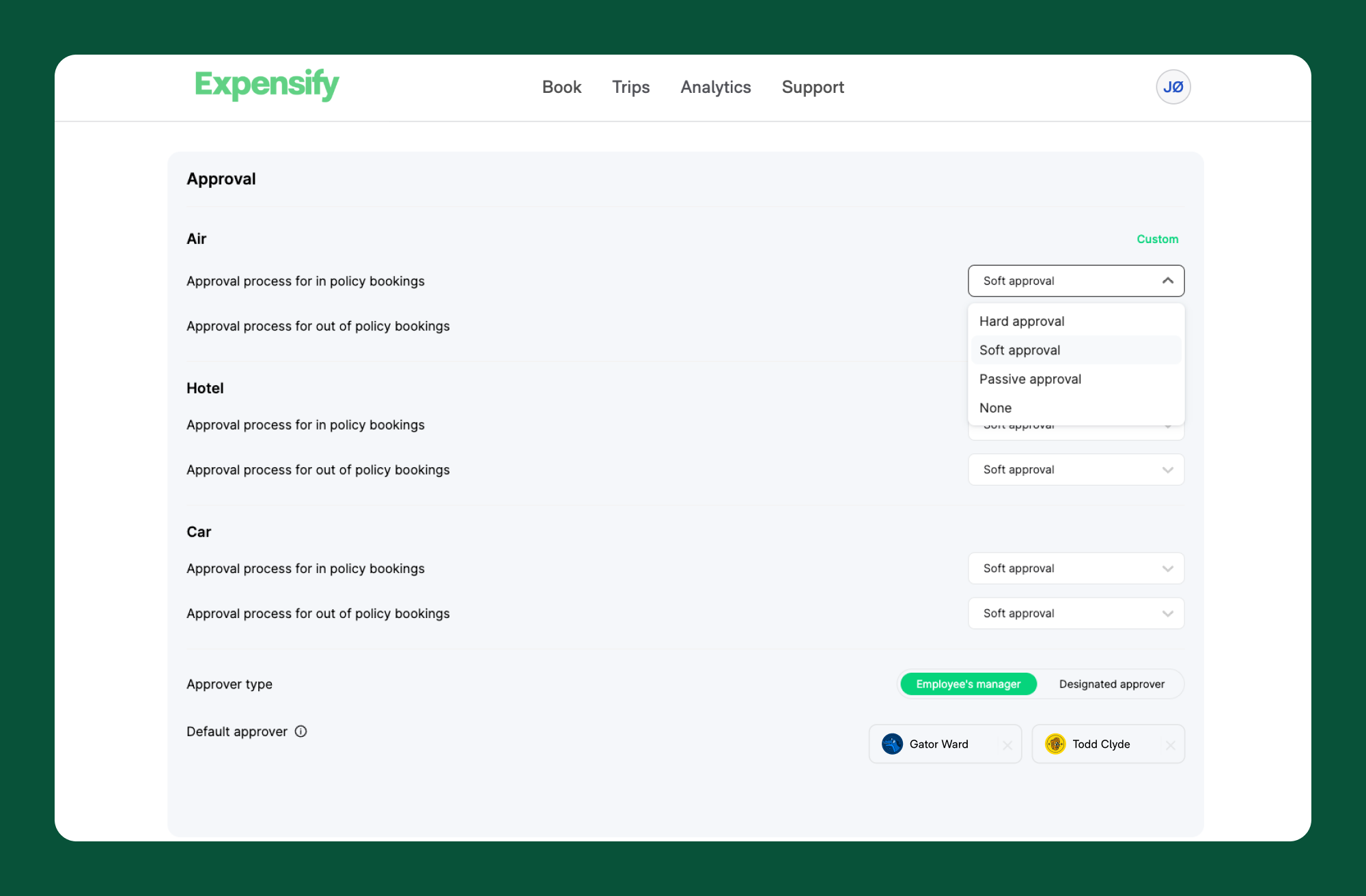{:width="100%"}
+
+# Approve travel
+
+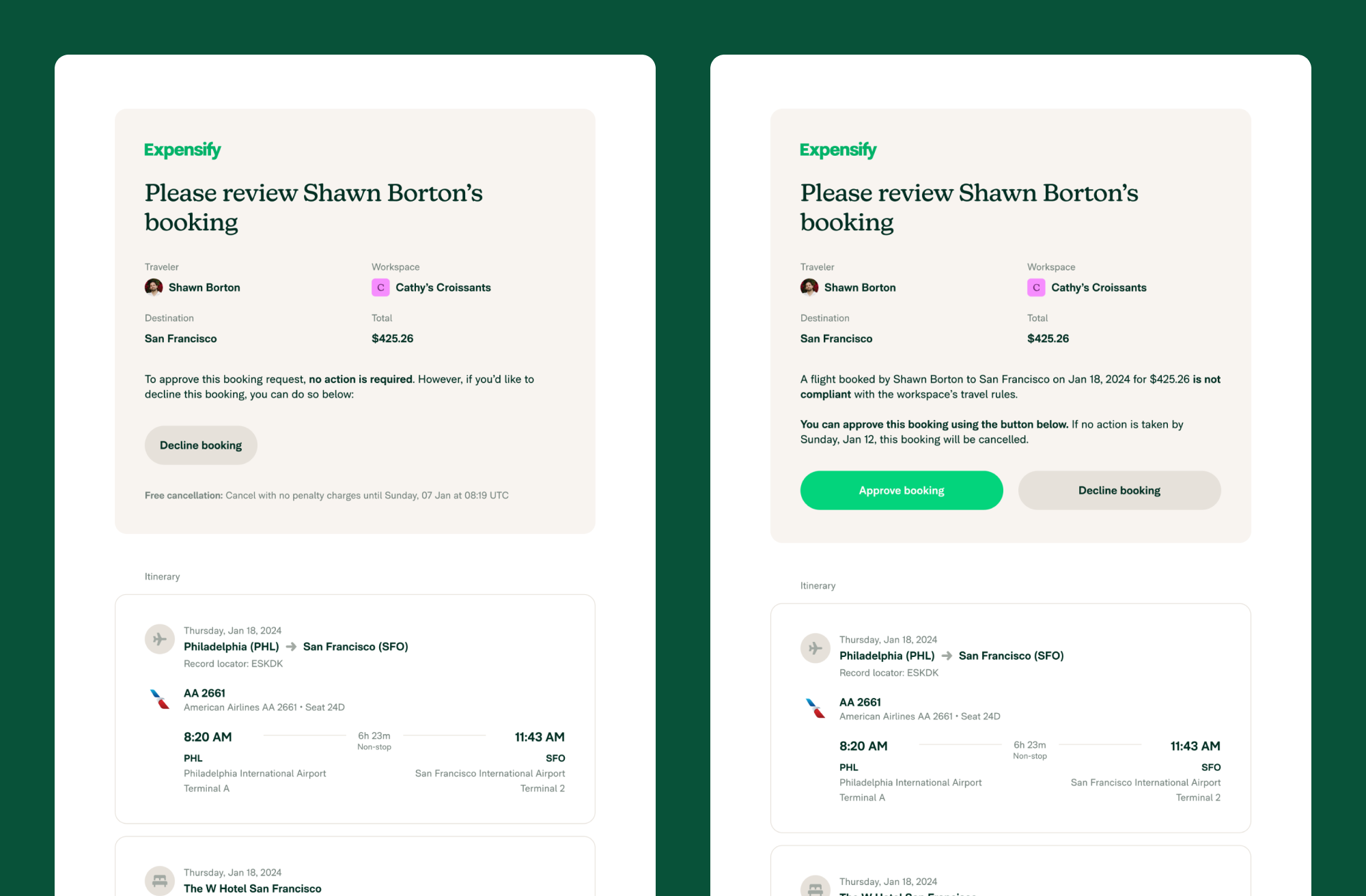{:width="100%"}
+
+## Soft approval
+
+Once an employee has booked a trip, their approver will receive an email notifying them of the booking with a prompt to decline it if needed.
+
+- To approve the booking, no action is required.
+- To decline the booking, click **Decline booking** within 24 hours. Then click **Deny Booking**.
+
+## Hard approval
+
+Once an employee has booked a trip, their approver will receive an email notifying them of the booking with a prompt to accept or decline the booking.
+
+To approve the booking, click **Approve booking**. Then click **Approve**.
+To decline the booking, click **Decline booking**. Then click **Deny**.
+
+# FAQs
+
+## Are extended approval windows given for trips booked over the weekend or during company holidays?
+
+No, the approval window will always be 24 hours from when the trip is booked.
+
+## How does Expensify Travel handle approvals when the assigned approver is out of office?
+
+It is recommended to have multiple approvers for travel, as there is no delegated approval for out-of-office approvers.
+
+## Can travelers upload a document when submitting a trip for approval?
+
+Travelers are unable to add a document when submitting a trip for approval, but the company can add a ‘reason code’ in the Out of Policy rules that the traveler can complete at checkout. The traveler can then add the document to the expense report in Expensify when submitting the report.
+
diff --git a/docs/articles/expensify-classic/travel/Configure-travel-policy-and-preferences.md b/docs/articles/expensify-classic/travel/Configure-travel-policy-and-preferences.md
index 2e17af06773c..7e9a217b34ec 100644
--- a/docs/articles/expensify-classic/travel/Configure-travel-policy-and-preferences.md
+++ b/docs/articles/expensify-classic/travel/Configure-travel-policy-and-preferences.md
@@ -4,32 +4,78 @@ description: Set and update travel policies and preferences for your Expensify W
---
-As a Workspace Admin, you can set travel policies for all travel booked under your workspace, including approval methods, flight booking class, and hotel star preferences. You can also create multiple policies with specific conditions for particular groups of employees and/or non-employees.
+As a Workspace Admin, you can set travel policies for all travel booked under a workspace, including approval methods, flight booking class, and hotel star preferences. You can also create multiple policies with specific conditions for particular groups of employees and/or non-employees.
-# Create a travel policy
+# Create or update a travel policy
-When using Expensify Travel for the first time, you will need to create a new Travel Policy.
+Workspace admins can create different travel policies that provide travel rules for different groups of travelers. When using Expensify Travel for the first time, you will need to create a new Travel Policy.
-To create a travel policy from the Expensify web app,
+To create or update a travel policy,
1. Click the **Travel** tab.
2. Click **Book or manage travel**.
3. Click the **Program** tab at the top and select **Policies**.
4. Under Employee or Non-employee in the left menu, click **Add new** to create a new policy.
-5. Use the **Edit members** section to select the group of employees that belong to this policy. A Legal Entity in Expensify Travel is the equivalent of an Expensify Workspace.
-6. Select which travel preferences you want to modify: General, flight, hotel, car, or rail.
-7. Click the paperclip icon next to each setting to de-couple it from your default policy.
-8. Update the desired settings.
+5. Use the **Edit members** section to select the group of employees that belong to this policy.
+ 1. **To select an existing policy:** Select the policy in the left menu.
+ 2. **To add a new policy:** Click **Add new** under Employee or Non-employee in the left menu. Then under the Edit members section, select the group of employees that belong to this policy.
-# Update travel policy preferences
+{% include info.html %}
+A Legal Entity in Expensify Travel is the equivalent of an Expensify Workspace.
+{% include end-info.html %}
-1. Click the **Travel** tab.
-2. Click **Book or manage travel**.
-3. Click the **Program** tab at the top and select **Policies**.
-4. Select the appropriate policy in the left menu.
-5. Select which travel preferences you want to modify: General, flight, hotel, car, or rail.
-6. Click the paperclip icon next to each setting to de-couple it from your default policy.
-7. Update the desired policies.
+10. Select which travel preferences you want to modify: General, flight, hotel, car, or rail.
+11. Click the paperclip icon next to each setting to de-couple it from your default policy.
+12. Update the desired settings.
+
+# General
+
+Determine the currency and [approval type](https://help.expensify.com/articles/expensify-classic/travel/Approve-travel-expenses#set-approval-method) for different types of travel bookings. You can also upload a PDF of your company travel policy for employees to access when booking travel.
+
+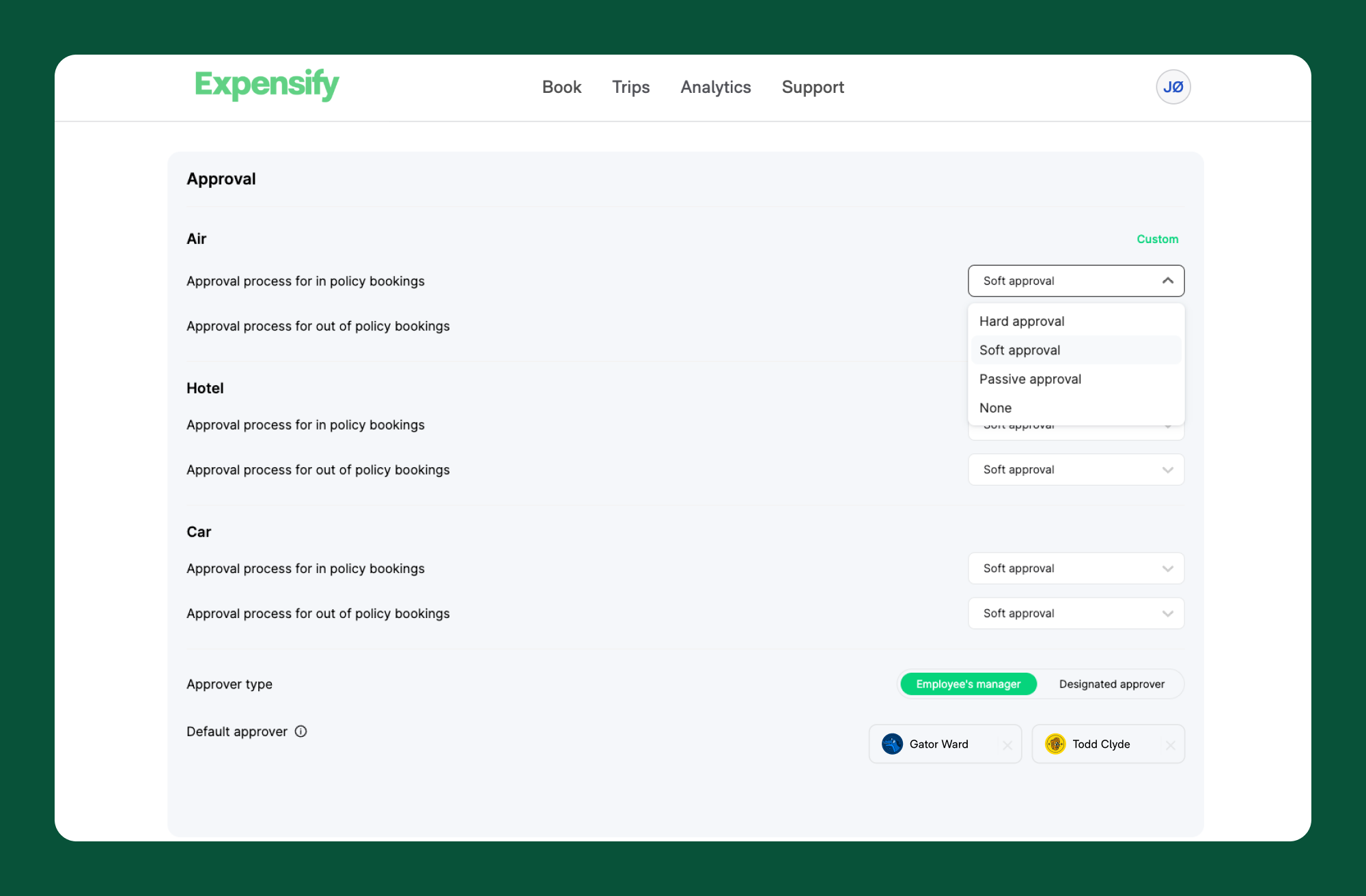{:width="100%"}
+
+# Flight
+
+Flight preferences include multiple sections with different settings:
+
+- **Flights not allowed to be booked:** Restrict specific flight classes from being booked by employees.
+- **Cabin class settings:** Set the highest cabin class allowed for booking and whether employees can accept cabin upgrades.
+- **Budget:** Set a percentage or fare cap for the median or cheapest fares on flights, and a maximum capped price. Flight fares above this cap will be considered out of policy. You can also add customization to allow for different caps for different flight durations.
+- **Lowest logical fare settings:** Set a preference for layovers, number of stops, flight time window, and airport connection changes. Expensify automatically takes these preferences into account when showing the lowest logical travel fare.
+- **Add Ons and Preferences:** Select what types of add-ons your employees can book, including:
+ - Additional baggage
+ - Early check-in
+ - Seat preference
+ - No add-ons allowed
+- **Booking windows:** Add a time limit to prevent employees from booking less than a certain number of days in advance to prohibit bookings too close to the flight time.
+- **Refundable/changeable tickets:** Allow employees to book fully or partially refundable fares. To allow all options, you can leave this as the default option.
+- **Maximum CO2 per kilometer:** If the CO2 per passenger km exceeds this threshold, the flight will be marked as out of policy. You can leave the entry blank if you do not wish to use this policy.
+- **Out of policy reason codes:** If enabled, travelers will be asked to enter a reason code for an out-of-policy flight booking. This gives them a way to provide context for why the booking is still being placed. You can also modify the reason codes by clicking Manage reason codes below the toggle.
+
+# Hotel
+
+- **Restrict booking by keyword:** Keywords entered here will be compared to the hotel rate description. If any of the keywords are found, the hotel rate will be restricted. You also have the option to provide a reason why each keyword is restricted.
+- **Hotel rates not allowed to be booked:** Restrict specific hotel rates (such as non-refundable, prepaid, and requires deposit) from being booked by employees. This overrides all other hotel policy rules. You also have the option to add a reason why these options aren’t available.
+- **Maximum price:** Set a maximum price per night for bookings. You can also select the Customizations by location option to set a maximum price for each location.
+- **Booking window:** Add a time limit to prevent employees from booking less than a certain number of days in advance to prohibit bookings too close to the flight time.
+- **Cancellation policy:** Allow your employees to book fully or partially refundable rooms. To allow all options, you can leave this as the default option.
+- **Experience:** Set hotel ratings that are in and out of policy.
+- **Nightly median rate:** Determine which hotels to consider when calculating the median price. You can set a radius around the search location and include/disclude hotels above or below a certain rating.
+- **Out of policy reason codes:** If enabled, travelers will be asked to enter a reason code for an out-of-policy hotel booking. This gives them a way to provide context for why the booking is still being placed. You can also modify the reason codes by clicking Manage reason codes below the toggle.
+
+# Car
+
+- **Car categories not allowed:** Restrict specific car types from being booked by employees. This overrides any other car policy.
+- **Car categories in policy:** Define the types of cars that are in policy. If you do not list a specific car category, it will still be booked as long as it isn’t included in the Car categories not allowed setting. However, the booking will be classed as out of policy.
+- **Car engine types not allowed:** Restrict specific engine types from being booked by employees regardless of other policy settings.
+- **Maximum price:** Set a daily price cap per car (not including taxes and fees).
+- **Out of policy reason codes:** If enabled, travelers will be asked to enter a reason code for an out-of-policy car booking. This gives them a way to provide context for why the booking is still being placed. You can also modify the reason codes by clicking Manage reason codes below the toggle.
+
+# FAQ
+
+How do travel policy rules interact with Expensify’s [approval flows](https://help.expensify.com/articles/expensify-classic/travel/Approve-travel-expenses)?
+
+Travel policy rules define what can and can’t be booked by your employees while they’re making the booking. Once a booking is placed and the travel itself is [approved](https://help.expensify.com/articles/expensify-classic/travel/Approve-travel-expenses), the expense will appear in Expensify. It will then be coded, submitted, pushed through the existing expense approval process as defined by your workspace, and exported to your preferred accounting platform (if applicable).
@@ -39,27 +85,73 @@ As a Workspace Admin, you can set travel policies for all travel booked under yo
# Create a travel policy
-When using Expensify Travel for the first time, you will need to create a new Travel Policy.
+Workspace admins can create different travel policies that provide travel rules for different groups of travelers. When using Expensify Travel for the first time, you will need to create a new Travel Policy.
-To create a travel policy from the Expensify web app,
+To create or update a travel policy,
1. Click the + icon in the bottom left menu and select **Book travel**.
2. Click **Book or manage travel**.
3. Click the **Program** tab at the top and select **Policies**.
4. Under Employee or Non-employee in the left menu, click **Add new** to create a new policy.
-5. Use the **Edit members** section to select the group of employees that belong to this policy. A Legal Entity in Expensify Travel is the equivalent of an Expensify Workspace.
-6. Select which travel preferences you want to modify: General, flight, hotel, car, or rail.
-7. Click the paperclip icon next to each setting to de-couple it from your default policy.
-8. Update the desired settings.
+5. Use the **Edit members** section to select the group of employees that belong to this policy.
+ 1. **To select an existing policy:** Select the policy in the left menu.
+ 2. **To add a new policy:** Click **Add new** under Employee or Non-employee in the left menu. Then under the Edit members section, select the group of employees that belong to this policy.
-# Update travel policy preferences
+{% include info.html %}
+A Legal Entity in Expensify Travel is the equivalent of an Expensify Workspace.
+{% include end-info.html %}
-1. Click the + icon in the bottom left menu and select **Book travel**.
-2. Click **Book or manage travel**.
-3. Click the **Program** tab at the top and select **Policies**.
-4. Select the appropriate policy in the left menu.
-5. Select which travel preferences you want to modify: General, flight, hotel, car, or rail.
-6. Click the paperclip icon next to each setting to de-couple it from your default policy.
-7. Update the desired policies.
+10. Select which travel preferences you want to modify: General, flight, hotel, car, or rail.
+11. Click the paperclip icon next to each setting to de-couple it from your default policy.
+12. Update the desired settings.
+
+# General
+
+Determine the currency and [approval type](https://help.expensify.com/articles/expensify-classic/travel/Approve-travel-expenses#set-approval-method) for different types of travel bookings. You can also upload a PDF of your company travel policy for employees to access when booking travel.
+
+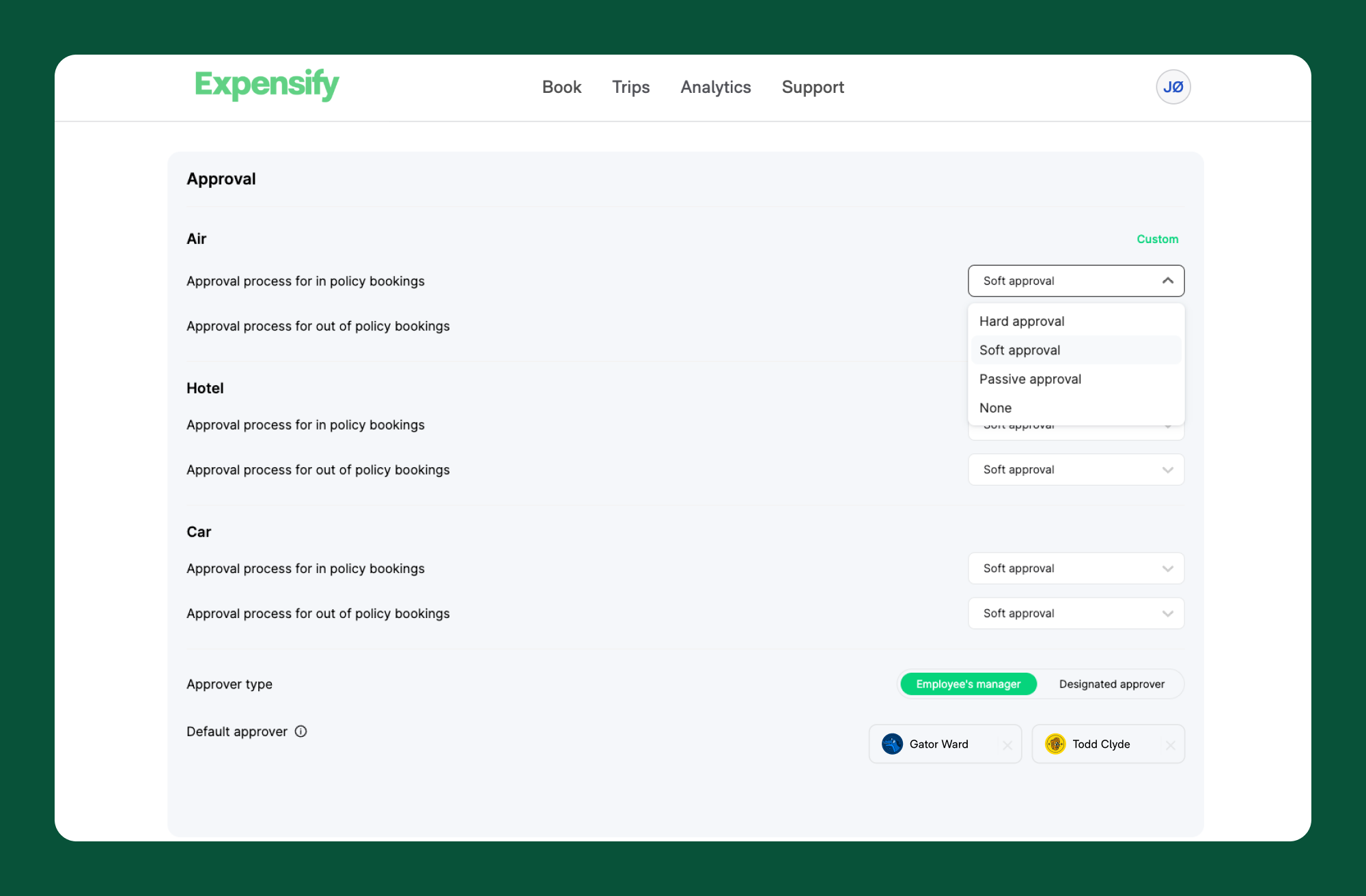{:width="100%"}
+
+# Flight
+
+Flight preferences include multiple sections with different settings:
+
+- **Flights not allowed to be booked:** Restrict specific flight classes from being booked by employees.
+- **Cabin class settings:** Set the highest cabin class allowed for booking and whether employees can accept cabin upgrades.
+- **Budget:** Set a percentage or fare cap for the median or cheapest fares on flights, and a maximum capped price. Flight fares above this cap will be considered out of policy. You can also add customization to allow for different caps for different flight durations.
+- **Lowest logical fare settings:** Set a preference for layovers, number of stops, flight time window, and airport connection changes. Expensify automatically takes these preferences into account when showing the lowest logical travel fare.
+- **Add Ons and Preferences:** Select what types of add-ons your employees can book, including:
+ - Additional baggage
+ - Early check-in
+ - Seat preference
+ - No add-ons allowed
+- **Booking windows:** Add a time limit to prevent employees from booking less than a certain number of days in advance to prohibit bookings too close to the flight time.
+- **Refundable/changeable tickets:** Allow employees to book fully or partially refundable fares. To allow all options, you can leave this as the default option.
+- **Maximum CO2 per kilometer:** If the CO2 per passenger km exceeds this threshold, the flight will be marked as out of policy. You can leave the entry blank if you do not wish to use this policy.
+- **Out of policy reason codes:** If enabled, travelers will be asked to enter a reason code for an out-of-policy flight booking. This gives them a way to provide context for why the booking is still being placed. You can also modify the reason codes by clicking Manage reason codes below the toggle.
+
+# Hotel
+
+- **Restrict booking by keyword:** Keywords entered here will be compared to the hotel rate description. If any of the keywords are found, the hotel rate will be restricted. You also have the option to provide a reason why each keyword is restricted.
+- **Hotel rates not allowed to be booked:** Restrict specific hotel rates (such as non-refundable, prepaid, and requires deposit) from being booked by employees. This overrides all other hotel policy rules. You also have the option to add a reason why these options aren’t available.
+- **Maximum price:** Set a maximum price per night for bookings. You can also select the Customizations by location option to set a maximum price for each location.
+- **Booking window:** Add a time limit to prevent employees from booking less than a certain number of days in advance to prohibit bookings too close to the flight time.
+- **Cancellation policy:** Allow your employees to book fully or partially refundable rooms. To allow all options, you can leave this as the default option.
+- **Experience:** Set hotel ratings that are in and out of policy.
+- **Nightly median rate:** Determine which hotels to consider when calculating the median price. You can set a radius around the search location and include/disclude hotels above or below a certain rating.
+- **Out of policy reason codes:** If enabled, travelers will be asked to enter a reason code for an out-of-policy hotel booking. This gives them a way to provide context for why the booking is still being placed. You can also modify the reason codes by clicking Manage reason codes below the toggle.
+
+# Car
+
+- **Car categories not allowed:** Restrict specific car types from being booked by employees. This overrides any other car policy.
+- **Car categories in policy:** Define the types of cars that are in policy. If you do not list a specific car category, it will still be booked as long as it isn’t included in the Car categories not allowed setting. However, the booking will be classed as out of policy.
+- **Car engine types not allowed:** Restrict specific engine types from being booked by employees regardless of other policy settings.
+- **Maximum price:** Set a daily price cap per car (not including taxes and fees).
+- **Out of policy reason codes:** If enabled, travelers will be asked to enter a reason code for an out-of-policy car booking. This gives them a way to provide context for why the booking is still being placed. You can also modify the reason codes by clicking Manage reason codes below the toggle.
+
+# FAQ
+
+How do travel policy rules interact with Expensify’s [approval flows](https://help.expensify.com/articles/expensify-classic/travel/Approve-travel-expenses)?
+
+Travel policy rules define what can and can’t be booked by your employees while they’re making the booking. Once a booking is placed and the travel itself is [approved](https://help.expensify.com/articles/expensify-classic/travel/Approve-travel-expenses), the expense will appear in Expensify. It will then be coded, submitted, pushed through the existing expense approval process as defined by your workspace, and exported to your preferred accounting platform (if applicable).
diff --git a/docs/articles/new-expensify/travel/Approve-travel-expenses.md b/docs/articles/new-expensify/travel/Approve-travel-expenses.md
index ae0feb4efaa6..585e930a3dde 100644
--- a/docs/articles/new-expensify/travel/Approve-travel-expenses.md
+++ b/docs/articles/new-expensify/travel/Approve-travel-expenses.md
@@ -17,6 +17,40 @@ Travel expenses follow the same approval workflow as other expenses. Admins can
3. Click the **Program** tab at the top and select **Policies**.
4. Under General, select approval methods for Flights, Hotels, Cars and Rail.
+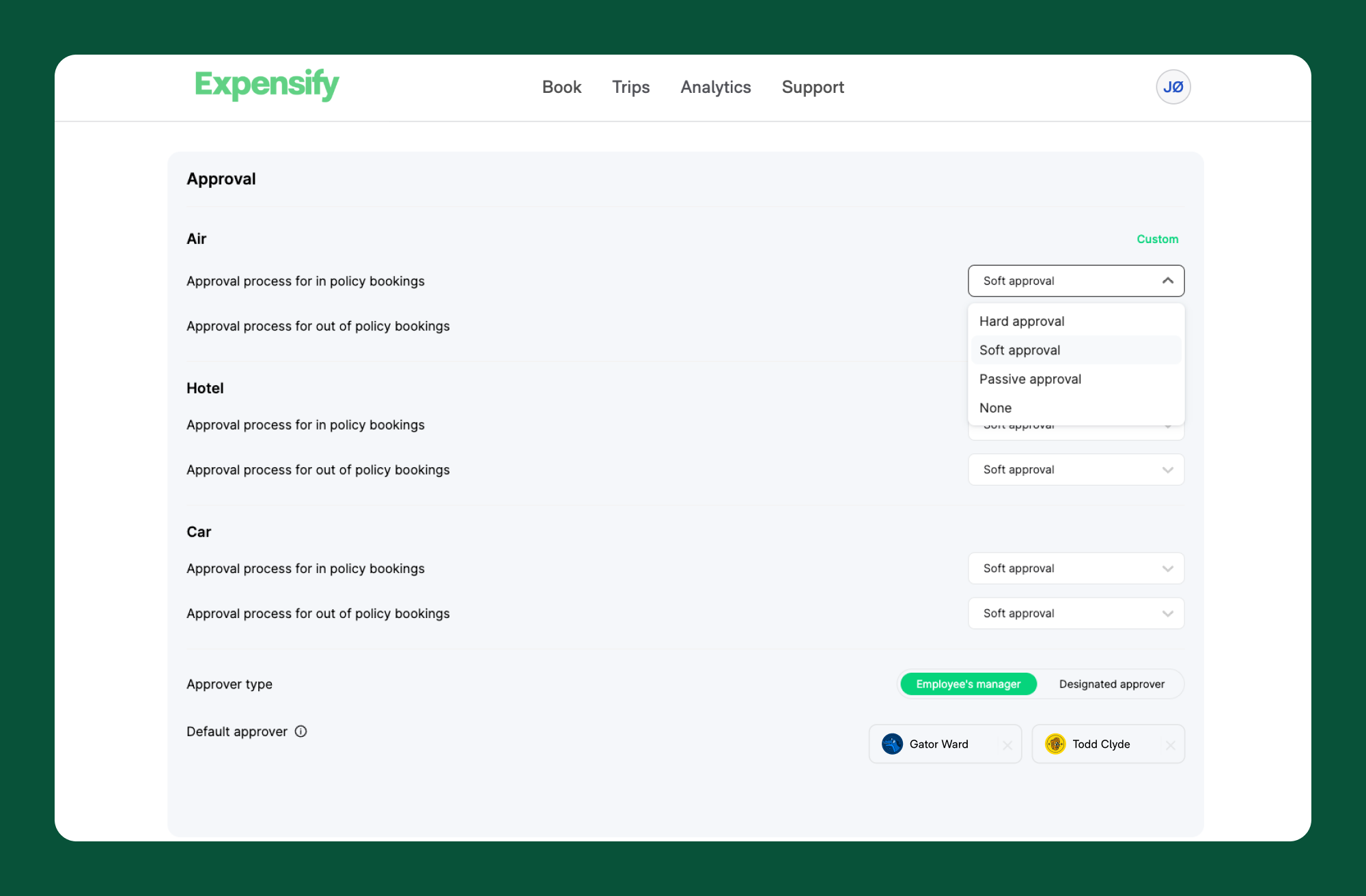{:width="100%"}
+
+# Approve travel
+
+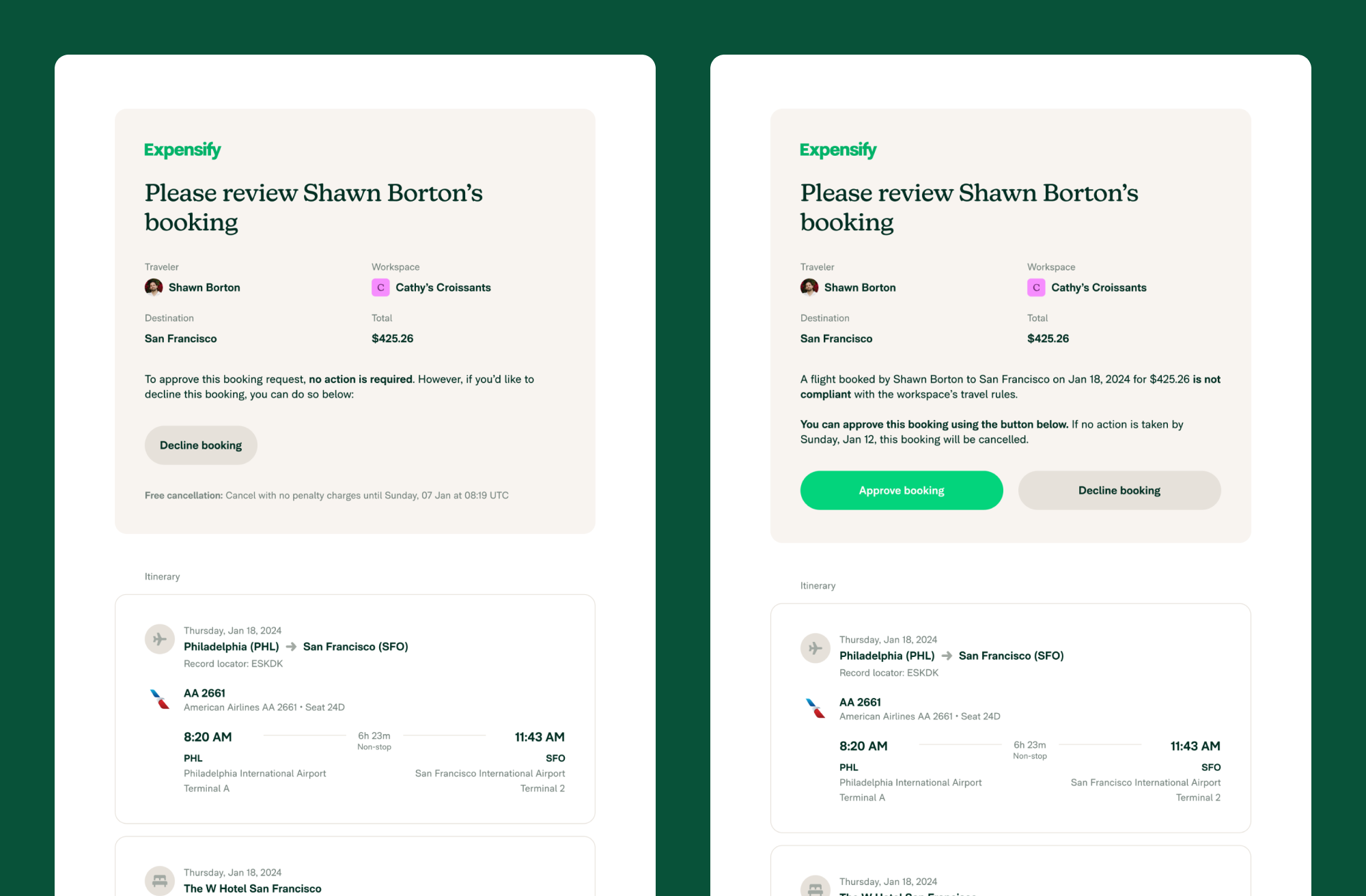{:width="100%"}
+
+## Soft approval
+
+Once an employee has booked a trip, their approver will receive an email notifying them of the booking with a prompt to decline it if needed.
+
+- To approve the booking, no action is required.
+- To decline the booking, click **Decline booking** within 24 hours. Then click **Deny Booking**.
+
+## Hard approval
+
+Once an employee has booked a trip, their approver will receive an email notifying them of the booking with a prompt to accept or decline the booking.
+
+To approve the booking, click **Approve booking**. Then click **Approve**.
+To decline the booking, click **Decline booking**. Then click **Deny**.
+
+# FAQs
+
+## Are extended approval windows given for trips booked over the weekend or during company holidays?
+
+No, the approval window will always be 24 hours from when the trip is booked.
+
+## How does Expensify Travel handle approvals when the assigned approver is out of office?
+
+It is recommended to have multiple approvers for travel, as there is no delegated approval for out-of-office approvers.
+
+## Can travelers upload a document when submitting a trip for approval?
+
+Travelers are unable to add a document when submitting a trip for approval, but the company can add a ‘reason code’ in the Out of Policy rules that the traveler can complete at checkout. The traveler can then add the document to the expense report in Expensify when submitting the report.
+
@@ -34,4 +68,38 @@ Travel expenses follow the same approval workflow as other expenses. Admins can
3. Click the **Program** tab at the top and select **Policies**.
4. Under General, select approval methods for Flights, Hotels, Cars and Rail.
+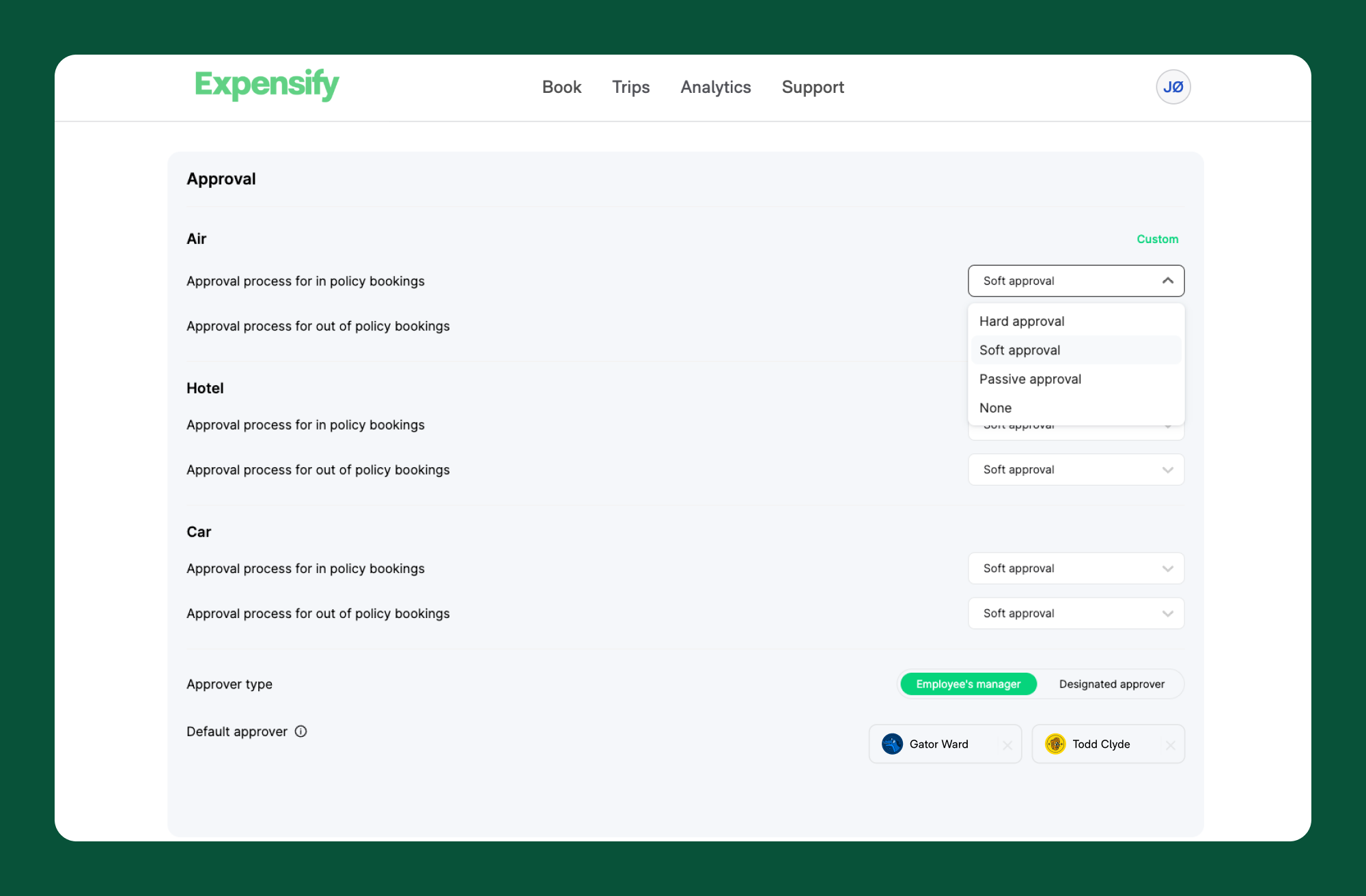{:width="100%"}
+
+# Approve travel
+
+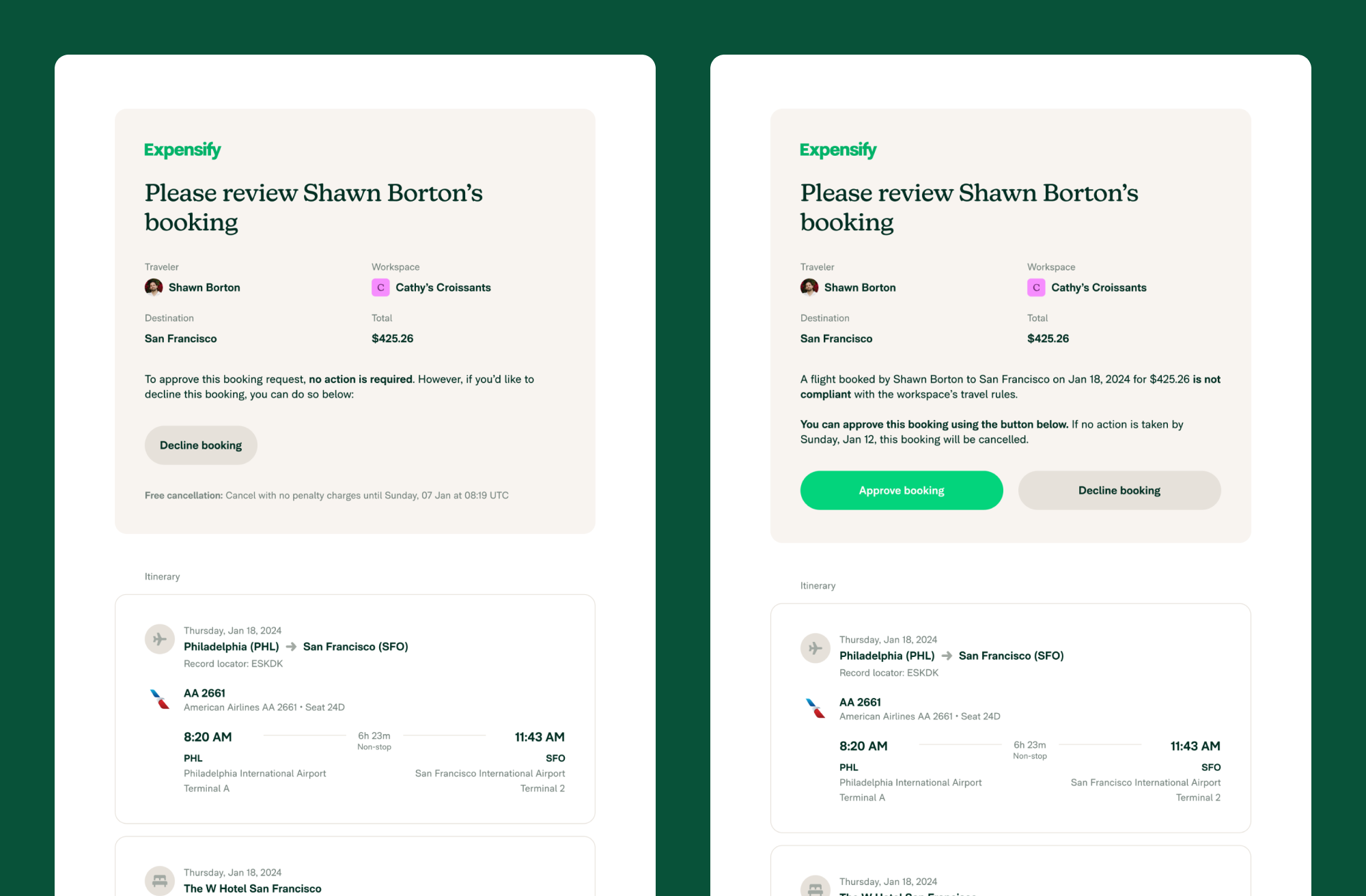{:width="100%"}
+
+## Soft approval
+
+Once an employee has booked a trip, their approver will receive an email notifying them of the booking with a prompt to decline it if needed.
+
+- To approve the booking, no action is required.
+- To decline the booking, click **Decline booking** within 24 hours. Then click **Deny Booking**.
+
+## Hard approval
+
+Once an employee has booked a trip, their approver will receive an email notifying them of the booking with a prompt to accept or decline the booking.
+
+To approve the booking, click **Approve booking**. Then click **Approve**.
+To decline the booking, click **Decline booking**. Then click **Deny**.
+
+# FAQs
+
+## Are extended approval windows given for trips booked over the weekend or during company holidays?
+
+No, the approval window will always be 24 hours from when the trip is booked.
+
+## How does Expensify Travel handle approvals when the assigned approver is out of office?
+
+It is recommended to have multiple approvers for travel, as there is no delegated approval for out-of-office approvers.
+
+## Can travelers upload a document when submitting a trip for approval?
+
+Travelers are unable to add a document when submitting a trip for approval, but the company can add a ‘reason code’ in the Out of Policy rules that the traveler can complete at checkout. The traveler can then add the document to the expense report in Expensify when submitting the report.
+
diff --git a/docs/articles/new-expensify/travel/Configure-travel-policy-and-preferences.md b/docs/articles/new-expensify/travel/Configure-travel-policy-and-preferences.md
index 2e17af06773c..7e9a217b34ec 100644
--- a/docs/articles/new-expensify/travel/Configure-travel-policy-and-preferences.md
+++ b/docs/articles/new-expensify/travel/Configure-travel-policy-and-preferences.md
@@ -4,32 +4,78 @@ description: Set and update travel policies and preferences for your Expensify W
---
-As a Workspace Admin, you can set travel policies for all travel booked under your workspace, including approval methods, flight booking class, and hotel star preferences. You can also create multiple policies with specific conditions for particular groups of employees and/or non-employees.
+As a Workspace Admin, you can set travel policies for all travel booked under a workspace, including approval methods, flight booking class, and hotel star preferences. You can also create multiple policies with specific conditions for particular groups of employees and/or non-employees.
-# Create a travel policy
+# Create or update a travel policy
-When using Expensify Travel for the first time, you will need to create a new Travel Policy.
+Workspace admins can create different travel policies that provide travel rules for different groups of travelers. When using Expensify Travel for the first time, you will need to create a new Travel Policy.
-To create a travel policy from the Expensify web app,
+To create or update a travel policy,
1. Click the **Travel** tab.
2. Click **Book or manage travel**.
3. Click the **Program** tab at the top and select **Policies**.
4. Under Employee or Non-employee in the left menu, click **Add new** to create a new policy.
-5. Use the **Edit members** section to select the group of employees that belong to this policy. A Legal Entity in Expensify Travel is the equivalent of an Expensify Workspace.
-6. Select which travel preferences you want to modify: General, flight, hotel, car, or rail.
-7. Click the paperclip icon next to each setting to de-couple it from your default policy.
-8. Update the desired settings.
+5. Use the **Edit members** section to select the group of employees that belong to this policy.
+ 1. **To select an existing policy:** Select the policy in the left menu.
+ 2. **To add a new policy:** Click **Add new** under Employee or Non-employee in the left menu. Then under the Edit members section, select the group of employees that belong to this policy.
-# Update travel policy preferences
+{% include info.html %}
+A Legal Entity in Expensify Travel is the equivalent of an Expensify Workspace.
+{% include end-info.html %}
-1. Click the **Travel** tab.
-2. Click **Book or manage travel**.
-3. Click the **Program** tab at the top and select **Policies**.
-4. Select the appropriate policy in the left menu.
-5. Select which travel preferences you want to modify: General, flight, hotel, car, or rail.
-6. Click the paperclip icon next to each setting to de-couple it from your default policy.
-7. Update the desired policies.
+10. Select which travel preferences you want to modify: General, flight, hotel, car, or rail.
+11. Click the paperclip icon next to each setting to de-couple it from your default policy.
+12. Update the desired settings.
+
+# General
+
+Determine the currency and [approval type](https://help.expensify.com/articles/expensify-classic/travel/Approve-travel-expenses#set-approval-method) for different types of travel bookings. You can also upload a PDF of your company travel policy for employees to access when booking travel.
+
+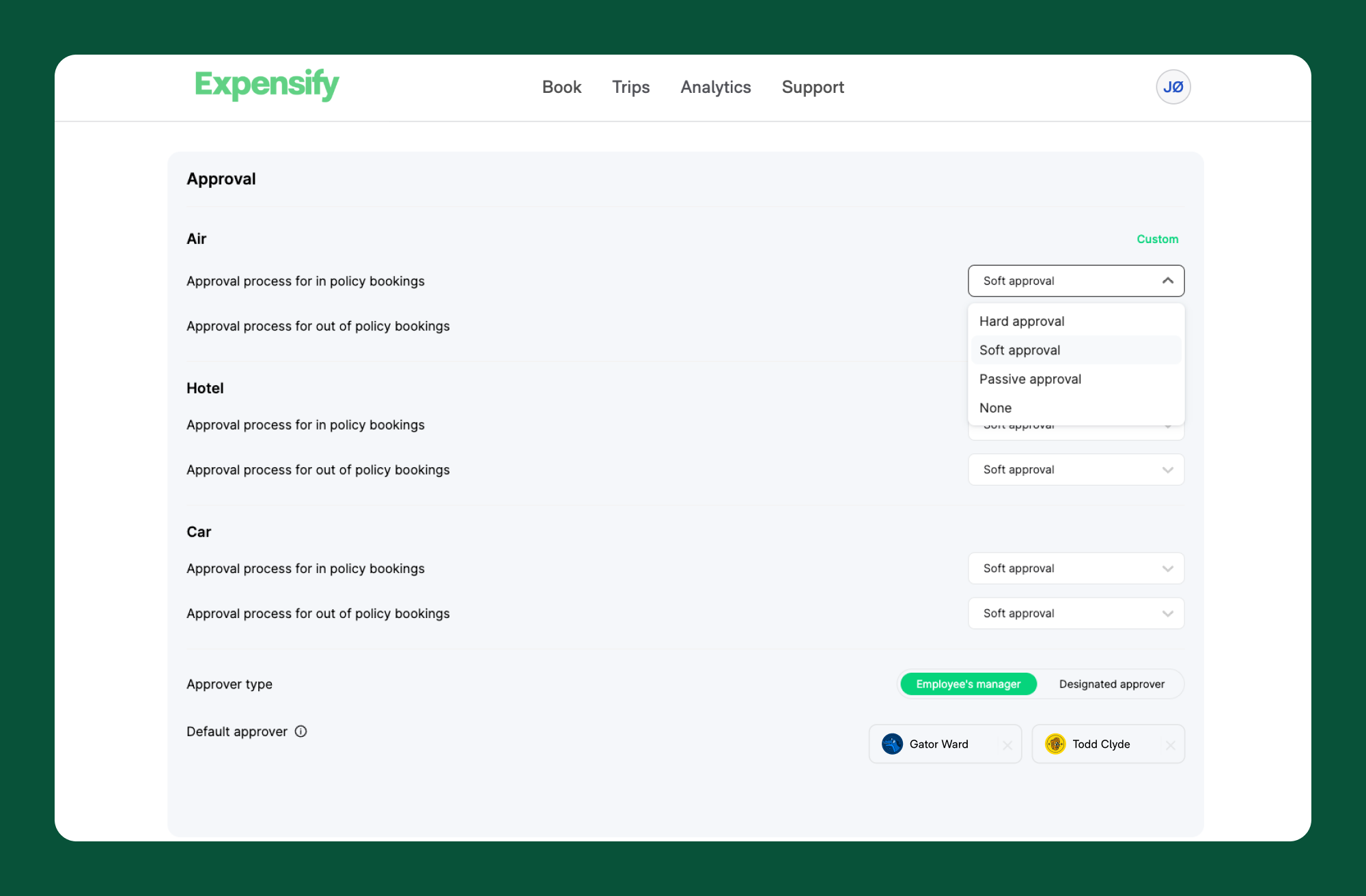{:width="100%"}
+
+# Flight
+
+Flight preferences include multiple sections with different settings:
+
+- **Flights not allowed to be booked:** Restrict specific flight classes from being booked by employees.
+- **Cabin class settings:** Set the highest cabin class allowed for booking and whether employees can accept cabin upgrades.
+- **Budget:** Set a percentage or fare cap for the median or cheapest fares on flights, and a maximum capped price. Flight fares above this cap will be considered out of policy. You can also add customization to allow for different caps for different flight durations.
+- **Lowest logical fare settings:** Set a preference for layovers, number of stops, flight time window, and airport connection changes. Expensify automatically takes these preferences into account when showing the lowest logical travel fare.
+- **Add Ons and Preferences:** Select what types of add-ons your employees can book, including:
+ - Additional baggage
+ - Early check-in
+ - Seat preference
+ - No add-ons allowed
+- **Booking windows:** Add a time limit to prevent employees from booking less than a certain number of days in advance to prohibit bookings too close to the flight time.
+- **Refundable/changeable tickets:** Allow employees to book fully or partially refundable fares. To allow all options, you can leave this as the default option.
+- **Maximum CO2 per kilometer:** If the CO2 per passenger km exceeds this threshold, the flight will be marked as out of policy. You can leave the entry blank if you do not wish to use this policy.
+- **Out of policy reason codes:** If enabled, travelers will be asked to enter a reason code for an out-of-policy flight booking. This gives them a way to provide context for why the booking is still being placed. You can also modify the reason codes by clicking Manage reason codes below the toggle.
+
+# Hotel
+
+- **Restrict booking by keyword:** Keywords entered here will be compared to the hotel rate description. If any of the keywords are found, the hotel rate will be restricted. You also have the option to provide a reason why each keyword is restricted.
+- **Hotel rates not allowed to be booked:** Restrict specific hotel rates (such as non-refundable, prepaid, and requires deposit) from being booked by employees. This overrides all other hotel policy rules. You also have the option to add a reason why these options aren’t available.
+- **Maximum price:** Set a maximum price per night for bookings. You can also select the Customizations by location option to set a maximum price for each location.
+- **Booking window:** Add a time limit to prevent employees from booking less than a certain number of days in advance to prohibit bookings too close to the flight time.
+- **Cancellation policy:** Allow your employees to book fully or partially refundable rooms. To allow all options, you can leave this as the default option.
+- **Experience:** Set hotel ratings that are in and out of policy.
+- **Nightly median rate:** Determine which hotels to consider when calculating the median price. You can set a radius around the search location and include/disclude hotels above or below a certain rating.
+- **Out of policy reason codes:** If enabled, travelers will be asked to enter a reason code for an out-of-policy hotel booking. This gives them a way to provide context for why the booking is still being placed. You can also modify the reason codes by clicking Manage reason codes below the toggle.
+
+# Car
+
+- **Car categories not allowed:** Restrict specific car types from being booked by employees. This overrides any other car policy.
+- **Car categories in policy:** Define the types of cars that are in policy. If you do not list a specific car category, it will still be booked as long as it isn’t included in the Car categories not allowed setting. However, the booking will be classed as out of policy.
+- **Car engine types not allowed:** Restrict specific engine types from being booked by employees regardless of other policy settings.
+- **Maximum price:** Set a daily price cap per car (not including taxes and fees).
+- **Out of policy reason codes:** If enabled, travelers will be asked to enter a reason code for an out-of-policy car booking. This gives them a way to provide context for why the booking is still being placed. You can also modify the reason codes by clicking Manage reason codes below the toggle.
+
+# FAQ
+
+How do travel policy rules interact with Expensify’s [approval flows](https://help.expensify.com/articles/expensify-classic/travel/Approve-travel-expenses)?
+
+Travel policy rules define what can and can’t be booked by your employees while they’re making the booking. Once a booking is placed and the travel itself is [approved](https://help.expensify.com/articles/expensify-classic/travel/Approve-travel-expenses), the expense will appear in Expensify. It will then be coded, submitted, pushed through the existing expense approval process as defined by your workspace, and exported to your preferred accounting platform (if applicable).
@@ -39,27 +85,73 @@ As a Workspace Admin, you can set travel policies for all travel booked under yo
# Create a travel policy
-When using Expensify Travel for the first time, you will need to create a new Travel Policy.
+Workspace admins can create different travel policies that provide travel rules for different groups of travelers. When using Expensify Travel for the first time, you will need to create a new Travel Policy.
-To create a travel policy from the Expensify web app,
+To create or update a travel policy,
1. Click the + icon in the bottom left menu and select **Book travel**.
2. Click **Book or manage travel**.
3. Click the **Program** tab at the top and select **Policies**.
4. Under Employee or Non-employee in the left menu, click **Add new** to create a new policy.
-5. Use the **Edit members** section to select the group of employees that belong to this policy. A Legal Entity in Expensify Travel is the equivalent of an Expensify Workspace.
-6. Select which travel preferences you want to modify: General, flight, hotel, car, or rail.
-7. Click the paperclip icon next to each setting to de-couple it from your default policy.
-8. Update the desired settings.
+5. Use the **Edit members** section to select the group of employees that belong to this policy.
+ 1. **To select an existing policy:** Select the policy in the left menu.
+ 2. **To add a new policy:** Click **Add new** under Employee or Non-employee in the left menu. Then under the Edit members section, select the group of employees that belong to this policy.
-# Update travel policy preferences
+{% include info.html %}
+A Legal Entity in Expensify Travel is the equivalent of an Expensify Workspace.
+{% include end-info.html %}
-1. Click the + icon in the bottom left menu and select **Book travel**.
-2. Click **Book or manage travel**.
-3. Click the **Program** tab at the top and select **Policies**.
-4. Select the appropriate policy in the left menu.
-5. Select which travel preferences you want to modify: General, flight, hotel, car, or rail.
-6. Click the paperclip icon next to each setting to de-couple it from your default policy.
-7. Update the desired policies.
+10. Select which travel preferences you want to modify: General, flight, hotel, car, or rail.
+11. Click the paperclip icon next to each setting to de-couple it from your default policy.
+12. Update the desired settings.
+
+# General
+
+Determine the currency and [approval type](https://help.expensify.com/articles/expensify-classic/travel/Approve-travel-expenses#set-approval-method) for different types of travel bookings. You can also upload a PDF of your company travel policy for employees to access when booking travel.
+
+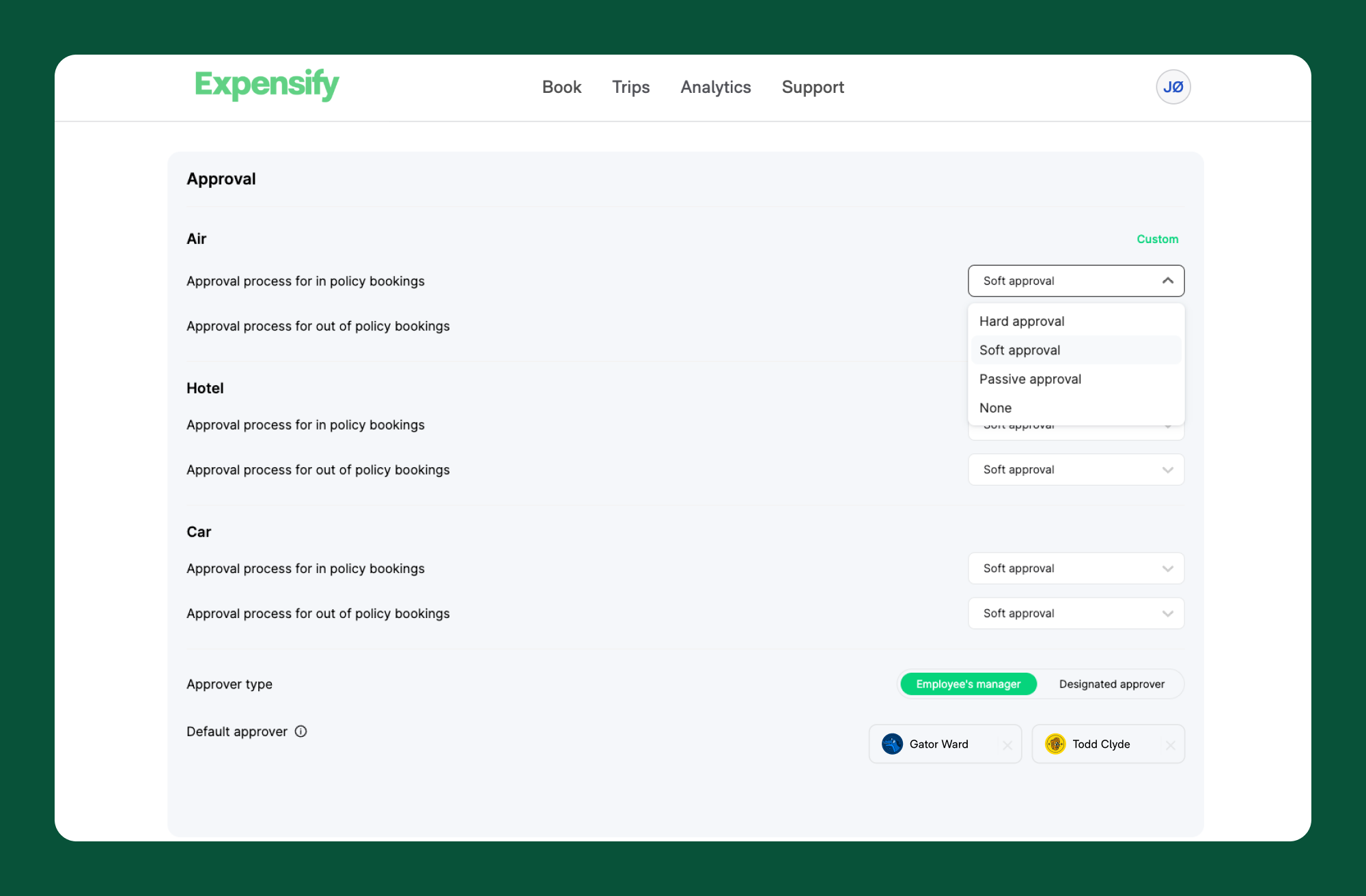{:width="100%"}
+
+# Flight
+
+Flight preferences include multiple sections with different settings:
+
+- **Flights not allowed to be booked:** Restrict specific flight classes from being booked by employees.
+- **Cabin class settings:** Set the highest cabin class allowed for booking and whether employees can accept cabin upgrades.
+- **Budget:** Set a percentage or fare cap for the median or cheapest fares on flights, and a maximum capped price. Flight fares above this cap will be considered out of policy. You can also add customization to allow for different caps for different flight durations.
+- **Lowest logical fare settings:** Set a preference for layovers, number of stops, flight time window, and airport connection changes. Expensify automatically takes these preferences into account when showing the lowest logical travel fare.
+- **Add Ons and Preferences:** Select what types of add-ons your employees can book, including:
+ - Additional baggage
+ - Early check-in
+ - Seat preference
+ - No add-ons allowed
+- **Booking windows:** Add a time limit to prevent employees from booking less than a certain number of days in advance to prohibit bookings too close to the flight time.
+- **Refundable/changeable tickets:** Allow employees to book fully or partially refundable fares. To allow all options, you can leave this as the default option.
+- **Maximum CO2 per kilometer:** If the CO2 per passenger km exceeds this threshold, the flight will be marked as out of policy. You can leave the entry blank if you do not wish to use this policy.
+- **Out of policy reason codes:** If enabled, travelers will be asked to enter a reason code for an out-of-policy flight booking. This gives them a way to provide context for why the booking is still being placed. You can also modify the reason codes by clicking Manage reason codes below the toggle.
+
+# Hotel
+
+- **Restrict booking by keyword:** Keywords entered here will be compared to the hotel rate description. If any of the keywords are found, the hotel rate will be restricted. You also have the option to provide a reason why each keyword is restricted.
+- **Hotel rates not allowed to be booked:** Restrict specific hotel rates (such as non-refundable, prepaid, and requires deposit) from being booked by employees. This overrides all other hotel policy rules. You also have the option to add a reason why these options aren’t available.
+- **Maximum price:** Set a maximum price per night for bookings. You can also select the Customizations by location option to set a maximum price for each location.
+- **Booking window:** Add a time limit to prevent employees from booking less than a certain number of days in advance to prohibit bookings too close to the flight time.
+- **Cancellation policy:** Allow your employees to book fully or partially refundable rooms. To allow all options, you can leave this as the default option.
+- **Experience:** Set hotel ratings that are in and out of policy.
+- **Nightly median rate:** Determine which hotels to consider when calculating the median price. You can set a radius around the search location and include/disclude hotels above or below a certain rating.
+- **Out of policy reason codes:** If enabled, travelers will be asked to enter a reason code for an out-of-policy hotel booking. This gives them a way to provide context for why the booking is still being placed. You can also modify the reason codes by clicking Manage reason codes below the toggle.
+
+# Car
+
+- **Car categories not allowed:** Restrict specific car types from being booked by employees. This overrides any other car policy.
+- **Car categories in policy:** Define the types of cars that are in policy. If you do not list a specific car category, it will still be booked as long as it isn’t included in the Car categories not allowed setting. However, the booking will be classed as out of policy.
+- **Car engine types not allowed:** Restrict specific engine types from being booked by employees regardless of other policy settings.
+- **Maximum price:** Set a daily price cap per car (not including taxes and fees).
+- **Out of policy reason codes:** If enabled, travelers will be asked to enter a reason code for an out-of-policy car booking. This gives them a way to provide context for why the booking is still being placed. You can also modify the reason codes by clicking Manage reason codes below the toggle.
+
+# FAQ
+
+How do travel policy rules interact with Expensify’s [approval flows](https://help.expensify.com/articles/expensify-classic/travel/Approve-travel-expenses)?
+
+Travel policy rules define what can and can’t be booked by your employees while they’re making the booking. Once a booking is placed and the travel itself is [approved](https://help.expensify.com/articles/expensify-classic/travel/Approve-travel-expenses), the expense will appear in Expensify. It will then be coded, submitted, pushed through the existing expense approval process as defined by your workspace, and exported to your preferred accounting platform (if applicable).
diff --git a/docs/assets/images/Travel_Email.png b/docs/assets/images/Travel_Email.png
new file mode 100644
index 000000000000..95de51c18912
Binary files /dev/null and b/docs/assets/images/Travel_Email.png differ
diff --git a/docs/assets/images/Travel_Policy.png b/docs/assets/images/Travel_Policy.png
new file mode 100644
index 000000000000..6b80f938721c
Binary files /dev/null and b/docs/assets/images/Travel_Policy.png differ