-
Notifications
You must be signed in to change notification settings - Fork 197
Getting Started with YouTube
-
Create a database: Click
New Databasein the Menu Bar to create a blank database. -
Login to YouTube: In the YouTube tab of the Query Setup click on
Login to Googleand login to get a valid Access Token. Notice: the Access Token is like a password to Google. Since it may be printed in the Status Log and saved in the application settings don't give anyone untrusted access to your computer or to the Status Log. In case the error 404 occurs or the login fails, add a Youtube channel to your Google account and try again. -
Add nodes: Add a YouTube username by clicking
Add Nodesin the Menu Bar. You find the user name in the last part of the URL, e.g. enter "UniGreifswald" for the user "https://www.youtube.com/user/UniGreifswald" or enter "Oscars" for the user "https://www.youtube.com/user/Oscars". -
Setup query: Type
https://www.googleapis.com/youtube/v3into the Base path field of the Query Setup. Typechannelsinto the Resource field. Delete any Parameters. Then add two parameters: 1. the termforUsernamegoes into the left side, the term<Object ID>goes into the right side. 2. the termpartgoes into the left side, the termsnippet,statistics,contentDetailsgoes into the right side. See https://developers.google.com/youtube/v3/docs/channels for other possibilities if you like.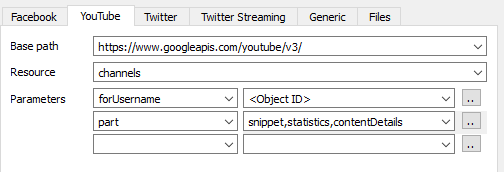
-
Fetch data: select one or more nodes in the Nodes View and click
Fetch data. Look at the status log (make sureLog all requestswas enabled) to see how the URL is assembled from your settings. -
Inspect data: Expand your node or click
Expand nodesin the Menu Bar to open all nodes. Select one of the new child nodes. The raw data is shown in the Data View to the right. -
Setup columns: Click
Clear Column Setupbelow the "Custom Table Columns" area. Change the Column Setup according to your needs by adding keys found in the raw data into the "Custom Table Columns" area. You can useAdd Columnafter you clicked on the specific key or just useAdd All Columns. Don't forget to clickApply Column Setupin the Column Setup to add them in the Nodes View. If the columns don't show up make sure to scroll right or to resize the columns (click between the headers). -
Export data: Click
Export Datato get a CSV file. Notice the options in the export mode field of the export dialog. You can open CSV files with Excel oder any statistics software you like.
What is next?
- Learn about the Basic Concepts.
- Try out the default presets by clicking the
Presetsbutton. Here you find examples about how to get the results of a YouTube video search. - Get familiar with the YouTube API by reading the section in this wiki and the reference on Google.