Get started using GitHub in less than an hour.
Hey, Friend! If you got here from the BYU Computing Bootcamp, great! We've made some modifications to this repository so that you can still get the badge for it at the end. Just follow these instructions here, and then when you get to the final step, there will be a few extra things you'll need to do to get the badge.
People use GitHub to build some of the most advanced technologies in the world. Whether you’re visualizing data or building a new game, there’s a whole community and set of tools on GitHub that can help you do it even better. GitHub Skills’ “Introduction to GitHub” course guides you through everything you need to start contributing in less than an hour.
- Who is this for: New developers, new GitHub users, and students.
- What you'll learn: We'll introduce repositories, branches, commits, and pull requests.
- What you'll build: We'll make a short Markdown file you can use as your profile README.
- Prerequisites: None. This course is a great introduction for your first day on GitHub.
- How long: This course is four steps long and takes less than one hour to complete.
- Above these instructions, right-click Use this template and open the link in a new tab.

- In the new tab, follow the prompts to create a new repository.
- For owner, choose your personal account or an organization to host the repository.
- We recommend creating a public repository—private repositories will use Actions minutes.
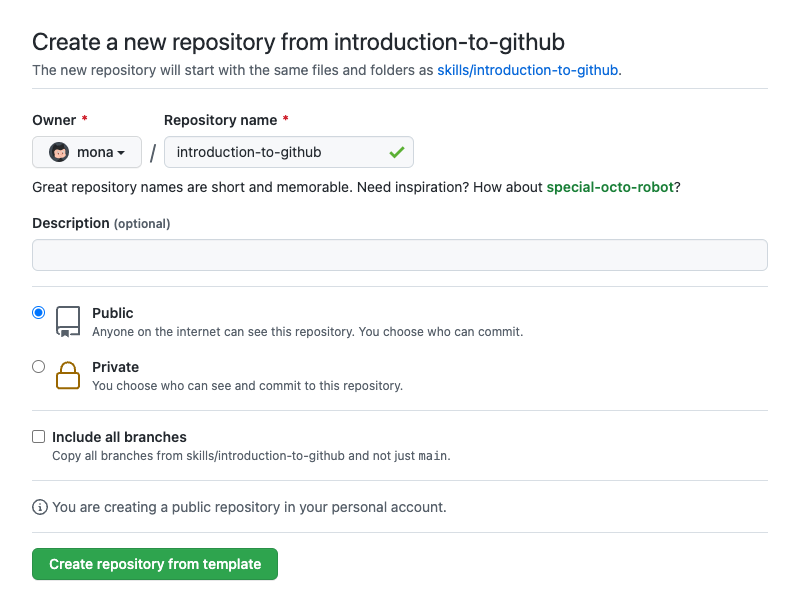
- After your new repository is created, wait about 20 seconds, then refresh the page. Follow the step-by-step instructions in the new repository's README.
Welcome to "Introduction to GitHub"! 👋
What is GitHub?: GitHub is a collaboration platform that uses Git for versioning. GitHub is a popular place to share and contribute to open-source software.
📺 Video: What is GitHub?
What is a repository?: A repository is a project containing files and folders. A repository tracks versions of files and folders.
📺 Video: Exploring a repository
What is a branch?: A branch is a parallel version of your repository. By default, your repository has one branch named main and it is considered to be the definitive branch. You can create additional branches off of main in your repository. You can use branches to have different versions of a project at one time.
On additional branches, you can make edits without impacting the main version. Branches allow you to separate your work from the main branch. In other words, everyone's work is safe while you contribute.
📺 Video: Branches
What is a profile README?: A profile README is essentially an "About me" section on your GitHub profile where you can share information about yourself with the community on github.com. GitHub shows your profile README at the top of your profile page.
- Open a new browser tab, and navigate to this same repository. Then, work on the steps in your second tab while you read the instructions in this tab.
- Navigate to the Code tab.
- Click on the main branch drop-down.

- In the field, enter a name for your branch:
my-first-branch. - Click Create branch: my-first-branch to create your branch.
- Move on to Step 2!
Note: If you made a public repository, and want to confirm you correctly set up your first branch, wait about 20 seconds then refresh this page (the one you're following instructions from). GitHub Actions will automatically close this step and open the next one.
You created a branch! 🎉
Creating a branch allows you to edit to your project without changing the main branch. Now that you have a branch, it’s time to create a file and make your first commit!
What is a commit?: A commit is a set of changes to the files and folders in your project. A commit exists in a branch.
The following steps will guide you through the process of committing a change on GitHub. Committing a change requires first adding a new file to your new branch.
- On the Code tab, make sure you're on your new branch
my-first-branch. - Select the Add file drop-down and click Create new file.

- In the Name your file... field, enter
PROFILE.md. - In the Edit new file area, copy the following content to your file:
Welcome to my GitHub profile!
- For commits, you can enter a short commit message that describes what you changes you made. This message helps others know what's included in your commit. GitHub offers a simple default message, but let's change it slightly for practice. First, enter
Add PROFILE.mdin the first text-entry field below Commit new file. Then, if you want to confirm what your screen should look like, expand the dropdown below. - In this lesson, we'll ignore the other fields and click Commit new file.
- Move on to Step 3!
Note: Like before, you can wait about 20 seconds, then refresh this page (the one you're following instructions from) and GitHub Actions will automatically close this step and open the next one.
Nice work making that commit ✨
Now that you’ve created a commit, it’s time to share your proposed change through a pull request!
What is a pull request?: Collaboration happens on a pull request. The pull request shows the changes in your branch to other people. This pull request is going to keep the changes you just made on your branch and propose applying them to the main branch.
📺 Video: Introduction to pull requests
You may have noticed after your commit that a message displayed indicating your recent push to your branch and providing a button that says Compare & pull request.
If you want, feel free to click Compare & pull request, and then skip to step 6 below. If you don't click the button, the instructions below walk you through manually setting up the pull request.
- Click on the Pull requests tab in your repository.
- Click New pull request.
- In the base: dropdown, make sure main is selected.
- Select the compare: dropdown, and click
my-first-branch.

- Click Create pull request.
- Enter a title for your pull request:
Add my first file. - The next field helps you provide a description of the changes you made. Feel free to add a description of what you’ve accomplished so far. As a reminder, you have: created a branch, created a file and made a commit!

- Click Create pull request.
- Move on to Step 4!
Note: Like before, you can wait about 20 seconds, then refresh this page (the one you're following instructions from) and GitHub Actions will automatically close this step and open the next one. As a perk, you may see evidence of GitHub Actions running on the tab with the pull request opened! The image below shows a line you might see on your pull request after the Action finishes running.

Nicely done friend! 😎
You successfully created a pull request. You can now merge your pull request.
What is a merge: A merge adds the changes in your pull request and branch into the main branch.
📺 Video: Understanding the GitHub flow
As noted in the previous step, you may have seen evidence of an action running which automatically progresses your instructions to the next step. You'll have to wait for it to finish before you can merge your pull request. It will be ready when the merge pull request button is green.
- Click Merge pull request.
- Click Confirm merge.
- Once your branch has been merged, you don't need it anymore. To delete this branch, click Delete branch.

- Check out the Finish step to see what you can learn next!
Note: Like before, you can wait about 20 seconds, then refresh this page (the one you're following instructions from) and GitHub Actions will automatically close this step and open the next one.
Congratulations friend, you've completed this course and joined the world of developers!

Here's a recap of your accomplishments:
- You learned about GitHub, repositories, branches, commits, and pull requests.
- You created a branch, a commit, and a pull request.
- You merged a pull request.
- You made your first contribution! 🎉
If you'd like to make a profile README, use the simplified instructions below or follow the instructions in the Managing your profile README article.
- Make a new public repository with a name that matches your GitHub username.
- Create a file named
README.mdin it's root. The "root" means not inside any folder in your repository. - Edit the contents of the
README.mdfile. - If you created a new branch for your file, open and merge a pull request on your branch.
- We'd love to see your new profile! Share your profile on social media and tag us!
- Lastly, we'd love to hear what you thought of this course in our discussion board.
Check out these resources to learn more or get involved:
- Are you a student? Check out the Student Developer Pack.
- Take another GitHub Skills course.
- Read the GitHub Getting Started docs.
- To find projects to contribute to, check out GitHub Explore.
For those of you in the BYU Computing Bootcamp, you may want to obtain the badge, from Badgr! To do this, you'll need to fork this template repository. Once you've done that, you'll need to add your email to the email.txt file, and then copy the contents of your .github/script/STEP file from the repository you created earlier to your newly forked template repository. Then you'll need to make a pull request from your forked repository to this repository. This will award you the badge! Good luck!
Get help: Post in our discussion board • Review the GitHub status page
© 2022 GitHub • Code of Conduct • CC-BY-4.0 License


