-
Notifications
You must be signed in to change notification settings - Fork 45
導入手順
とりあえずコメントの取得ができるようになるまで懇切丁寧に説明します!
特に重要なのがブロック設定の解除です。やり忘れるとコメビュが正常に動作しない可能性があります。確実に行ってください。
以下の説明はWindows10, MultiCommentViewer v0.2.0での場合です。
↓のURLをクリックして配布サイトを開いてください
配布サイト https://ryu-s.github.io/app/multicommentviewer
赤い丸じるしの部分のリンクをクリックするとコメビュが入ったzipファイルがダウンロードできます。

任意の場所に保存してください。
ただし、C:\とかC:\Program Filesは避けてください。書き込み制限が掛かっていて、コメビュが正常に動作しない可能性があります。おすすめはデスクトップ、C:\(ユーザ名)\ドキュメント、Dドライブ等です。
この手順は必ず行ってください。
一般論ですが、ネットからダウンロードしてきたファイルの中にはウイルスとか危険なものが含まれている場合があるためWindowsが勝手にファイルの動作に制限を掛けてしまう場合があります。
この制限があるとコメビュが正常に動作しなくなる恐れがあるので、これを解除します。
ダウンロードされたzipファイルを右クリックし、プロパティを開きます。

右下の"許可する"にチェックマークを入れてOKボタンを押すとブロック設定が解除されます。

もう一度zipファイルを右クリックし、今度は"すべて展開"をクリックします。
ウインドウが開くので、"展開"ボタンをクリックしてください。するとzipファイルが展開されます。
zipファイルを展開して作られたMultiCommentViewer_v0.2.0というフォルダを開くと、いくつかのファイルやフォルダが表示されます。
MultiCommentViewer.exeがコメビュ本体なのでダブルクリックで起動します。


コメビュが起動したらまずは"接続を追加"ボタンをクリックします。

赤丸の部分にコメントを見たい配信のURLまたは放送IDを入力(もしくはコピペ)します。
有効なURLを入力すると青丸で囲ったサイトの欄が自動的に適切なものに切り替わります。逆に言うと、切り替わらなかった場合は入力したURLは無効である可能性が高いです。
- lv123456
- http://live2.nicovideo.jp/watch/lv123456
- https://www.youtube.com/watch?v=4xcJT4ixGCs
- https://www.youtube.com/user/abc123
- https://www.youtube.com/channel/UCZFxcWJS1_jFdFeTARRRHZQ
- https://www.youtube.com/live_dashboard
配信を見るために使っているブラウザを黄色い丸のところで選択してください。
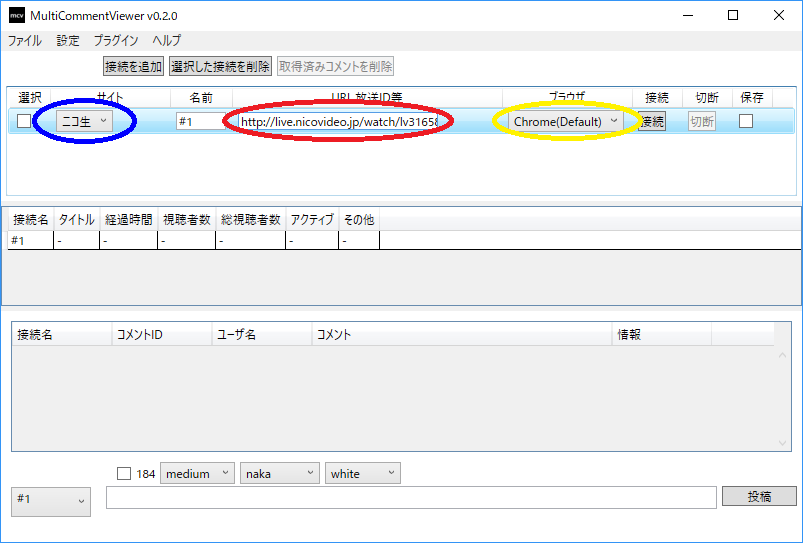
最後に接続ボタンをクリックするとコメントの取得が始まります!
