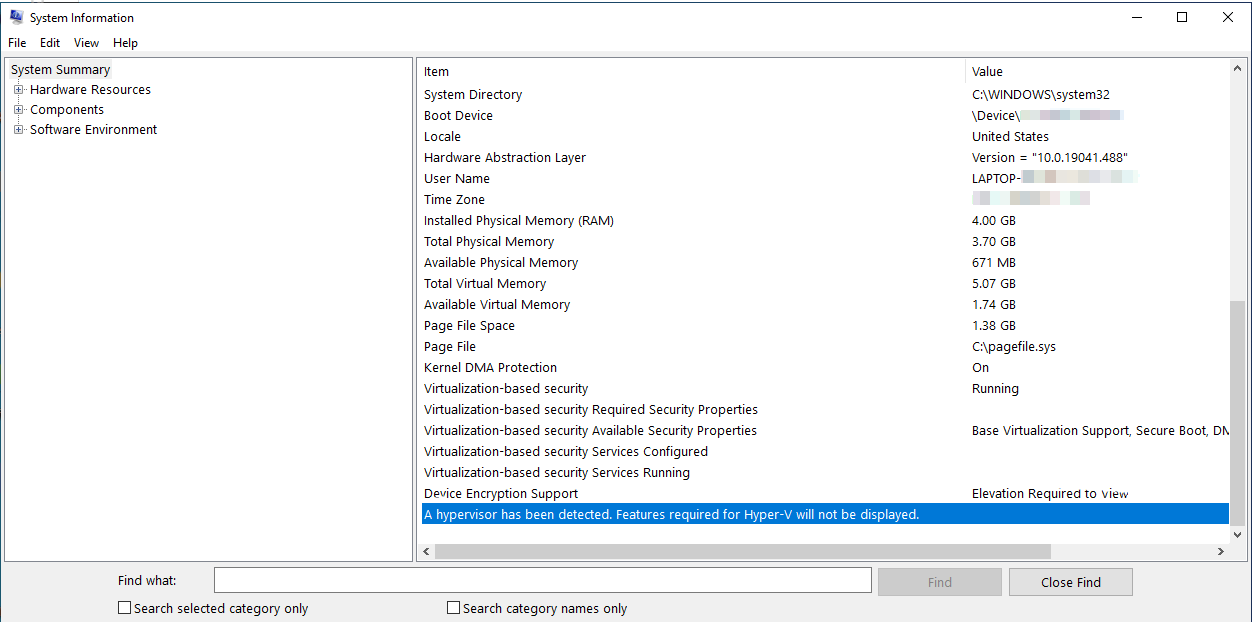Hyper-V is not a tool for inexperienced PC users. It’s a utility, which replaces Microsoft Virtual PC and allows running multiple operating systems on a single device. Hyper-V simplifies the lives of software developers, professional IT workers or tech-savvy people who opt for working or experimenting with multiple OS, including various Linux releases, FreeBSD, and Windows.
Many third-party virtualization applications don't work together with Hyper-V. Affected applications include VMware Workstation and VirtualBox. These applications might not start virtual machines, or they may fall back to a slower, emulated mode.
These symptoms are introduced when the Hyper-V Hypervisor is running. Some security solutions are also dependent on the hypervisor, such as:
- Device Guard
- Credential Guard
To determine whether the Hyper-V hypervisor is running, follow these steps:
- In the search box, type
msinfo32.exe. - Select System Information.
- In the detail window, locate the following entry:
A hypervisor has been detected. Features required for Hyper-V will not be displayed.
This behavior occurs by design.
Many virtualization applications depend on hardware virtualization extensions that are available on most modern processors. It includes Intel VT-x and AMD-V.
Only one software component can use this hardware at a time. The hardware cannot be shared between virtualization applications.
To use other virtualization software, you must disable Hyper-V Hypervisor, Device Guard, and Credential Guard.
If you want to disable Hyper-V Hypervisor, then you can follow the old method(GUI) ,i.e., to disable with Hyper-V, Device Guard and Credential Guard from Windows Features
But I have created another way. Everytime there is a windows update, Microsoft-Hyper-V is enabled automatically, as it is necessary for the installation process of the programs.
VBoxReady is a powershell script which if execute in an elevated PowerShell window, then the system becomes ready for an third party virtualization program including VMware Workstation and VirtualBox.
After the system reboot automatically, if we again go to msinfo32.exe and Select System Information, then we will see that the Hyper-V Requirement doesn't shows the previous message.