-
Notifications
You must be signed in to change notification settings - Fork 2.9k
Commit
This commit does not belong to any branch on this repository, and may belong to a fork outside of the repository.
- Loading branch information
Showing
133 changed files
with
7,959 additions
and
4,505 deletions.
There are no files selected for viewing
This file contains bidirectional Unicode text that may be interpreted or compiled differently than what appears below. To review, open the file in an editor that reveals hidden Unicode characters.
Learn more about bidirectional Unicode characters
This file contains bidirectional Unicode text that may be interpreted or compiled differently than what appears below. To review, open the file in an editor that reveals hidden Unicode characters.
Learn more about bidirectional Unicode characters
Large diffs are not rendered by default.
Oops, something went wrong.
Loading
Sorry, something went wrong. Reload?
Sorry, we cannot display this file.
Sorry, this file is invalid so it cannot be displayed.
30 changes: 30 additions & 0 deletions
30
assets/images/simple-illustrations/simple-illustration__handearth.svg
Loading
Sorry, something went wrong. Reload?
Sorry, we cannot display this file.
Sorry, this file is invalid so it cannot be displayed.
44 changes: 42 additions & 2 deletions
44
docs/articles/expensify-classic/billing-and-subscriptions/Annual-Subscription.md
This file contains bidirectional Unicode text that may be interpreted or compiled differently than what appears below. To review, open the file in an editor that reveals hidden Unicode characters.
Learn more about bidirectional Unicode characters
| Original file line number | Diff line number | Diff line change |
|---|---|---|
| @@ -1,5 +1,45 @@ | ||
| --- | ||
| title: Annual Subscription | ||
| description: Annual Subscription | ||
| description: Learn more about managing your Annual Subscription. | ||
| --- | ||
| ## Resource Coming Soon! | ||
| # Overview | ||
| An Annual Subscription offers a 50% cost savings on active user pricing while allowing your company to manage multiple Workspaces across your organization and maintain predictable cost for your Expensify activity. | ||
|
|
||
| _For pricing details, see [expensify.com/pricing](http://www.expensify.com/pricing), and find more ways to save with the Expensify Card here._ | ||
|
|
||
| # How to set subscription size | ||
| When you first create a subscription, the best practice is to set your subscription size by entering the average number of active users you expect to have each month for the next year. For example, if you expect to have an average of 10 users each month, even if they are not always the same users, set your subscription size to 10. No need to provision and deprovision access to your team, so you still enjoy flexible usage across the entire company! | ||
|
|
||
| If your Workspaces have more than 10 active users in a month, you will pay the unbundled Pay-per-use rate for the additional users. If you’d like to avoid this, you can enable Auto Increase so your subscription size increases based on Workspace user activity. | ||
|
|
||
| An ‘Active User’ is anyone who chats, creates, submits, approves, reimburses, or exports a report in Expensify. This includes actions taken by Copilots and any automated settings. | ||
|
|
||
| To set your subscription size, go to **Settings > Workspaces > Groups > Subscription**. | ||
|
|
||
| If you do not set a specific subscription size, this will be automatically updated based on your past activity: | ||
|
|
||
| * If you’ve never had activity in Expensify, your subscription size will be set after your first month. Work with your Setup Specialist or Account Manager to determine the best subscription size for your team! | ||
|
|
||
| * For existing Workspaces switching to an Annual Subscription, the subscription size is set to the number of active users on your last month’s billing history. | ||
|
|
||
| * If Auto Increase is not selected, and you have more active users than you’ve input as the subscription size, you will be billed for those at the Pay-per-use rate. | ||
|
|
||
| # How to adjust subscription size | ||
| You can add users to your subscription at any time. However, note that when your subscription size is increased, you will start a new 12-month subscription at that new subscription size. | ||
|
|
||
| You can increase your subscription size manually or automatically. | ||
|
|
||
| * To manually increase the size, just update the number in your subscription settings (**Settings > Workspaces > Groups > Subscription**). | ||
|
|
||
| * To automatically increase your subscription size, enable **Auto Increase**. This feature manages your subscription by automatically increasing the count whenever there is activity that exceeds your subscription size. (**Settings > Workspaces > Groups > Subscription**) | ||
|
|
||
| Note: After increasing your subscription size, you won't be able to decrease it for the next 12 months. If your active user numbers tend to fluctuate, you might want to keep this feature disabled. This way, you'll only pay for additional active users in the months they are active. Keep in mind that increasing the subscription size will reset your 12-month subscription period. | ||
|
|
||
| # How to disable Auto Renew | ||
| By default, your subscription is set to automatically renew after a year. To disable this, click the toggle from your subscription settings before the current subscription ends. (**Settings > Workspaces > Groups > Subscription**) | ||
|
|
||
| If Auto Renew is disabled, then the last bill at the annual rate will be issued on the date listed under the Auto Renew settings. For example, if your subscription expires on March 1, 2021, then February 2021 will be the last month billed at the annual rate. If you do not set a new subscription, March activity will be billed at the Pay-per-use rate. | ||
|
|
||
| We recommend that you review your user count annually on a proactive basis. Set a reminder to review your active user numbers a month before your subscription expires! If you’d like assistance determining your subscription number, please contact your Account Manager or concierge@expensify.com. | ||
|
|
||
| If you need to decrease your subscription size, you can do this in the first billing month before you are billed. Using the example above, this would be during March 2021. |
81 changes: 81 additions & 0 deletions
81
docs/articles/expensify-classic/get-paid-back/Distance-Tracking.md
This file contains bidirectional Unicode text that may be interpreted or compiled differently than what appears below. To review, open the file in an editor that reveals hidden Unicode characters.
Learn more about bidirectional Unicode characters
| Original file line number | Diff line number | Diff line change |
|---|---|---|
| @@ -0,0 +1,81 @@ | ||
| --- | ||
| title: Distance Tracking in Expensify | ||
| description: Learn how distance tracking works in Expensify! | ||
| --- | ||
|
|
||
| # Overview | ||
|
|
||
| Expensify provides a convenient feature for tracking your mileage-related expenses. You'll find all the essential information to begin logging your trips below. | ||
|
|
||
| # How to Use Distance Tracking | ||
| ## Mobile App | ||
|
|
||
| First, you’ll want to click the **+** in the top right corner. | ||
|
|
||
| If you select **Manually Create**, you’ll be prompted to enter your mileage, select a rate, and code the expense before clicking **Save**. | ||
|
|
||
| 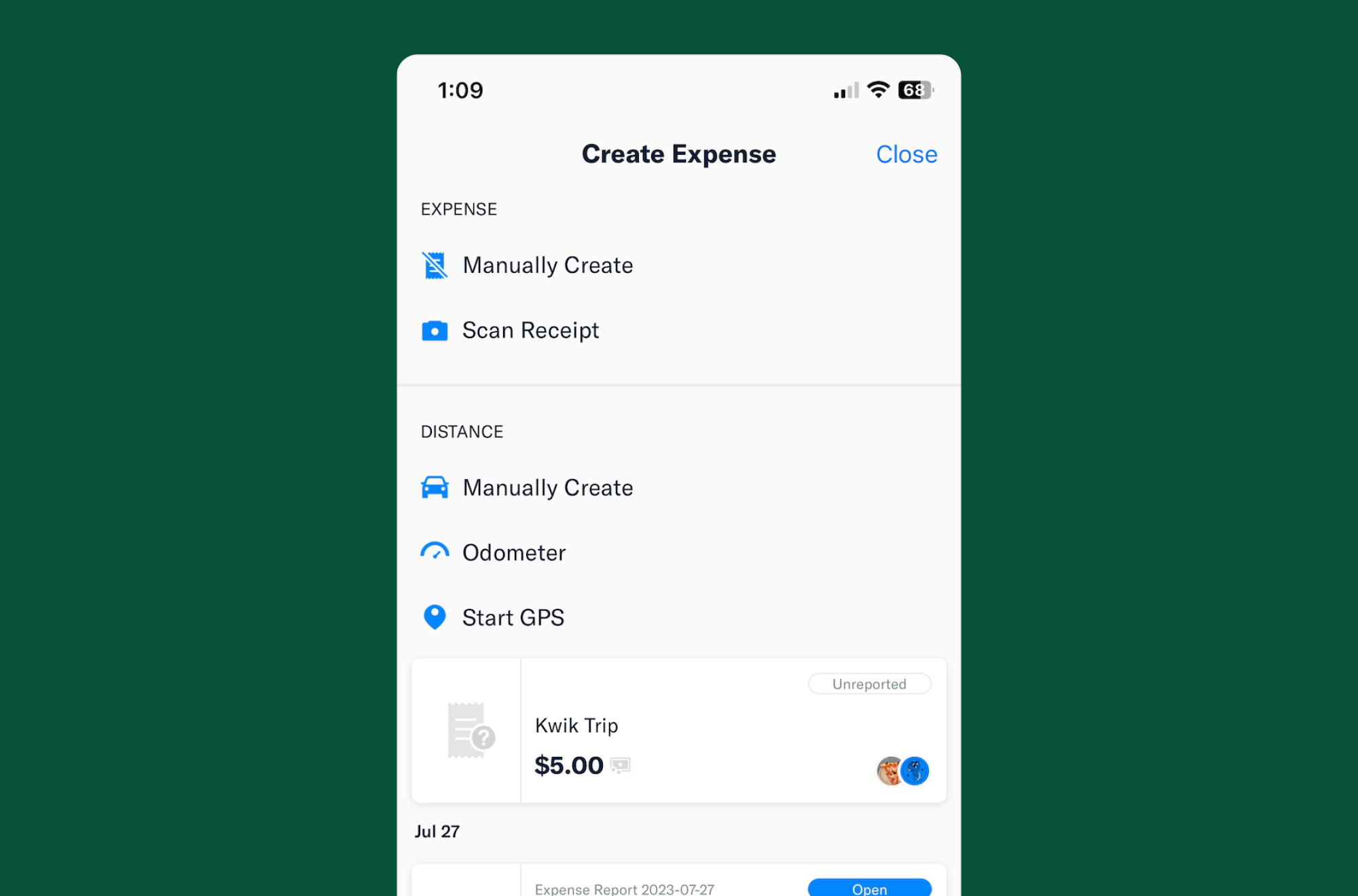{:width="100%"} | ||
|
|
||
| If you select **Manually Create**: | ||
| - Enter your mileage. | ||
| - Select a rate. | ||
| - Code the expense. | ||
| - Click **Save**. | ||
|
|
||
| 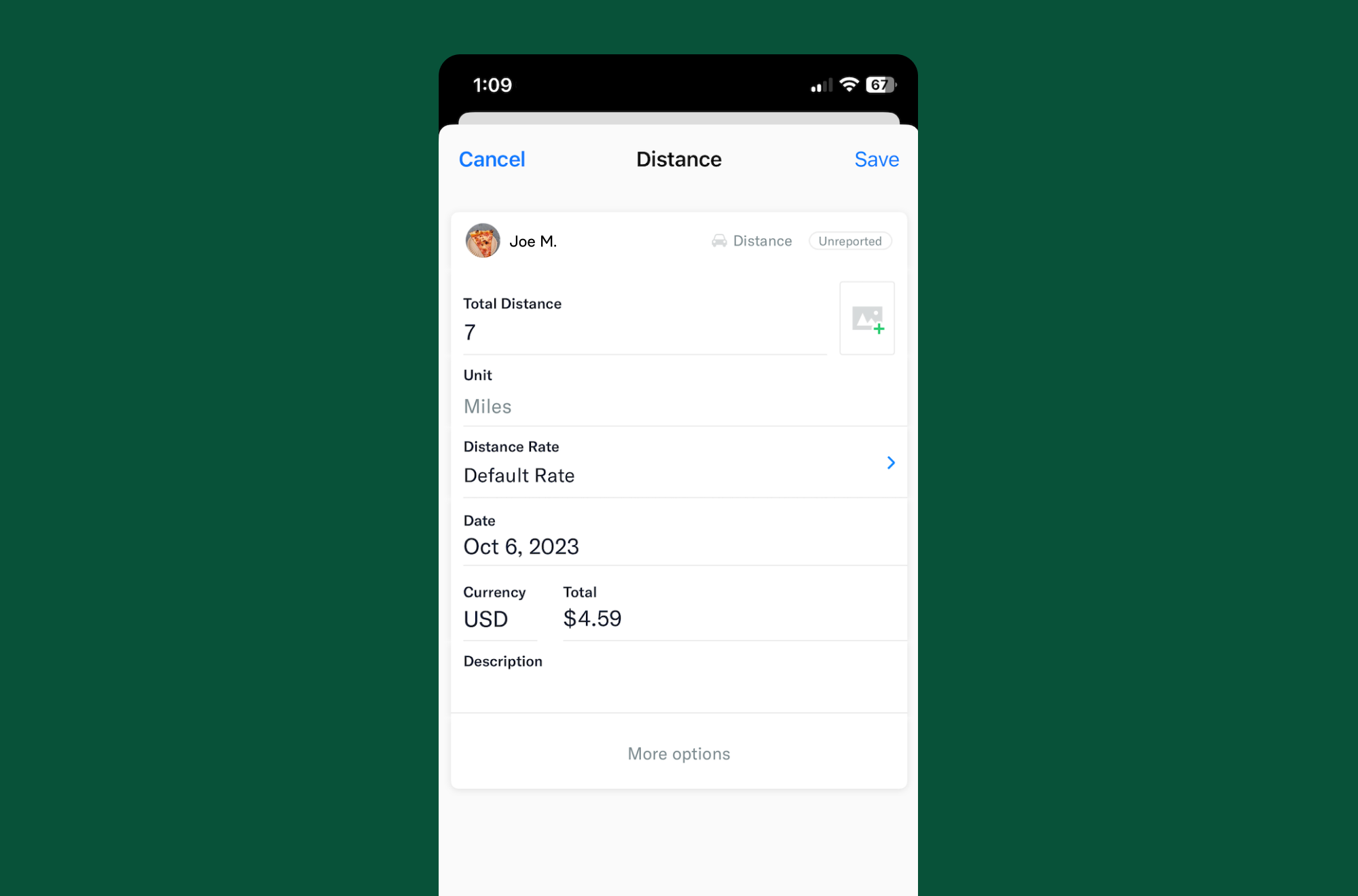{:width="100%"} | ||
|
|
||
| If you select **Odometer**: | ||
| - Enter your vehicle’s mileage reading before and after your trip. | ||
| - Select your rate. | ||
| - Code the expense. | ||
| - Click **Save**. | ||
|
|
||
| 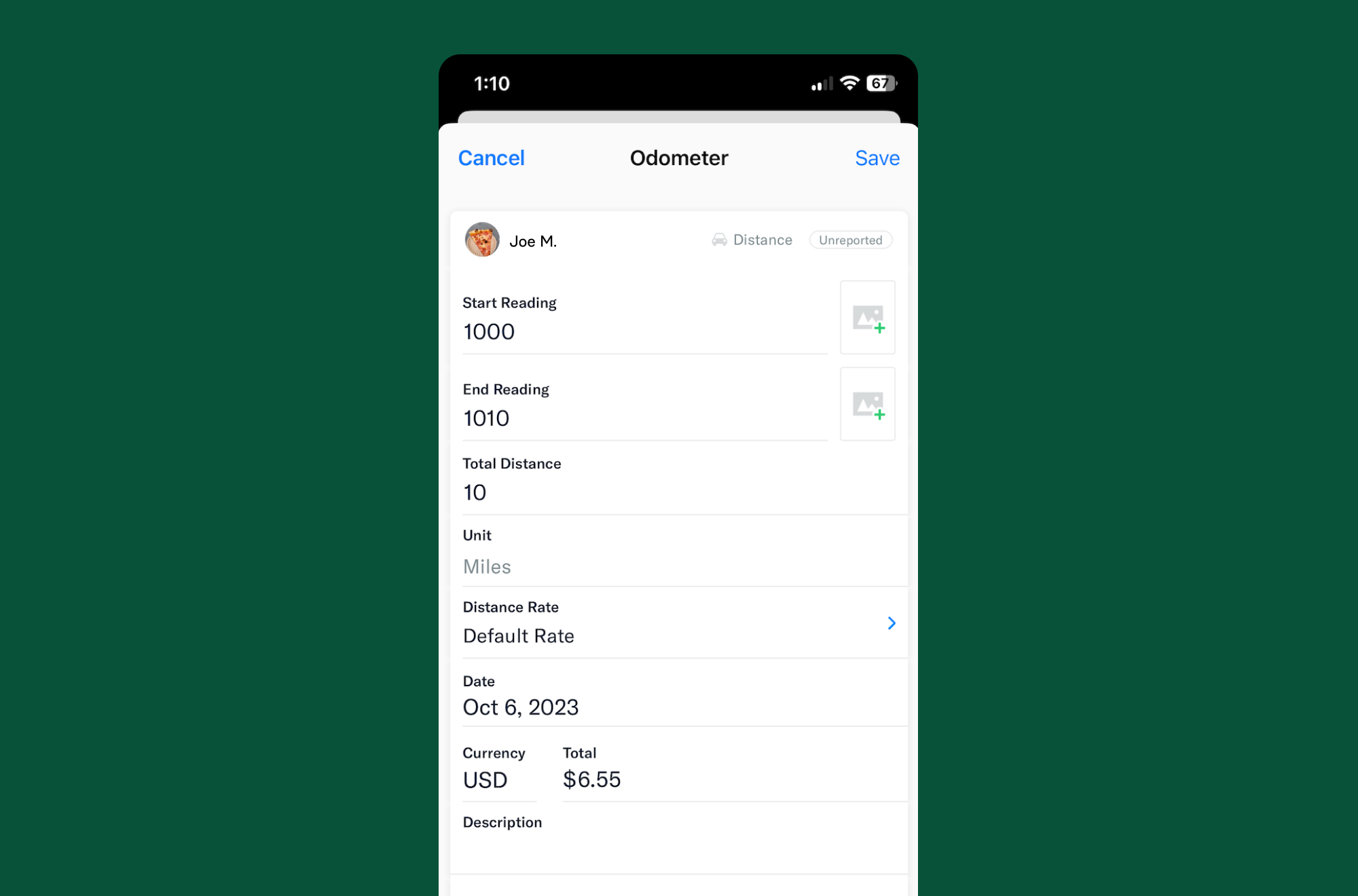{:width="100%"} | ||
|
|
||
| The **Start GPS** option also exists on the mobile app. However, we’ve learned that most customers prefer to track their mileage after their trips (thus not needing to hit that start button!) | ||
|
|
||
| We’ve temporarily paused the development of GPS mileage tracking in the mobile app, and we recommend you use one of the above options instead! | ||
|
|
||
|
|
||
| ## Web | ||
|
|
||
| Navigate to the **Expenses** page, click **New Expense**, and review the two **Distance** options. | ||
|
|
||
| 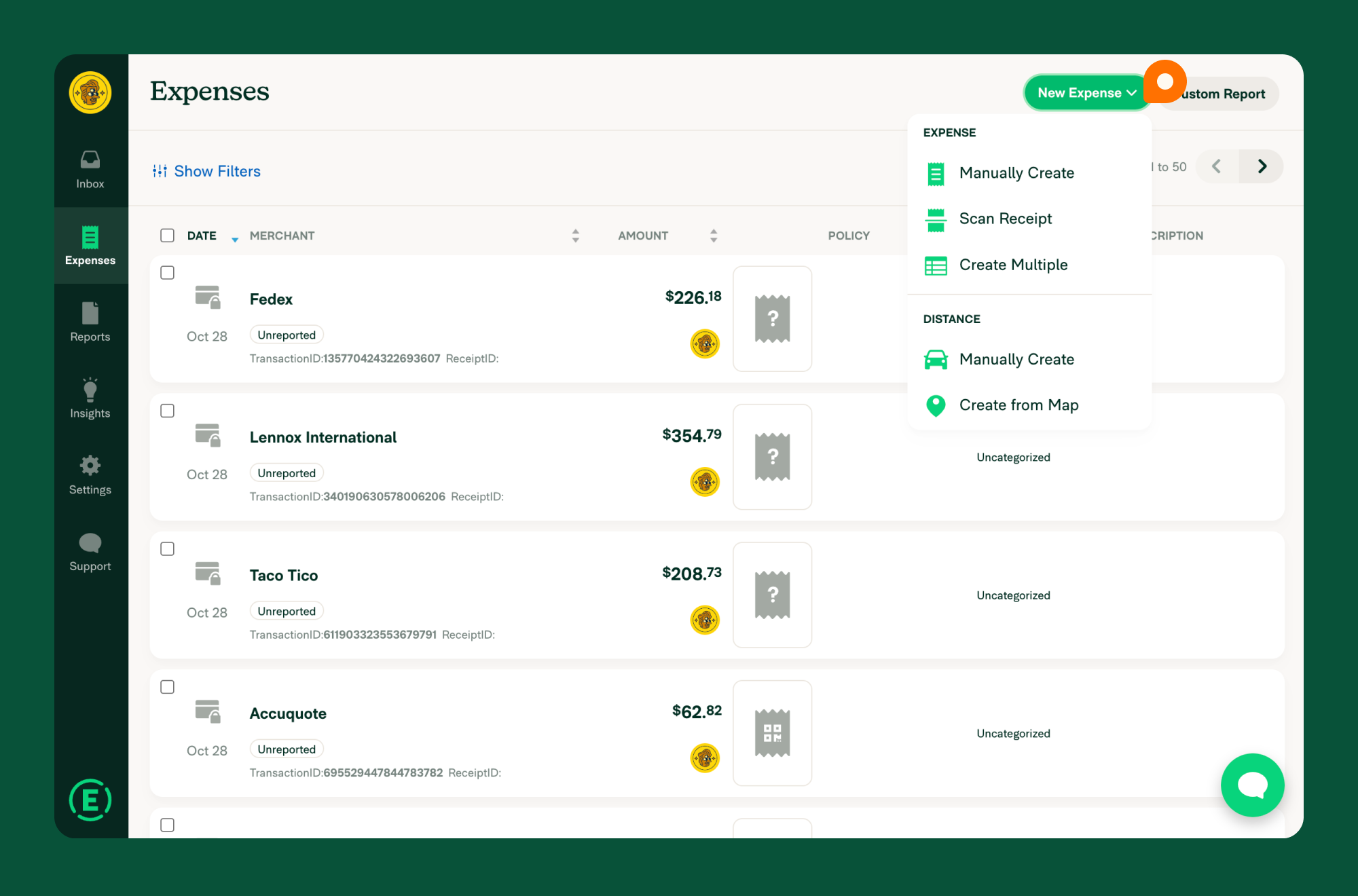{:width="100%"} | ||
|
|
||
| If you select **Manually Create**: | ||
| - Enter the number of miles for your trip. | ||
| - Mileage rate is automatically selected based on your history, or manually select it if it's your first time. | ||
| - Complete any other applicable coding fields. | ||
| - Click **Save**. | ||
|
|
||
| 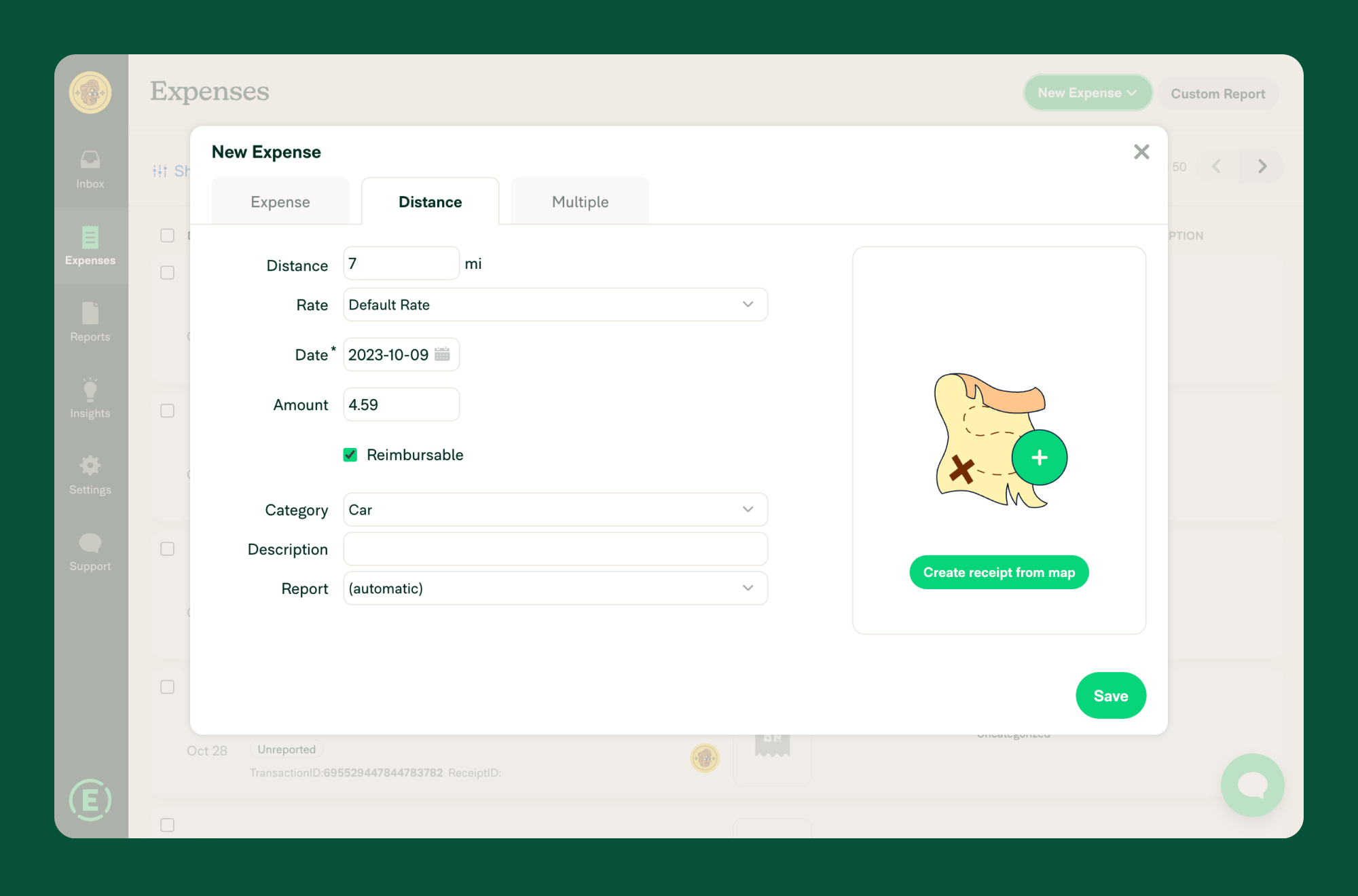{:width="100%"} | ||
|
|
||
| For **Create from Map** expenses: | ||
| - Add your start and end location, and the distance will be calculated. | ||
| - You can also click **Add Destination** for multiple stops. | ||
| - Leave **Create Receipt** selected if you want a map receipt generated. | ||
| - Click **Save**. | ||
|
|
||
| 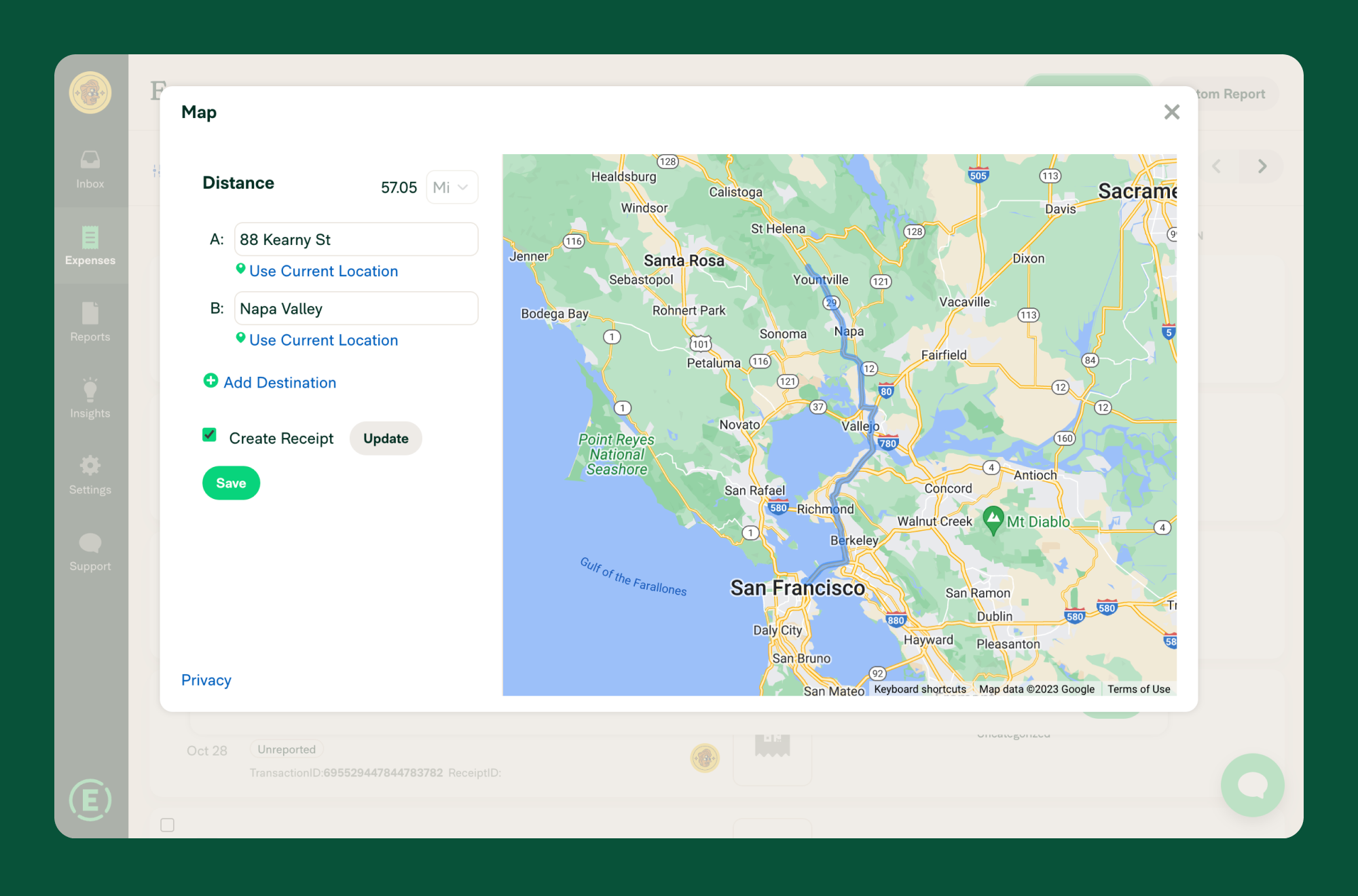{:width="100%"} | ||
|
|
||
| Once you click **Save**, review the details from your map selection. | ||
| - Select your rate. | ||
| - Enter any other applicable coding. | ||
| - Click **Save**. | ||
|
|
||
| 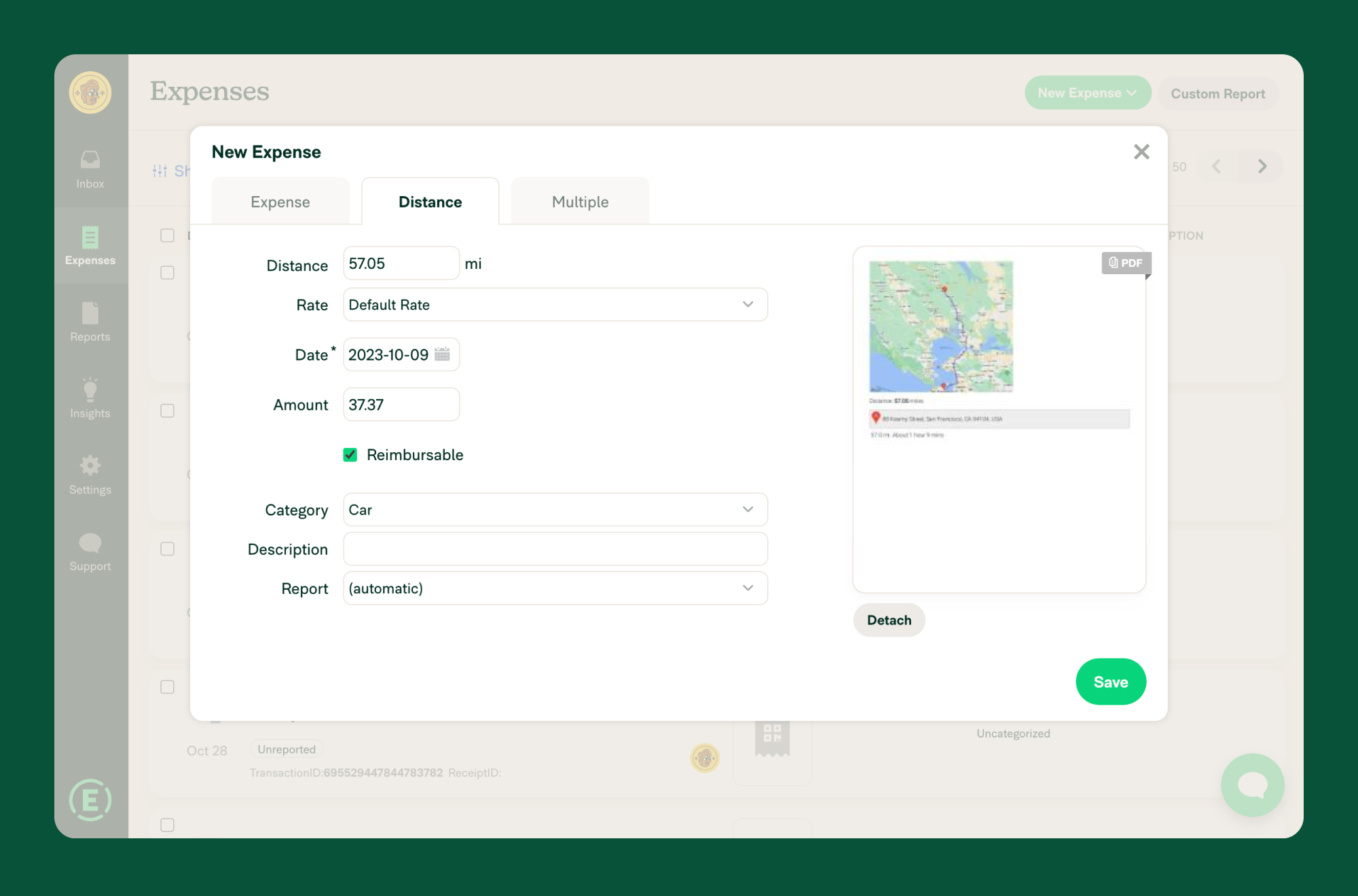{:width="100%"} | ||
|
|
||
| # Mileage Tracking FAQs | ||
| ## **How can I change the rate of my mileage expenses?** | ||
| You can change the rate by going to Settings > Workspaces > [Your Workspace] > Expenses > Distance > Add a Mileage Rate. | ||
| If you submit mileage expenses on a group workspace, only workspace admins can do this. | ||
|
|
||
| ## **Do you plan to add the "Create from Map" option to the mobile app or "Odometer" option to web?** | ||
| Not now, but if that changes, you'll be the first to know! | ||
|
|
||
| ## **Will you restart maintenance on the mobile app's GPS option anytime soon?** | ||
| Not now, but if that changes, you'll be the first to know! | ||
|
|
||
| ## **Does Expensify automatically update IRS Mileage rates?** | ||
| We never automatically update mileage rates in Expensify because different companies want the new rates to become effective on different dates. |
This file was deleted.
Oops, something went wrong.
34 changes: 34 additions & 0 deletions
34
...les/expensify-classic/manage-employees-and-report-approvals/Removing-Members.md
This file contains bidirectional Unicode text that may be interpreted or compiled differently than what appears below. To review, open the file in an editor that reveals hidden Unicode characters.
Learn more about bidirectional Unicode characters
| Original file line number | Diff line number | Diff line change |
|---|---|---|
| @@ -0,0 +1,34 @@ | ||
| --- | ||
| title: Remove a Workspace Member | ||
| description: How to remove a member from a Workspace in Expensify | ||
| --- | ||
|
|
||
| Removing a member from a workspace disables their ability to use the workspace. Please note that it does not delete their account or deactivate the Expensify Card. | ||
|
|
||
| ## How to Remove a Workspace Member | ||
| 1. Important: Make sure the employee has submitted all Draft reports and the reports have been approved, reimbursed, etc. | ||
| 2. Go to Settings > Workspaces > Group > [Workspace Name] > Members > Workspace Members | ||
| 3. Select the member you'd like to remove and click the **Remove** button at the top of the Members table. | ||
| 4. If this member was an approver, make sure that reports are not routing to them in the workflow. | ||
|
|
||
| # FAQ | ||
|
|
||
| ## Will reports from this member on this workspace still be available? | ||
| Yes, as long as the reports have been submitted. You can navigate to the Reports page and enter the member's email in the search field to find them. However, Draft reports will be removed from the workspace, so these will no longer be visible to the Workspace Admin. | ||
|
|
||
| ## Can members still access their reports on a workspace after they have been removed? | ||
| Yes. Any report that has been approved will now show the workspace as “(not shared)” in their account. If it is a Draft Report they will still be able to edit it and add it to a new workspace. If the report is Approved or Reimbursed they will not be able to edit it further. | ||
|
|
||
| ## Who can remove members from a workspace? | ||
| Only Workspace Admins. It is not possible for a member to add or remove themselves from a workspace. It is not possible for a Domain Admin who is not also a Workspace Admin to remove a member from a workspace. | ||
|
|
||
| ## How do I remove a member from a workspace if I am seeing an error message? | ||
| If a member is a **preferred exporter, billing owner, report approver** or has **processing reports**, to remove them the workspace you will first need to: | ||
|
|
||
| * **Preferred Exporter** - go to Settings > Workspaces > Group > [Workspace Name] > Connections > Configure and select a different Workspace Admin in the dropdown for **Preferred Exporter**. | ||
| * **Billing Owner** - take over billing on the Settings > Workspaces > Group > [Workspace Name] > Overview page. | ||
| * **Processing reports** - approve or reject the member’s reports on your Reports page. | ||
| * **Approval Workflow** - remove them as a workflow approver on your Settings > Workspaces > Group > [Workspace Name] > Members > Approval Mode > page by changing the "**Submit reports to**" field. | ||
|
|
||
| ## How do I remove a user completely from a company account? | ||
| If you have a Control Workspace and have Domain Control enabled, you will need to remove them from the domain to delete members' accounts entirely and deactivate the Expensify Card. |
This file contains bidirectional Unicode text that may be interpreted or compiled differently than what appears below. To review, open the file in an editor that reveals hidden Unicode characters.
Learn more about bidirectional Unicode characters
This file contains bidirectional Unicode text that may be interpreted or compiled differently than what appears below. To review, open the file in an editor that reveals hidden Unicode characters.
Learn more about bidirectional Unicode characters
This file contains bidirectional Unicode text that may be interpreted or compiled differently than what appears below. To review, open the file in an editor that reveals hidden Unicode characters.
Learn more about bidirectional Unicode characters
Some generated files are not rendered by default. Learn more about how customized files appear on GitHub.
Oops, something went wrong.
This file contains bidirectional Unicode text that may be interpreted or compiled differently than what appears below. To review, open the file in an editor that reveals hidden Unicode characters.
Learn more about bidirectional Unicode characters
This file contains bidirectional Unicode text that may be interpreted or compiled differently than what appears below. To review, open the file in an editor that reveals hidden Unicode characters.
Learn more about bidirectional Unicode characters
This file contains bidirectional Unicode text that may be interpreted or compiled differently than what appears below. To review, open the file in an editor that reveals hidden Unicode characters.
Learn more about bidirectional Unicode characters
This file contains bidirectional Unicode text that may be interpreted or compiled differently than what appears below. To review, open the file in an editor that reveals hidden Unicode characters.
Learn more about bidirectional Unicode characters
Oops, something went wrong.