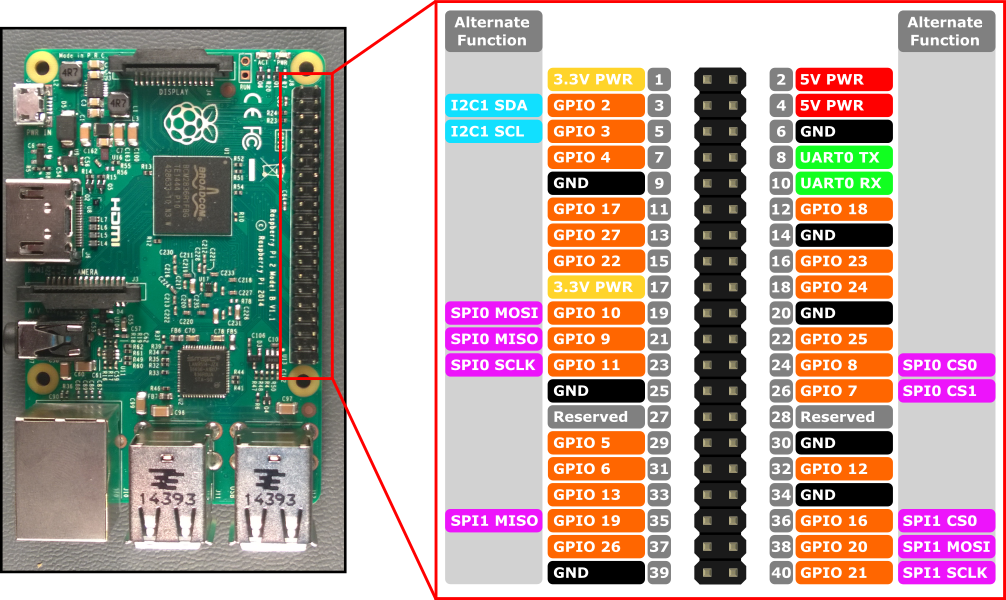-
Notifications
You must be signed in to change notification settings - Fork 0
Raspberry Pi
Our Pi is abomasnow and can be accessed from within the Informatics network via
ssh student@abomasnow -XC
From SDP Wiki: the password is password
(-XC allows for X forwarding over SSH, basically it shows windows from the Pi on your own machine)
jigglypuff doesn't seem to like something about the setup, and has mostly been unreachable when testing.
It looks as though one of our micro-usb cables is faulty! I'll try to verify and get it replaced soon.
Joao 22/01/19
jigglypuff was failing to boot so it's been exchanged for abomasnow
abomasnow can only be reliably powered by a 5V 2A+ source, otherwise it will fail to start up. Successful boot is indicated by the red LED and the green LED blinking at some point. If only the red LED shows, it may have failed to start.
GPIO pinout
This picture shows the original mapping of the 40 GPIO pins to the motorboard (4 I2C pins [red, pink, black, yellow]) and to the reset button (2 brown/pink pins)

Connect the Phidget board directly to the Pi (or the USB hub) - note there are two connections to be made:
- PhidgetInterfaceKit (Mini-USB)
- PhidgetAdvancedServo (USB-B)
sudo poweroff
or
sudo reboot
The following packages have been installed on the Pi
- python3-smbus_3.1.2-3_armhf.deb - From Debian
- libi2c0_4.1-1_armhf.deb - From Debian
First ensure that the web server is running and you are able to connect. The start up the Pi plug in the 2 USB cables (black and gray) into the battery pack. Wait for approximately 1-2 mins for the Pi to start up.
WARNING SUBJECT TO REVISION
Next connect to the Pi over SSH from within the Informatics network - ssh student@abomasnow and use the password password. Next run the command sandbox to launch the Pi software