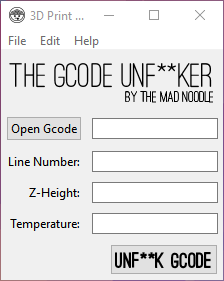A failed 3D print Unfucker gcode processor by The Mad Noodle
This software takes the gcode file of a failed 3D print and can reprocess and injects
the correct series of gcode commands to restart the print at the exact line where it failed.
Do you ever walk up to your 3D printer the morning of expected completion, only to find that your 30-hour print fucked up with only 3 hours left to go?
There is no worse feeling in the world. Trust me; I've dealt with it many times myself.
Sometimes it's not something you can prevent, but it doesn't make it hurt any less.
Most often, the only thing you can do is scrape your fucked print off of the 3D printer and take a shower (to scrape the stink of shame and failure off of yourself) and start again...
Some more advanced 3D printing enthusiast who is more comfortable with editing gcode files can find the spot in the gcode where it failed and edit the file to start exactly where it stopped.
Unfortunately, for most people, it's not that easy and it can be very intimidating and time-consuming.
The 3D Print Unfucker takes in a few parameters, as well as the original gcode file of your failed print, the software then parses the file removes every command from the beginning of the file to the move it failed at. Once it only has the lines that are needed, it inserts a series of gcode commands that allows the printer to start from the exact move command (G1) it left off at without the need of the standard start script that would severely interfere with the print that's on the bed.
A more comprehensive guide on how to preform some of the these task is coming soon!
-
Find out where your print failed
- Look for blobs or abruptly ending move lines
-
Open the gcode in your slicer
-
This can be tricky but use a pair of calipers to get a
general Z-HEIGHT and idea of where to start looking -
Use "Landmarks" on the 3D print and count layers from
there to get an exact layer number if needed
-
-
Get the LINE NUMBER & Z-HEIGHT from the slicer
-
We often use Simplify 3D, it displays the Line Number next
to the navigation slider (Make sure Preview by Line is selected NOT Layer) -
The Z-Height can be obtained through the tool heads coordinates
-