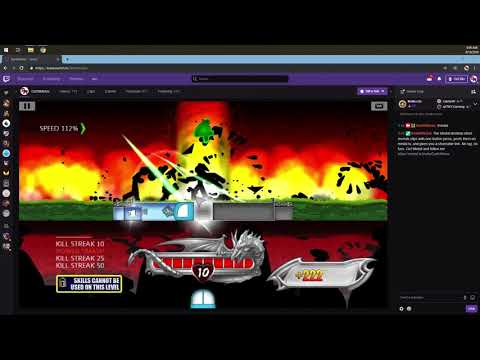This is a StreamLabs Chatbot Script that allows chat to trigger a Medal clip creation, and then play the clip back on stream.
This will trigger playback on stream if your community triggers the clip creation, or if you press the hotkey to trigger a clip.
There is a second overlay that is available with this script that allows continuous playback of your uploaded Medal clips.
- Install StreamLabs Chatbot
- Enable Scripts in StreamLabs Chatbot
- Microsoft .NET Framework 4.7.2 Runtime
- Download the latest zip file from Releases
- Right-click on the downloaded zip file and choose
Properties - Click on
Unblock
NOTE: If you do not see
Unblock, the file is already unblocked. - In Chatbot, Click on the import icon on the scripts tab.
- Select the downloaded zip file
- Right click on
Medal Overlayand selectInsert API Key. Click yes on the dialog.
Make sure the script is enabled
Click on the script in the list to bring up the configuration.
| ITEM | DESCRIPTION | DEFAULT |
|---|---|---|
Clip Command |
The command to trigger the clip creation | !clip |
Permission Level |
The permission level required to trigger the command | Everyone |
Only Trigger off the Command |
If checked, only clips triggered by chat will show up in the overlay. | False |
Notify Chat About Clip Status |
If checked, will send message to chat about the status of the clip. | True |
Required Commands to Trigger |
The number of people required to say the command in chat to trigger the clip. | 1 |
Trigger Cooldown |
The amount of time, in seconds, that chat has to reach the required trigger count. | 60 |
Cooldown |
The amount of seconds between each allowed clip creation | 60 |
Cooldown Notify |
Put a message in chat when the command is on cooldown | false |
Cooldown Message |
The cooldown message to display in chat | The command '$COMMAND' is currently on cooldown. Try again in $COOLDOWN seconds. |
| ITEM | DESCRIPTION | DEFAULT |
|---|---|---|
Video Width |
The width of the video. Height will scale automatically | 640 |
Clip Frame Border |
The frame border to use. Select custom to use your own iamge |
default |
Clip Frame Border Custom Url |
The url to the custom image. | '' |
Progress Bar Fill Color |
The color of the progress bar fill color | #ffb53b |
Progress Bar Background Color |
The color of the progress bar background | transparent |
Title Font Color |
The color of the Title | white |
Title Font Size |
The em size of the title |
3.5 |
Title Text Position |
The positioning of the title | center |
Font Name |
The font name of the title | days-one |
Custom Font Name |
If custom is selected above, type in the custom adobe edge font name | '' |
Open Adobe Edge Fonts |
Find adobe edge font name to use | |
In Transition |
The video entrance transition when the video initially loads | slideInRight |
Out Transition |
The video exit transition when the video ends | slideOutLeft |
EDIT ADVANCED CSS |
Opens the custom.css file for editing. |
| ITEM | DESCRIPTION | DEFAULT |
|---|---|---|
HotKey |
Your Medal HotKey in SendKeys Format | {F8} |
OPEN SENDKEYS DOCS |
Opens the link to the SendKeys documentation | |
Partner Reference Name |
If you are a medal partner, this is your reference name they gave you. | '' |
| ITEM | DESCRIPTION | DEFAULT |
|---|---|---|
Use Preset Vertical |
If unchecked, absolute positions will be used | true |
Vertical |
Vertical position of the video | Middle |
Use Preset Horizontal |
If unchecked, absolute positions will be used | true |
Horizontal |
Horizontal position of the video | Right |
Absolute Top |
Absolute Top position of the video | 0 |
Absolute Left |
Absolute Left position of the video | 0 |
Absolute Bottom |
Absolute Bottom position of the video | 0 |
Absolute Right |
Absolute Right position of the video | 0 |
| ITEM | DESCRIPTION |
|---|---|
Playback Speed |
The playback speed of the video |
OPEN OVERLAY IN BROWSER |
Opens the Overlay page in browser for testing |
PLAY MOST RECENT VIDEO |
Plays the most recent video |
PLAY RANDOM VIDEO |
Plays a random video |
STOP CURRENT VIDEO |
Stops the current video |
Settings and controls for the
Recent ClipsOverlay.
| ITEM | DESCRIPTION | DEFAULT |
|---|---|---|
Use Non-Watermarked Videos |
This will enable non-watermarked videos if checked, a private key is supplied, and that private key has been granted Special Privileges. |
false |
Private API Key |
This key is your personal private key to access the medal api. It allows you to use non-watermarked playback of clips | "" |
Generate Private API Key |
Generate a private api key for access to medal api | |
Special Privileges Form |
Complete the form to get Special Privileges to use non-watermarked videos. |
|
Shuffle Videos |
Shuffle the videos on playback | false |
Playback Speed |
The playback speed of the video | 1.0 |
Video Volume |
The playback volume of the video | 100 |
Auto Play Clips |
Clips will start automatically if true; otherwise, the play button in chatbot needs to be clicked | true |
Mute Playback Audio |
Mute the playback audio of the video | false |
Show Playback Progress Bar |
Show a playback progress bar at on the video. | true |
Show Clip Title |
Show the title on top of the clip. | true |
Open Recent Clips Overlay In Browser |
Opens the Recent Clips overlay file in your browser, to get the path for OBS, or to test out the playback. |
|
Play |
Start playback, if stopped | |
Stop |
Stop playback, if playing | |
Skip |
Skips the current playing clip | |
Mute/Unmute |
Toggle mute state of the video. |
An overlay to show a highlight reel of a users recent clips.
| ITEM | DESCRIPTION | DEFAULT |
|---|---|---|
Enable Medal Highlight Command |
Enable the highlight command | false |
Highlight Command |
The command to trigger the highlight. Usage: !mh DarthMinos [3] - The number is optional. It is the number of clips to play | !mh |
Permission Level |
Who can trigger the command | Moderator |
Highlight Message |
The message displayed when starting a highlight | Starting a Medal highlight for $user: Follow them on Medal: $MedalUrl/$user |
Cooldown (seconds) |
The cooldown time for the command | 60 |
Default Clip Count |
If no clip count is provided, this is the number of clips to play | 5 |
Shuffle Videos |
Shuffle the videos on playback | false |
Playback Speed |
The playback speed of the video | 1.0 |
Video Volume |
The playback volume of the video | 100 |
Mute Playback Audio |
Mute the playback audio of the video | false |
Show Playback Progress Bar |
Show a playback progress bar at on the video. | true |
Show Clip Title |
Show the title on top of the clip. | true |
Open Highlight Overlay In Browser |
Opens the Highlight overlay file in your browser, to get the path for OBS, or to test out the playback. |
|
Stop |
Stop playback, if playing | |
Skip |
Skips the current playing clip |
Automatically import twitch clips to your Medal account. At most, it will find the 5 most recent clips, and import those.
| ITEM | DESCRIPTION | DEFAULT |
|---|---|---|
Enable Twitch Clip Auto Import |
Should the auto import of twitch clips to medal be enabled | false |
Twitch App Client ID |
The Twitch Client ID. Click the button Get Your Twitch Client Id Here and complete the form to retrieve the client id |
"" |
Poll Rate (minutes) |
The number of minutes between polling for new created clips | 1 |
Video Privacy |
The privacy level of the video. | Public |
| ITEM | DESCRIPTION | DEFAULT |
|---|---|---|
Web Port |
The mort used for the http server for the media files | 9191 |
| ITEM | DESCRIPTION |
|---|---|
🖤 SUPPORT ON GITHUB |
Opens a link to get Medal |
💙 SUPPORT ON PAYPAL |
Opens a link to get Medal |
💜 SUPPORT ON TWITCH |
Opens a link to get Medal |
GET MEDAL |
Opens a link to get Medal |
FOLLOW ME ON MEDAL |
Opens a link to follow me on Medal |
FOLLOW ME ON TWITCH |
Opens a link to follow me on Twitch |
JOIN DISCORD |
Join the discord for help, info, and updates |
OPEN README |
Opens the link to this document |
CHECK FOR UPDATES |
Will Check if there are updates to the Medal Overlay Script. See below for more info. |
SAVE SETTINGS |
Save any changes to the Medal Overlay settings |
NOTE: You must launch from within Streamlabs Chatbot.
The application will open, and if there is an update it will tell you. You click on the Download & Update button.
NOTE: Applying the update will close down Streamlabs Chatbot. It will reopen after the update is complete.
- Add a new
Browser Sourcein OBS / SLOBS
- DO NOT check
Local File. To get the URL of the overlay, you can click on theOPEN OVERLAY IN BROWSERand copy the URL from your browser address bar. - Set the
widthandheightto the resolution of yourBase (Canvas) Resolution. - Add any additional custom CSS that you would like to add.
- Check both
Shutdown source when not visibleandRefresh browser when scene becomes active.
See Above for sample images on these steps.
- Add a new
Browser Sourcein OBS / SLOBS - DO NOT check
Local File. To get the URL of the overlay, you can click on theOPEN RECENT CLIPS OVERLAY IN BROWSERand copy the URL from your browser address bar. - Set the
heightandwidthto the size you would like the video to be on your scene. - Add any additional custom CSS that you would like to add.
- Check both
Shutdown source when not visibleandRefresh browser when scene becomes active.
You can customize the look with custom css to add a border, or other styles to the video. Just edit the custom.css file, or you can use the custom css in SLOBS/OBS.
Here is an example that uses a background uploaded to imgur.
#video-container .video-box {
/* This is the container that holds the video-border-box and the video elements */
}
#video-container .video-box .video-border-box {
/* This container sits directly on top of the video and is sized the same as the video */
}
#video-container .video-box video {
/* This is the video container */
}
progress[value] {
/* change the height and position of the progress bar */
/* height: 7px; */
/* left: 113px; */
/* padding: 0 113px 0 0 */
/* margin: 0 0 3px 0 */
}
progress::-webkit-progress-value {
/* set the bar color */
/*background: #57d12a;*/
}Files are served to the overlay via a lightweight http server called tinyweb. It binds to port 9191 by default, and can be configured in the options. It also binds to the local internal address so the files are only accessible to the overlay. If you run chatbot on a different machine than you run OBS/SLOBS there will be an issue and it will not function correctly.