-
Notifications
You must be signed in to change notification settings - Fork 120
Diálogo de selección de certificados
Carlos Gamuci edited this page Aug 26, 2020
·
6 revisions
Las aplicaciones Cliente @firma comparte un diálogo de selección de certificados con una funcionalidad ampliada respecto al de Microsoft Windows 7, al que emula. Este diálogo tiene el siguiente aspecto, con sus distintas partes numeradas:
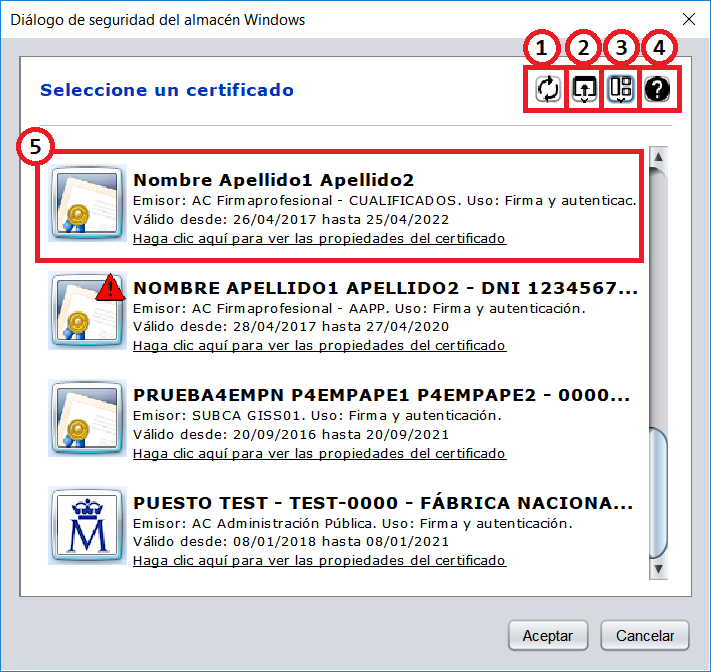
Estas partes del diálogo son:
- Botón de refresco: Recarga los certificados del almacén actual. Muy útil cuando se inserta una tarjeta inteligente tras la carga del aplicativo y queremos que el diálogo refleje este cambio. También puede usarse la tecla F5 refrescar el diálogo.
- Botón de cambio de almacén de certificados: Si no queremos usar el almacén de certificados por defecto, podemos aquí seleccionar otro almacén de certificados de entre las opciones disponibles para el sistema operativo actual (PKCS#12/PFX, almacén de Firefox, DNI, etc). Si no aparece este botón o aparece desactivado, es posible que la aplicación web haya restringido que sólo se puede usar el almacén cargado actualmente.
- Botón de vista de certificados: Permite cambiar entre varias vistas de certificados. Esta opción está enfocada a usuarios que utilizan tipos de certificados de los que no pueden ver los datos relevantes mediante la vista por defecto.
- Botón de ayuda: Abre el navegador Web con esta misma página de ayuda.
- Línea de certificado: Por cada certificado disponible para firmar, se muestra una línea con sus detalles.
A su vez, la línea de certificados tiene los siguientes elementos:

- Icono del certificado: Algunos tipos de certificados (DNIe, FNMT, CNP, etc.) tendrá un icono personalizado para distinguirlo más fácilmente, el resto aparecerán un icono genérico.
- Datos del certificado: Información extraída del certificado para permitir su identificación. Por defecto, se destacará el nombre común del propietario del certificado y se mostrará también el emisor y el uso declarado. Sin embargo, estos datos pueden cambiar según la vista de certificado seleccionada.
- Periodo de validez del certificado: Intervalo de tiempo dentro del que el certificado es válido. Si el certificado se encuentra fuera del periodo de validez o está próximo a caducar, se mostrará un icono de advertencia junto al icono del certificado.
- Enlace para ver detalles del certificado: Llama al visor de certificados del sistema operativo.
El primer elemento, el icono del certificado, se mostrará con distinta apariencia según el estado del periodo de validez del certificado:
![]() Certificado en periodo de validez.
Certificado en periodo de validez.
![]() Certificado próximo a caducar.
Certificado próximo a caducar.
![]() Certificado caducado o aún no válido. Es posible que la aplicación configure que no se muestren este tipo de certificados.
Certificado caducado o aún no válido. Es posible que la aplicación configure que no se muestren este tipo de certificados.