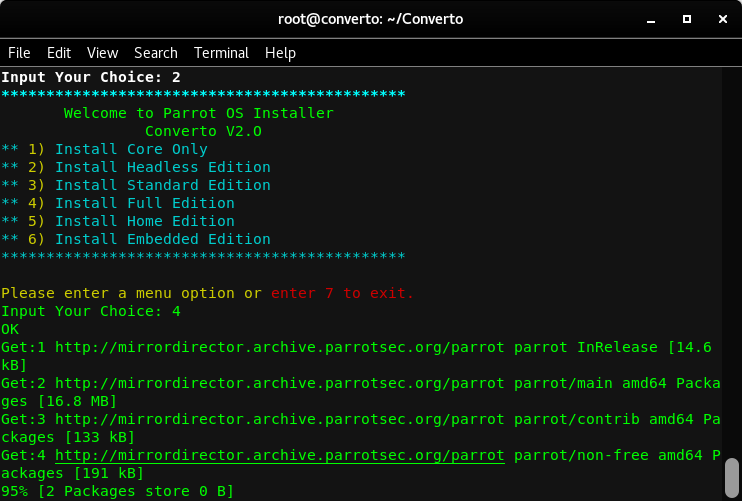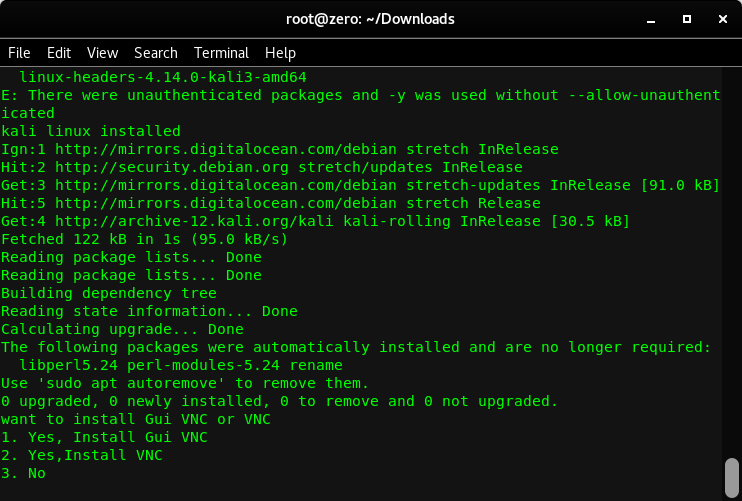### Installing Kali linux or Parrot OS on VPS Server.###
### Tested on Ubuntu. ###
### Tested on Debian. ###
### It also installs VNC (Graphical / Non-Graphical VNC). ###
Video :- How to install
1.sudo apt-get update
2.sudo apt-get install git
3.git clone https://github.com/developerkunal/Converto.git
4.cd Converto.
5.chmod +x converto.sh
- ./converto.sh
- Now choose the desired option.
- I am Selecting 2 for Parrot OS.
- Now choose the desired option.
** 1) Install Core Only
** 2) Install Headless Edition
** 3) Install Standard Edition
** 4) Install Full Edition
** 5) Install Home Edition
** 6) Install Embedded Edition
- Selecting 4 For Full installation
- Select Yes.(Necessary)
- Select Yes.(Necessary)
- Type Y and Press Enter.(Necessary)
- Type Y and Press Enter.(Necessary)
- Select install the package maintainer's version.
- Choose You VNC Type you want to install (Graphical VNC Recommended)
- Now Enter The Password for the VNC Connection and also re-enter the password for verification.
- Optional : Press Y if you want a view only password (In view only password, The one having the password will only have the permission to view the screen.)
root@kali:~# vncserver
(It always start on Port 1)
root@kali:~# vncserver -kill :1
Example IP in VNC Viewer : 127.0.0.1:1