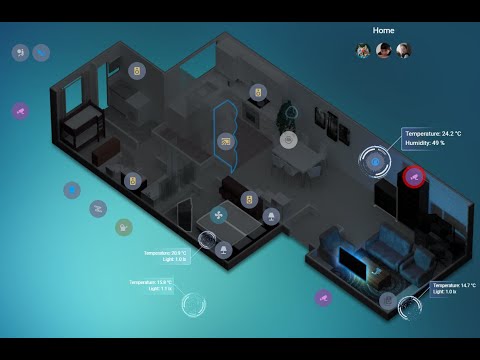Honeycomb-Menu for Home Assistant by @Sian-Lee-SA
Check out the great guide Honeycomb Module: Hex PopUp Menu For Home Assistant
Honeycomb menu is a Home Assistant module (not a card) that can be applied to any lovelace card. When activated by the defined action on said card, the module will display a 'rounded' list of honeycomb buttons with an optional XY pad to make interfacing with lovelace more fluent. This module was designed with button-card by @RomRider in mind.
The module uses a hierarchy override for honeycomb options and sub options so you can define a templated version of options then define another set of options that will merge / cascade.
This is still in alpha stages and has only be used and tested in chrome. Please expect errors and bugs otherwise you will be overly frustrated & disappointed!
-
Download the module
-
Place the file into the
config/wwwpath of your home assistant installationyou can place into a sub directory if you have OCD like me 😀 just remember to point the resource url with the sub path
-
Add the resource to the lovelace config. There are two ways in doing this
yaml- find your lovelace.yaml then place the following into resources eg.resources: - url: /local/{path-to-module}.js type: module
Web Interface- (Home Assistant V0.108+):- Goto the configuration page then open
Lovelace Dashboards - Select the
Resourcestab - Click on the
+(add) button in the lower right - In the url field, add the module js file path ( Where your Home Assistant config/www/ path is needs to be replaced with /local/). So a path to a saved file in
homeassistant_path/config/wwww/module.jswould be/local/module.jsas the url path - Ensure Resource type is left as Javascript Module
- Goto the configuration page then open
call-service action, you can call the honeycomb service while passing the config options as the service data without the need for the action option. Any card or module that uses the hass.callService can invoke the honeycomb menu
- type: vertical-stack
cards:
- type: button
entity: light.kitchen
hold_action:
action: call-service
service: honeycomb
service_data:
template: light
autoclose: false
active: true
...| Option | Values | Default | Details |
|---|---|---|---|
| entity | any:entity_id |
card:entity |
This will call actions on the entity (entity_id) defined. If omitted then the card entity will be used. |
| buttons | list[0-5]: Button | skip | break |
null | template_buttons |
The buttons are your honeycombs 😀. There are a max of 6 buttons that you can define. * note: list indexes start at 0. Matching indexes with template_buttons will be overridden. Using the string skip on an index will use the template_button for that index and the string break will instead disable that honeycomb position regardless of the template_button value for that index. |
| active | true | false | template |
false |
Setting this to true will apply active styles based on the entity it's assigned to. You can also choose to use a template and return a boolean value. See Templating |
| autoclose | true | false |
true |
Close the menu if a button is pressed |
| audio | any:url_path |
null |
Point to a audio file that will play when a button has been tapped |
| xy_pad | XYPad | null |
This will allow the adding of a xy pin in the middle of the honeycombs which can execute a service based on the x or y value |
| size | int:px |
225 |
The size in px of the honeycomb menu. Each button item grows with the size |
| spacing | int:px |
2 |
This will assign the padding in px for each honeycomb item |
| variables | object |
null |
Variables can be accessed through parent templates and templating code via variables.foo with foo being the variable name. See Example |
| animation_speed | int:ms |
100 |
Change the speed of the animation to show the menu, each ms is addition to each button... so 50ms * 5 = 250ms total time (first button is immediate) |
| Option | Values | Default | Details |
|---|---|---|---|
| type | any:card |
custom:button-card |
The base card to use for the button Be sure to set the underlying card to 100% height or it may not display correctly |
| active | true | false |
honeycomb:active |
Override the honeycomb active property for this button item |
| show | true | false |
true |
Whether to display this button. If a parent template has an active button for this position then it will show instead. Templating can be used to return a boolean value |
| autoclose | true | false |
honeycomb:autoclose |
Override the honeycomb autoclose property for this button |
| audio | any:url_path |
honeycomb:audio |
Override the honeycomb audio property for this button |
| entity | any:entity_id |
honeycomb:entity |
You can define the entity that this button targets. Omitted will resort to the honeycombs entity. An entity ca be used in templates by accessing its variable entity |
| position | int |
null |
The position index to place the button. This is helpful for overriding template buttons. |
| icon | any:icon |
null |
Only adding here for reference to custom:button-card so you can show an icon for the item |
| color | any:css_color |
var(--honeycomb-menu-icon-color) | Color of icon or background (depending on custom:button-card config). Leaving the default value allows the theme to handle the color |
| show_name | true | false |
false |
Only relevant for cards that support this option |
Any other options for Button:type |
- | - | - |
The x and y properties have the same options. If one of the x or y properties are omitted then the pad will only go the direction that's defined.
The pad can be useful for things like light brightness, color hue rotation, opening and closing shutters or roller doors etc.
| Option | Values | Default | Details |
|---|---|---|---|
| repeat | int:ms | false |
false |
If the xy pin is moved but idle, then repeat will continue calling the service otherwise the service will only be called when the xy pin is moving |
| on_release | true | false |
false |
Only call the service when the xy pin has been released while providing the x y value that it was on |
| x | XYConfig | null |
See below for properties and values. * null will disable x movements |
| y | XYConfig | null |
See below for properties and values. * null will disable y movements |
| Option | Values | Default | Details |
|---|---|---|---|
| invert | true | false |
false |
x or y will swap negative and positive values so moving xy pin up will give a positive value whereas down will give a negative value |
| service | any:service |
null |
The service to call eg. light.turn_on. If this value is omitted then the ball pin will have no effect on this axis |
| service_data | dict |
null |
Provide any service data as a dictionary / object. This property will be processed through the template system allowing access to variables and javascript. See Templating. |
Adding the following style properties to your theme .yaml file will override the defaults
/* Styles selector is used as a placeholder for syntax highlighting */
styles {
--honeycomb-menu-icon-color: var(--paper-item-icon-color);
--honeycomb-menu-icon-active-color: var(--paper-item-icon-active-color);
--honeycomb-menu-background-color: var(--paper-card-background-color);
--honeycomb-menu-active-background-color: var(--paper-card-active-background-color, var(--paper-card-background-color));
--honeycomb-menu-disabled: #9a9a9a6e;
}Templating is currently available for all XYConfig:service_data properties and some config options. Templating allows flexibility and provide values based on the xy pads positions or config options.
A property only containing the word entity will be converted to the honeycomb:entity value.
There are two templating syntax's
-
Uses
{{ variable }}syntax to retrieve the xy pad event variables. These variables come with either a negative or positive values depending on direction from center. * Does not apply toactiveoption Available variables are:x: Pixels from the x center position y: Pixels from the y center position x_percentage: Percentage of the x position y_percentage: Percentage of the y position -
Uses a modified version of button-card by @RomRider templating system using the
[[[ return 'some_value' ]]]syntax (remember to return your values!). Head over to button-card templates for an insight to how this templating system works. Configs with variables defined can be accessed by thevariablesobject.
The first template syntax {{ }} will be parsed first allowing the button-card templates syntax [[[ ]]] parser to work with the actual values from the xy pad. eg.
[[[ return {{ x_percentage }} / 10; ]]]becomes:
[[[ return 50 / 10; ]]]the second parser would then give the value of
5based on the example above andx_percentage = 50
It's also possible to just use the first parser or second parser without the other. The following example with result in the service_data:brightness value to be the actual percentage of the xy pin x or y value:
Note: the following service
light.relative_brightnesssis not a part of Home Assistant but instead is my own custom service that changes a lights brightness relatively. You could achieve the same outcome with thelight.turn_onservice and using the javascript template parser with some calculations
...
service: honeycomb
service_data:
entity: light.kitchen
xy_pad:
x:
invert: true
service: light.relative_color
service_data:
# The word entity will become light.kitchen
entity_id: entity
hue: '[[[ return {{ y }} / 18 * {{ y_percentage }}; ]]]'
y:
service: light.relative_brightnesss
service_data:
# We can define another entity like normal
entity_id: light.bathroom
brightness: '{{ x_percentage }}'
percentage: trueAn example for templatable config options could be used to determine a fan state and set the button as active if fan is currently in that state eg...
...
service: honeycomb
service_data:
entity: fan.master_bedroom
buttons:
- icon: 'mdi:information-variant'
tap_action:
action: more-info
- icon: 'mdi:fan-speed-1'
active: '[[[ return entity.attributes.speed == "low" ]]]'
tap_action:
action: call-service
service: fan.set_speed
service_data:
entity_id: entity
speed: low
- icon: 'mdi:fan-speed-2'
active: '[[[ return entity.attributes.speed == "medium" ]]]'
tap_action:
action: call-service
service: fan.set_speed
service_data:
entity_id: entity
speed: medium
- icon: 'mdi:fan-speed-3'
active: '[[[ return entity.attributes.speed == "high" ]]]'
tap_action:
action: call-service
service: fan.set_speed
service_data:
entity_id: entity
speed: highSay you have defined a honeycomb menu template for lights, you can then allow the light template make logical conditions as to how it should render.
edit the honeycomb menu templates file (*don't confuse templating with honeycomb templates)
light:
variables:
timer: null
motion: null
audio: /local/audio/pin-drop.ogg
xy_pad:
repeat: 500
y:
invert: true
service: light.turn_on
service_data:
entity_id: entity
brightness_step_pct: '[[[ return {{ y_percentage }} / 10; ]]]'
buttons:
- icon: 'mdi:information-variant'
tap_action:
action: more-info
- icon: 'mdi:lightbulb'
active: true
- show: '[[[ return (variables.motion) ]]]'
entity: '[[[ return variables.motion ]]]'
icon: 'mdi:motion-sensor'
position: 4
active: true
tap_action:
action: toggle
- show: '[[[ return (variables.timer) ]]]'
entity: '[[[ return variables.timer ]]]'
icon: 'mdi:timer'
position: 5
active: true
tap_action:
action: toggleWith the example above, if a menu derives the light template then any menu that sets a timer or motion as a variable will show those menu items with the entity being set to the variable property. If the variable is not set then it won't show the menu item and instead will either show the next derived item for that item position or nothing.
Below is an example on how to assign a menu to the above example.
- type: 'custom:button-card'
entity: light.back_yard_garden_leds
hold_action:
action: call-service
service: honeycomb
service_data:
template: light
variables:
motion: automation.motion_back_yard_garden_ledsAs shown, this allows us to minimize clutter while keeping things neat and consistent.
Also note that templates can derive from another template which can also access these variables through the hierarchy