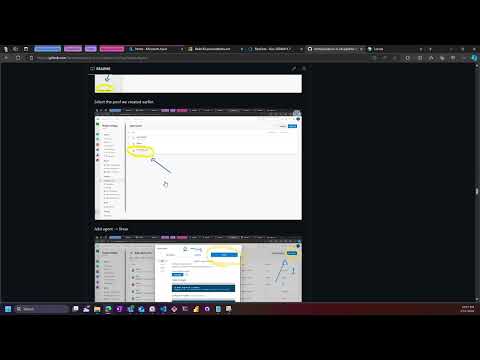By Selman Karaosmanoglu
11 April 2024
Azure Machine Learning Operations Project: Deploy a Flask-based ML Application with Integrated CI/CD Pipelines
Deploy a Flask-based machine learning application on Azure, with the CI/CD pipelines for streamlined updates and maintenance
https://github.com/fermiyon/azure-ci-cd-pipeline-ml.git
git checkout build-deployYou can also fork the repository and clone the forked repository.
python --versionpython -m venv venvsource venv/bin/activate(For Windows with Gitbash, replace bin with Scripts in the command)
source venv/Scripts/activateThe make all command installs the necessary Python packages, performs linting on app.py and runs tests.
make all flask run./make_prediction.shYou should see the following output:

GitHub Actions is a tool by GitHub that enables continuous integration and deployment right within a GitHub repository. It can be triggered by various events like push or pull requests. It’s used for tasks like building, testing, and deploying code.
In the project folder, a workflow was already created under ./github/workflows named pythonapp.yml. However if you want to create one, you can follow the following steps.
Click on the actions tab. If you have prior workflows, you can see the workflows there. Now you can create a new workflow.
Set up a workflow yourself.
Create a workflow that checks out the code, sets up Python, installs dependencies, lints the code, and runs tests whenever there’s a push or a pull request to the main or build-deploy branches. It’s a standard continuous integration(CI) setup for a Python project. The following yaml file does that.
name: CI
on:
push:
branches: [ "main", "build-deploy" ]
pull_request:
branches: [ "main", "build-deploy" ]
jobs:
build:
runs-on: ubuntu-latest
steps:
- uses: actions/checkout@v3
- name: Setup Python
uses: actions/setup-python@v5.1.0
with:
python-version: "3.10"
- name: Install dependencies
run: make install
- name: Run lint
run: make lint
- name: Run tests
run: make test
Once you have created a workflow, each time you push a commit, an event is triggered that executes the workflow above.
The following section show how to manually deploy our flask application using Azure App Service and test it via Azure Cloud Shell.
Go to https://portal.azure.com and open Azure Cloud Shell.
Create ssh keys
ssh-keygen -t rsaLook ssh key and copy the key.
cat .ssh/id_rsa.pubGo to https://github.com/settings/keys and add new SSH key. Paste the SSH key that we copied earlier.
git clone git@github.com:fermiyon/azure-ci-cd-pipeline-ml.git python3.9 -m venv venvsource venv/bin/activatecd azure-ci-cd-pipeline-ml
git checkout build-deploymake all(This may take up to 10 min.)
Run the following command to create and deploy a web app on Azure.
az webapp up --resource-group Azuredevops --sku B1 --logs --runtime "PYTHON:3.9" -n your_app_nameYou can now see the log stream
You can also see the log stream via the command below
az webapp log tail --resource-group Azuredevops --name your_app_nameCheck the url generated by Azure Web App after successful deployment. Write your own app name instead of your_app_name
https://your_app_name.azurewebsites.net/
Open a new Azure cloud shell or close the log stream with ctrl+c
Change the current directory to the repository folder. Give execute permissions to the make_predict_azure_app.sh file and execute it using the commands below.
Note: Make sure you have the same app name in the the make_predict_azure_app.sh file as the name of your web app name we gave it earlier, otherwise it will give error.
cd azure-ci-cd-pipeline-ml/
chmod +x make_predict_azure_app.sh
./make_predict_azure_app.shGo to dev.azure.com
Create new service connection under project settings
Create the token and save it somewhere secure to be used later.
Under project settings, add agent pool.
Creating the VM via Azure Web Interface
Alternatively you can create via Azure CLI (Do not forget to change the admin password in the command below)
az vm create --resource-group Azuredevops --name appVM --admin-username devopsagent --admin-password your_password --image Ubuntu2204 --size Standard_DS1_v2 --generate-ssh-keysConnect to the VM via Azure Cloud Shell
ssh devopsagent@PUBLIC_IP_ADDRESSIn another tab, open project settings -> Agent Pools
Select the pool we created earlier.
Add agent -> linux
Get set-up file URL to be used in curl command
After a succesfull connection to the VM, configure the VM as a self hosted agent with the following commands.
sudo snap install docker
sudo groupadd docker
sudo usermod -aG docker $USERDownload the linux agent (URL is the URL we copied earlier.)
curl -O https://vstsagentpackage.azureedge.net/agent/3.236.1/vsts-agent-linux-x64-3.236.1.tar.gzmkdir myagent && cd myagent
tar zxvf ~/vsts-agent-linux-x64-3.236.1.tar.gzRun config.sh with following information
Server url is: https://dev.azure.com/your_organization
Agent pool is: the pool name you created before. For example: flask_agent_pool
./config.shInstall specific packages on the self-hosted agent VM if necessary (zip etc.)
Run svc
sudo ./svc.sh install
sudo ./svc.sh startPrepare the agent
sudo apt-get update
sudo apt update
sudo apt-get install build-essential
sudo apt install software-properties-common
sudo add-apt-repository ppa:deadsnakes/ppaInstall python
sudo apt install python3.9
sudo apt-get install python3.9-venv
sudo apt-get install python3-pipControl python version
python3.9 --versionInstall tools for pipeline build steps
sudo apt-get install python3.9-distutils
sudo apt-get -y install zip
pip install pylint
export PATH=$HOME/.local/bin:$PATH
python3.9 -m venv venvAfter these steps you can see agent VM in projects agent pool.
In Azure Devops, in the project, go to Pipelines section and click the new pipeline button.
Select GitHub
You may need to re-enter your GitHub password for confirmation, and if the Azure Pipelines extension is not installed, GitHub will prompt you to install it.
Select the repository.
For configuration, select existing yaml file since we have yaml file in our repository. If you don't have yaml file, you can select a starter template.
If it directly goes to the review pipeline page, edit the pipeline, select build-deploy branch yaml file and click run.- If you encounter env could not find error, edit the pipeline, go to the build-deploy branch and click run.
Select build-deploy branch and azure-pipelines.yml file.
In the reviewing pipeline window shown below, update the pool name, the name of azureServiceConnectionId and webAppName that we created earlier.
This YAML file is a configuration for a continuous integration and continuous deployment (CI/CD) pipeline in Azure DevOps. It has two stages namely build and deploy.
Build Stage: This stage includes a job that runs several tasks:
- Checking Python versions.
- Creating a virtual environment and installing dependencies.
- Running lint tests.
- Archiving the project files into a zip file.
- Uploading the zip file as an artifact.
Deploy Stage: This stage depends on the successful completion of the Build stage.
- It deploys the web app to Azure using the uploaded artifact.
For more information, please check official Azure Pipeline documentation
# Starter pipeline
# Start with a minimal pipeline that you can customize to build and deploy your code.
# Add steps that build, run tests, deploy, and more:
# https://aka.ms/yaml
trigger:
- main
- build-deploy
# TODO: Replace the agent pool name
pool: flask_agent_pool
variables:
# TODO: Replace the service connection name as used in the DevOps project settings
azureServiceConnectionId: 'flask_sc'
# TODO: Specify the value of the existing Web App name
webAppName: 'flask145'
# Environment name
environmentName: 'venv'
# Project root folder. Point to the folder containing manage.py file.
projectRoot: $(System.DefaultWorkingDirectory)
stages:
- stage: Build
displayName: Build stage
jobs:
- job: BuildJob
pool: flask_agent_pool
steps:
- script: |
python3 --version
python3.9 --version
displayName: 'Run a multi-line script'
- script: |
python3.9 -m venv venv
source venv/bin/activate
python --version
make install
workingDirectory: $(projectRoot)
displayName: 'myStep 1'
- script: |
source venv/bin/activate
python --version
make lint
workingDirectory: $(projectRoot)
displayName: 'myStep 2 - Run lint tests'
- task: ArchiveFiles@2
displayName: 'myStep 3 - Archive files'
inputs:
rootFolderOrFile: '$(projectRoot)'
includeRootFolder: false
archiveType: zip
archiveFile: $(Build.ArtifactStagingDirectory)/$(Build.BuildId).zip
replaceExistingArchive: true
- upload: $(Build.ArtifactStagingDirectory)/$(Build.BuildId).zip
displayName: 'myStep 5 - Upload package'
artifact: drop
- stage: Deploy
displayName: 'Deploy Web App'
dependsOn: Build
condition: succeeded()
jobs:
- deployment: DeploymentJob
pool: flask_agent_pool
environment: $(environmentName)
strategy:
runOnce:
deploy:
steps:
- task: AzureWebApp@1
displayName: 'Deploy Azure Web App : '
inputs:
azureSubscription: $(azureServiceConnectionId)
appName: $(webAppName)
appType: webAppLinux
package: $(Pipeline.Workspace)/drop/$(Build.BuildId).zipNote: If the deployment job is paused, it is because it needs permission. You can click on the deployment job and give permission.
After a successful pipeline run, you can see the result as shown below.
Pipeline has two jobs as you can see. One is the build job and the following is the deployment job.
After all these steps above, our service is finally deployed. You can check the application URL that we set up earlier: https://your_app_name.azurewebsites.net
Make a change in app.py and push that change to the repository.
git add .
git commit -m "Update h3 text in home function"
git push origin build-deployAfter a successful commit, first, GitHub actions workflow run automatically, you can check it from the GitHub repository page shown below
Go to the Azure DevOps Pipeline page. You will see that our pipeline is running. It can take up to 15 minutes to build and deploy.
Check the webpage after succesful deployment.
Open Azure Cloud Shell and test the prediction.
./make_predict_azure_app.shRun the following command in the Azure Cloud Shell to view the streamed log files
az webapp log tail --resource-group Azuredevops --name your_app_nameRunning load test with locust.
locustfile.py is a script for load testing a web application using Locust, an open-source load testing tool. It defines the behaviour of a simulated user on the website. It has two tasks. One is index that simulates opening the home page of the site. The other is predict that simulates a post request to the /predict endpoint of the website sending the json with a data.
You can run this command on your local repository to use the Locust web interface.
locust -f locustfile.py -H https://your_app_name.azurewebsites.netAfter running the command, you can open the Locust’s web interface at http://localhost:8089.
Alternatively you can run Locust without web interface on the Azure Cloud Shell
locust -f locustfile.py --headless -u 10 -r 5 --run-time 30 --host https://your_app_name.azurewebsites.net
Language: Python 3.9
Libraries: pandas, flask, scikit-learn, joblib, locust, pylint, pytest, werkzeug (see requirements.txt)
- The Kubernetes version of the project can be made.
- Azure Pipelines Continous Delivery step can be replaced with GitHub Actions.
- Increase test coverage.
Udacity Data Engineer Nanodegree Program