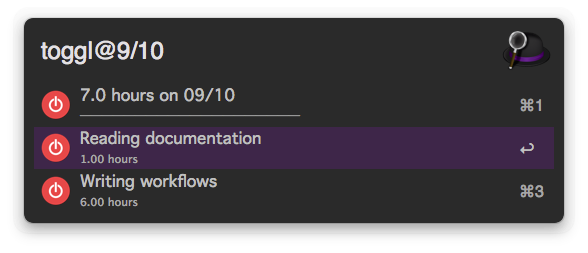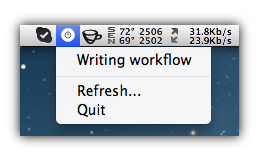This workflow lets you interact with your account on Toggl. It provides a fairly basic level of access; you can view time entries for the past 9 days (the Toggl API default), start/continue and stop entries, and generate some basic in-Alfred reports. At the moment, this fits my Toggl usage style; no projects, tasks, or clients, just time entries.
The easiest way to install the workflow is to download the prepackaged workflow. Double-click on the downloaded file, or drag it into the Alfred Workflows window, and Alfred should install it.
There are a number of commands:
toggl/- List your time entries in descending order by last stop time. Only entries for the past 9 days are included. Entries with the same description are collapsed into a single Alfred item.toggl#- List time entries on a specific date. This can be a date like 8/24, "today", "yesterday", or a weekday name.toggl<- List time entries from a specific date or date+time until the current time.toggl+- Create an entry with a description.toggl>- List miscellaneous commands, like opening toggl.com.toggl.- Quickly stop the currently active timertoggl?- Get help
When you run the workflow for the first time you will need to input your Toggl API key. You can find it in your account settings on toggle.com.
This packaged version of this workflow also includes a menu bar notifier app that I wrote. Alfred is great for interacting with Toggl, but I kept forgetting to stop my timers. The notifier sits in the menu bar and checks Toggl every 3 minutes to see if you have an active timer. If you do, it turns red; otherwise it's black. The notifier also responds to notifications from the workflow, so if you start or stop a timer via the workflow the timer will change colors immediately.
When a timer is active, clicking on the notifier will show the timer's description, and the time entry will show up with a highlighted icon in the Alfred listing. Clicking on the timer's description in the notifier menu will stop the timer.
You can activate or deactivate the timer with the toggl> command.
- A Toggl account
- Python 2.7 (standard on Lion and Mountain Lion)
- Some python libraries:
- requests
- tzlocal
- dateutil
- My jcalfred python library
Everything is included in the packaged workflow.
The workflow was my idea, but it would of course be pretty useless without the awesome service that is Toggl. It also wouldn't look as snazzy (well, as snazzy as an Alfred workflow can) without the icon from Toggl's desktop application.