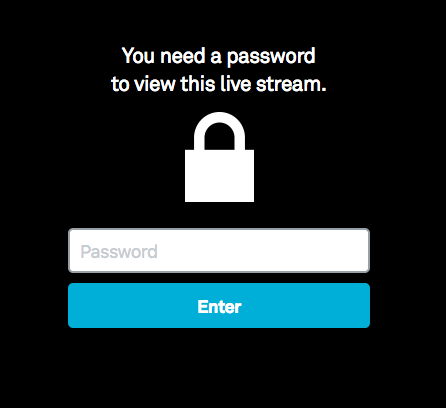The mmm-nest-cameras module is a MagicMirror addon.
This module requires MagicMirror version 2.5 or later.
This module displays your Nest cameras on your Magic Mirror and gives you the option to show either live streams or constantly-updated snapshots.
Please note: any camera you wish to stream live video from needs to be publicly-shared.
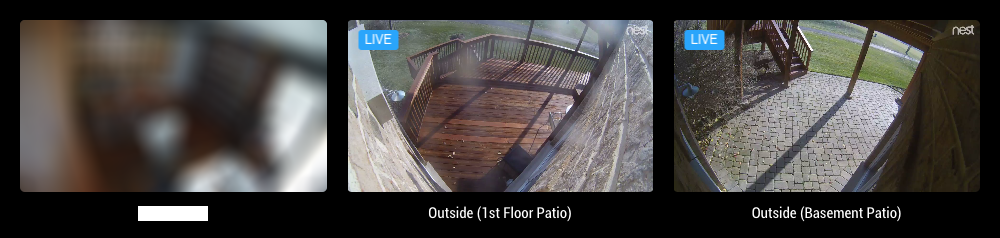 An example showing 3 cameras - one private camera (which, for privacy reasons, I blurred in this screenshoot) serving up static images and two public cameras streaming live.
An example showing 3 cameras - one private camera (which, for privacy reasons, I blurred in this screenshoot) serving up static images and two public cameras streaming live.
- Installing the module
- Getting the Nest Token
- Using the module
- General Configuration Options
- Camera Size
- Video Mode
- Image Mode
- Camera Locations
- Auto-Playing Video
- PSA about Nest Camera Streams
- FAQ
Run git clone https://github.com/michael5r/mmm-nest-cameras.git from inside your MagicMirror/modules folder.
Run getToken.sh in your terminal. This will walk you through setting up a Nest Developer Account (which is free) and will get you the token you need to allow this module access to the data from your Nest products.
If you're using my mmm-nest-status module as well, just copy the token you're using in that module. As an added bonus, both modules will use the same Nest API data, so you aren't making multiple data calls.
This module requires an extra step to work:
- If you don't already have one, add a
electronOptionsobject with the following options in your MagicMirrorconfig.jsfile.
electronOptions: {
webPreferences: {
webSecurity: false
}
}If you don't add this, the Nest camera stream will throw a security error and won't work.
If you're only using this module in image mode, you don't need to add this object.
- Add the module to the
modulesarray in your MagicMirrorconfig/config.jsfile:
{
module: "mmm-nest-cameras",
position: "bottom_bar", // pick whichever position you want
config: {
token: "<YOUR_NEST_API_TOKEN>",
// ... and whatever else configuration options you want to use
}
},| Option | Type | Default | Description |
|---|---|---|---|
token |
string |
- | This value is required for this module to work. |
camerasToShow |
string,array |
all |
all or an array with camera locations |
camerasPerRow |
int |
3 |
How many cameras shown pr. row. See below |
cameraMode |
string |
image |
image or video |
showNames |
boolean |
true |
Displays the camera name below the camera |
autoPlay |
boolean |
true |
Whether video streams should autoplay |
alignment |
string |
center |
One of: left, center, right |
hideNoSnapshotCameras |
boolean |
true |
Whether to show cameras that have no snapshots |
hideOfflineCameras |
boolean |
false |
Whether to show cameras that are offline |
updateInterval |
int |
180000 |
Default is 3 minutes. I'd advise against changing this. |
initialLoadDelay |
int |
0 |
How long to delay the initial load (in ms) |
motionSleep |
boolean |
false |
Suspend module when triggered by MMM-PIR-Sensor |
motionSleepSeconds |
int |
300 |
When motion is triggered, how long to wait before going to sleep. Default is 5 minutes. |
Instead of having to specify sizes like small, medium, large, etc (which really depend on how you're actually using this module), I decided to go with a flexible sizing model for this module instead. What this means is that every camera will fill up the full size of any container that it is in, but you get to choose how many cameras to show in a row with the camerasPerRow option in the configuration.
If, for instance, you set this option to 3, this means that up to 3 cameras will be shown next to each other in a single row, and that each camera will be 1/3 of the size of the row itself. If you have less cameras than the size you've set, the cameras with be aligned based on the alignment property (by default it's left).
If you're adding this module in any of the full-width positions (like bottom_bar, top_bar, etc), setting this to 3 or 4 looks nice.
If, on the other hand, you're using this module in the narrower positions (like top_left, top_right, bottom_left, etc), I'd suggest setting this to 1 or 2 and also adding the following to your custom.css file:
.mmm-nest-cameras .module-content {
width: 300px;
}This limits the width of the camera images to 300px (which you, of course, can update to whatever width that looks nice on your mirror).
Please read the PSA about Nest Camera Streams below.
When setting the cameraMode to video in this module, you will see a live stream of any publicly-shared Nest camera on your network.
-
If the camera is online, but isn't shared publicly, it will display snapshots that are generated every time the module refreshes (which is based on the value in
updateInterval). -
If the camera is online, but isn't shared publicly and there's an error getting the snapshot, you'll get a message telling you no snapshot is available. If you don't wish to see cameras that have no snapshots, set
hideNoSnapshotCamerastotruein your module configuration. -
If your camera is offline, you will get a message telling you so. If you don't wish to see cameras that are offline, set
hideOfflineCamerastotruein your module configuration.
When setting the cameraMode to image in this module, you will see snapshots from any Nest camera on your network. These are generated from the actual camera stream.
-
If the camera is online and there's an error getting the snapshot, you'll get a message telling you no snapshot is available. If you don't wish to see cameras that have no snapshots, set
hideNoSnapshotCamerastotruein your module configuration. -
If your camera is offline, you will get a message telling you so. If you don't wish to see cameras that are offline, set
hideOfflineCamerastotruein your module configuration.
To select exactly which cameras you want on your magic mirror, use the camerasToShow setting. By default it's set to all, but you can change it to an array with the location names of the cameras you wish to show. If you're unsure about the location name of a specific camera, check either the Nest mobile app or on Nest.com - the location name is displayed right above the camera.
Example:
camerasToShow: ['outside']This will now only show cameras that have a location of outside (it's not case sensitive, so you could have written Outside as well).
If autoPlay is set to true in your configuration, this module will attempt to auto-play any publicly-shared Nest camera streams. Please note that this should be considered an experimental feature - normally you're supposed to click a play button to start the video in the Nest camera stream, but this module overrides this through a preload script for the webview object.
Don't be alarmed if the video doesn't start playing immediately - there's a 5 second delay before the module tries to start the video, and then it will try to do so 3 more times before giving up.
From looking at the Nest camera API, you'd think there'd be plenty of options for embedding a camera stream into an iframe or webview suitable for use on a magic mirror. When you start digging, however, this turns out to be pretty far from the truth, unfortunately.
As of December 2018, the Nest camera API allows for the following camera streams:
API description: "Web URL (deep link) to the live video stream at home.nest.com.".
This provides a full webpage, similar to what you'd see when clicking on a camera on Nest.com. This is what it looks like:
There are multiple problems with this option - the first one is that even though we're sending an authentication token to get this stream, you will still need to sign in with your Nest.com credentials to see the actual feed. This is rather problematic on a mirror without a mouse.
Secondly, the view itself has a ton of extraneous options & information (if, for instance, the camera isn't using Nest Aware you'd see a large banner advertising this at the bottom) - it's not just a "clean" camera stream.
As such, this isn't really useful for a magic mirror.
API description: "You can access this URL when a user makes their video stream public."
You get this by enabling Camera sharing for a specific camera on Nest.com and then choosing "Share with password".
There are even more problems with this option than the one above.
Firstly, you'll have to enter your password before seeing the stream:
Secondly, this stream isn't using HTML5, it's a Flash player - which is just terrible.
And, lastly, this stream doesn't begin playing automatically - you'll have to manually click a play button to start it.
So ... this is a no-go as well.
API description: "You can access this URL when a user makes their video stream public."
You get this by enabling Camera sharing for a specific camera on Nest.com and then choosing "Share publicly".
This is the option this module (reluctantly) uses.
Using this URL gets you a HTML5 stream with no unnecessary icons & functionality. It is also a security risk to make your camera completely public this way.
Check out this blog post by Den Delimarsky.
So ... please choose carefuly before you share your camera like this - I would never recommend doing this for an indoor camera.
Nest applies data rate limits for accessing their API - if you get this error, it means your account has reached that limit and is now temporarily blocked from getting Nest API data. When this happens, the module will automatically try to load data again after 10 minutes.
There is, unfortunately, nothing you can do about this - you simply have to wait for their block to expire.
You can read more here.
From the Nest API:
The snapshot quality from the API is only 1080p throughput if you are:
- actively viewing the camera stream in the application (web_url)
- actively viewing the public stream (app_url)
- subscribed to Nest Aware
If you are not actively viewing the stream or do not have a Nest Aware subscription, the API has no 1080p source from which to retrieve a snapshot at that resolution and generates a lower-quality image. Also, low local network bandwidth may cause the API snapshot resolution to dip below 1080p with Nest Aware present.
If you have cameraMode set to video, but your camera streams aren't playing, look closely at the camera image:
-
if there's a grey
LIVEtext in the top left corner, you either haveautoPlayset tofalseor the module was unable to start your camera stream. Either changeautoPlaytotrueor try refreshing the page and see if that fixes the issue. -
if there's no
LIVEtext on the camera image, your camera isn't shared publicly and as such this module can't play the stream. Check the Public Url section above to see what you need to do.
Setting the motionSleep setting to true makes this module continually listen for USER_PRESENCE notifications from the MMM-PIR-Sensor module. Whenever a positive USER_PRESENCE notification is received, the module will reset a timer based on your motionSleepSeconds setting. When the timer reaches zero, the module will then do two things:
- temporarily stop pulling new data from Nest
- hide the mmm-nest-cameras module
You specify how long this timer should last by using the motionSleepSeconds setting - please note that this setting is in seconds (not ms).
This sleep mode will last till the next positive USER_PRESENCE notification is received, at which point the module will resume by immediately pulling new Nest data and then showing the mmm-nest-cameras module again.
This is a good option to enable if you're using a monitor that shows an ugly "no signal message" when the HDMI signal is lost and you've therefore turned off the powerSaving setting in the MMM-Pir-Sensor module.