-
-
Notifications
You must be signed in to change notification settings - Fork 711
Home
Welcome to Min! This document explains the basics of how to use Min, and some of the features available. If you have questions, feel free to open an issue. If you're interested in contributing to Min, see these instructions for building Min or contributing translations.
In Min, the tabs and the search bar are combined into one row to save space. To open the search bar, click on the current tab.

To close the tab, hover over the tab and click on the  icon. If you have a trackpad, you can also close the tab by hovering over it and swiping up.
icon. If you have a trackpad, you can also close the tab by hovering over it and swiping up.
To create a private tab, open the application menu, and choose "File > New Private Tab". In private tabs, your history won't be saved, and each private tab creates a new session, separate from your regular tabs and all of your other private tabs.
The searchbar shows information from a few different sources:
- Your history and bookmarks.
- This includes not only the title and URL of these pages, but also the text content of the page.
- Other tabs you currently have open.
- Search terms that are generated based on the page you are viewing.
- These are generated entirely on your computer - we don't collect any of your browing data to do this.
- Websites that are included in your hosts file.
If you set DuckDuckGo as your search engine, you'll also see search suggestions and information from the DuckDuckGo API, such as summaries of Wikipedia articles.
If you use DuckDuckGo, the searchbar will also autocomplete !bangs, which let you quickly search on various websites. Additionally, Min includes another set of shortcuts that let you quickly access things within the browser. You can see these in the list below; they'll always work regardless of what search engine you choose.
| Action | Description | Examples |
|---|---|---|
!settings |
Open the settings page | |
!back |
Navigate backwards | |
!forward |
Navigate forwards | |
!screenshot |
Take a screenshot of the current tab | |
!clearhistory |
Delete all history (excluding bookmarks) | |
!task |
Switch to a task |
!task 1, !task shopping
|
!newtask |
Create a new task | !newtask shopping |
!closetask |
Closes a task | !closetask shopping |
!nametask |
Renames the current task | |
!movetotask |
Move the current tab to a task | !movetotask 1 |
!bookmarks |
View or search bookmarks | !bookmarks recipes |
!importbookmarks |
Import bookmarks from HTML file | |
!exportbookmarks |
Export bookmarks to HTML file | |
!addbookmark |
Bookmark the current page (optionally with tags) | !addbookmark tag1 tag2 |
!history |
View a list of the pages you have visited recently | |
!enableblocking |
Enable content blocking on this site | |
!disableblocking |
Disable content blocking on this site |
Regardless of which search engine you choose, you can also create your own bangs for any site you want. To do that, scroll down to the bottom of the Min preferences, and choose "Add custom bang". Then fill in the following fields:
- "Phrase" is the name that you'll type in to run the bang.
- "Description" is an optional longer name to help you remember what the bang does.
- "Redirect URL" is the URL that will open when you run the bang.
- You can also include text entered after the bang in the URL by placing
%sin the URL. For example, if you set the redirect URL tohttps://example.com/?q=%s, and then run!example exampleText, the URL will becomehttps://example.com/?q=exampleText.
- You can also include text entered after the bang in the URL by placing
To access your bookmarks, go to view > bookmarks on macOS or Linux, or click the menu button and choose "bookmarks" on Windows. Hovering over a bookmark will reveal a pencil icon, which you can click on to edit the bookmark.

Min uses tags to organize bookmarks instead of folders. Once you start adding tags to bookmarks, you'll see a bar at the top of the bookmarks list that lets you click on tags to filter by them. (You can also search for tags that aren't shown by typing # followed by the tag).

Once you select a tag, the bar will show other tags that are frequently used in combination with it, allowing you to quickly find a bookmark matching a given set of tags.

To import your bookmarks, you'll first need to export them from your current browser as an HTML file. In Firefox, open the library, and choose bookmarks > show all bookmarks. Then click on the button with two up-and-down arrows, and choose "export bookmarks to HTML".
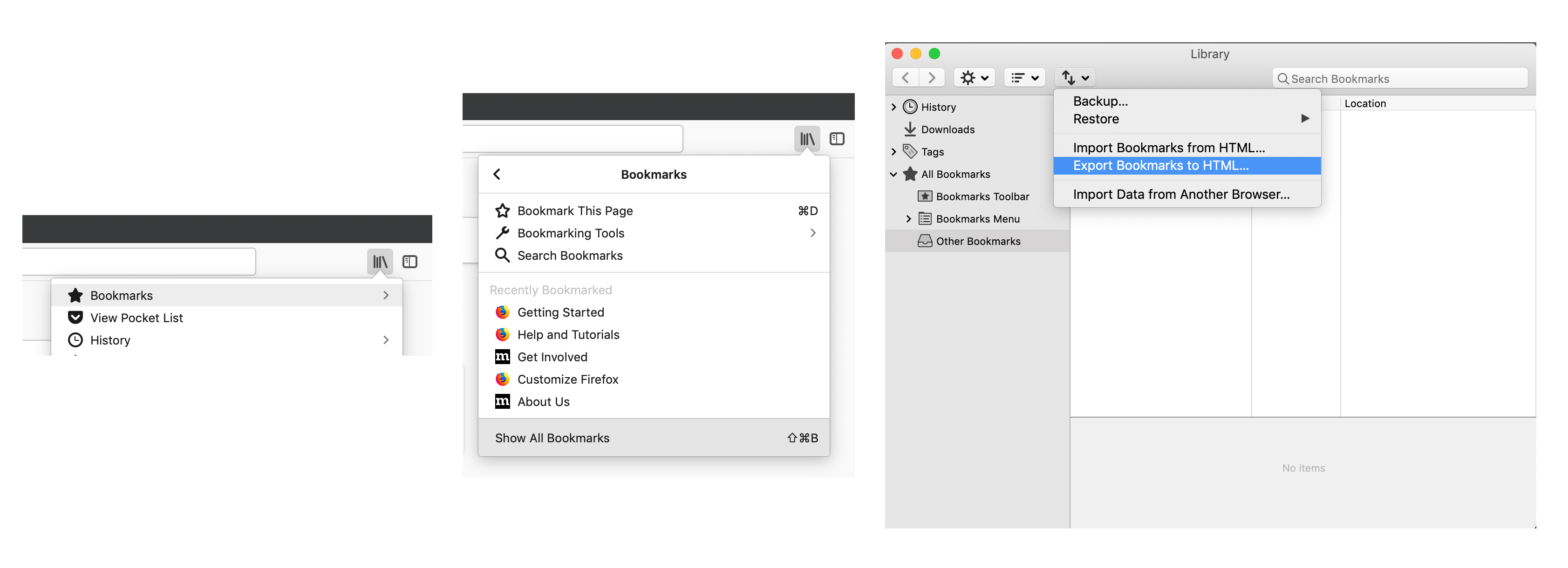
For Chrome, open the menu, and select bookmarks > bookmark manager. Then click on the menu button in the upper-right corner, and choose "export bookmarks".
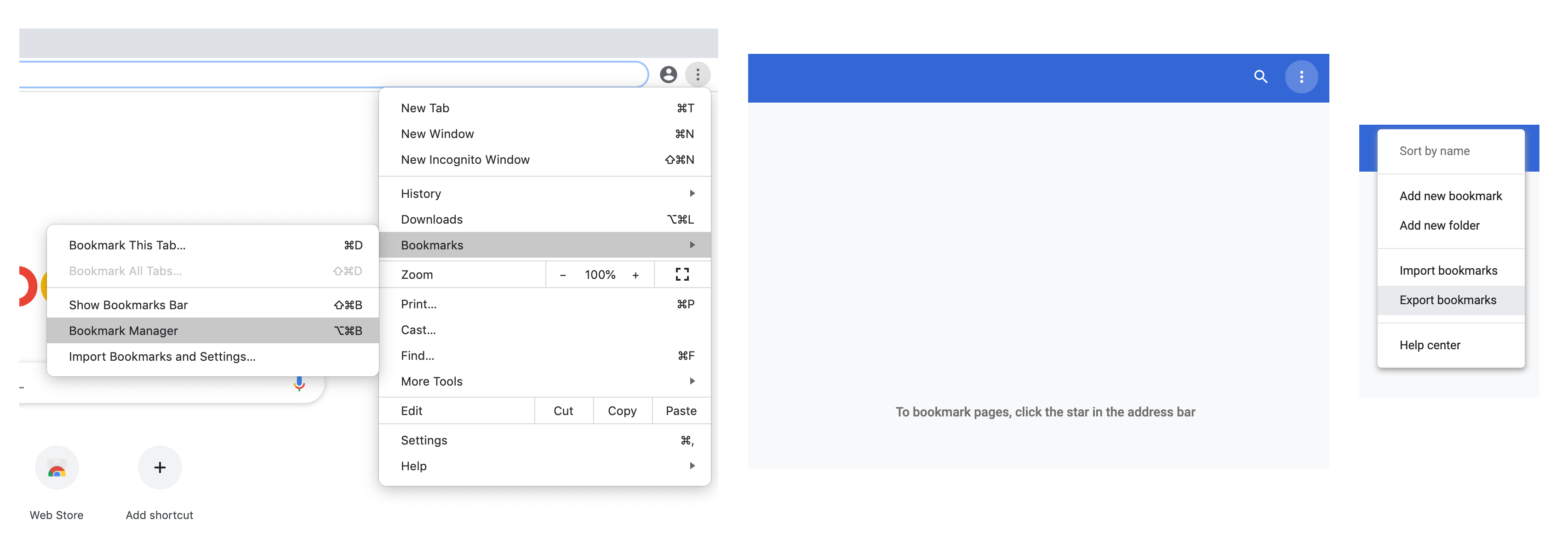
For Safari, you can export your bookmarks by going to file > "export bookmarks".
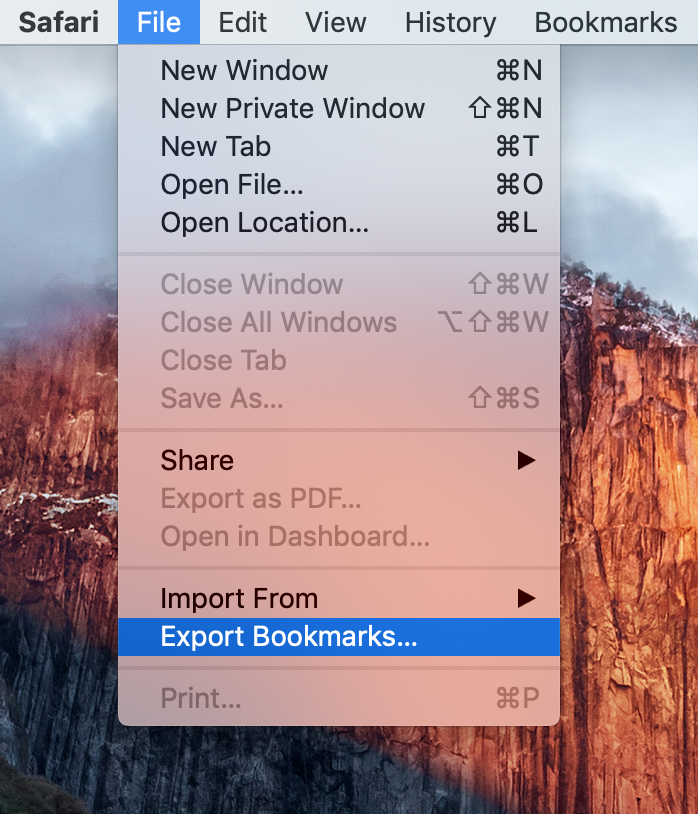
Once you have a bookmarks file, open the searchbar in Min, type !importbookmarks and press enter, and select the file you just created. Your bookmarks should appear in the bookmarks list within a few seconds.
The tasks feature lets you split your tabs into sets, similar to the Tab Groups feature from Firefox. To open the Tasks Overlay, click on the menu icon in the upper-right corner of the browser. From there, you can drag-and-drop to rearrange tabs or tasks, or create a new task from the bottom of the list.
Min integrates with password managers (currently Bitwarden and 1Password) to support autofilling credentials from within the browser. To connect a password manager, go to Preferences and select the password manager you want. You'll then be prompted to download a CLI tool for that manager, which you'll need to install. Once you've finished setting up the manager, you'll see a lock icon inside username or password fields, which you can click on to fill credentials for that site.
If you're using Bitwarden on Linux ARM, the provided download link won't work; instead, you'll need to install the CLI using NPM:
npm i -g @bitwarden/cli
and then restart the browser.
Focus mode helps keep you from getting distracted by disabling the ability to open new tabs. To turn on Focus Mode, open the application menu, and go to "View > Focus Mode". To leave focus mode, select the menu item a second time.
Content Blocking blocks trackers and ads using the rules from EasyList and EasyPrivacy. There are also options to block script files and images.
Dark mode makes the browser use a dark color scheme. If you enable this option, dark mode will be enabled at all times; otherwise, Min will automatically switch to dark mode between 10 PM and 6 AM.
mod is the ⌘ key on Mac, or the Ctrl key on Linux and Windows.
Many of these shortcuts can be modified from the Min preferences.
| Action | Shortcut Keys | Alternative/Notes |
|---|---|---|
| Navigation | ||
| highlight location bar |
mod l
|
mod k
|
| autofill "www." & ".com" |
mod enter
|
|
| back |
mod ←
|
swipe right |
| forward |
mod →
|
swipe left |
| Tabs | ||
| new tab |
mod t
|
|
| new private tab |
mod ⇧ p
|
|
| reload tab |
mod r
|
quickly press twice in succession: reloads all tabs |
| view next tab (right) |
ctl tab
|
ctrl ⇧ PgDn
|
| view next tab (left) |
ctl ⇧ tab
|
ctrl ⇧ PgUp
|
| view nth tab to right |
mod n |
e.g. mod 2
|
| view nth tab to left |
mod ⇧ n |
e.g. mod ⇧ 2
|
| open in new tab (in focus) |
⇧ click |
|
| open in new tab (background) |
mod click |
middle click |
| close tab |
mod w
|
swipe up on tab heading |
| new task |
mod n
|
|
| new window |
shift mod n
|
|
| close all tabs in window |
alt mod shift n
|
|
| close window |
shift mod w
|
|
| restore previously closed tab |
mod ⇧ t
|
|
| Tasks | ||
| new task |
mod n
|
|
| clear task |
mod ⇧ n
|
clear all tabs in current task |
| open tasks overlay |
mod ⇧ e
|
swipe down on tab heading |
| select a tab from the overlay | tab |
|
| switch to nth task |
mod ⇧ alt n |
|
| view next task |
mod ]
|
|
| view previous task |
mod [
|
|
| Other | ||
| bookmark |
mod d
|
|
| history |
mod shift h
|
|
| search in page |
mod f
|
|
| zoom in/out |
mod scroll |
| Argument | Usage |
|---|---|
min <url> |
Open a URL or local HTML file |
-s <search> |
Start a web search with the given term |
-v, --version
|
Display browser version |
--development-mode |
Launch in development mode (enables developer options and saves data in an isolated min-development folder) |