prind allows you to run the software for your 3D printer in Docker containers, eliminating any dependencies on the operating system.
This means you can use end-of-life or cutting-edge operating systems, and anything in between.
With a single command, you can start up Klipper and its accompanying applications.
Click to expand
| Name | Image source | Docs | |
|---|---|---|---|
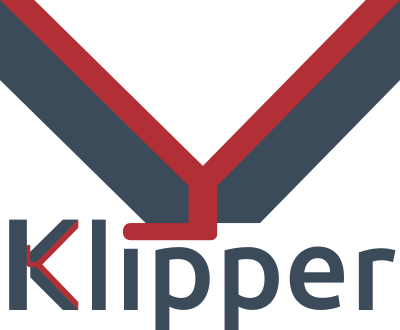 |
Klipper | prind @ docker/klipper | Getting Started |
| Moonraker | prind @ docker/moonraker | Getting Started | |
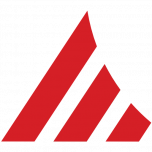 |
Mainsail | upstream |
Starting the Stack |
 |
Fluidd | upstream |
Starting the Stack |
 |
Octoprint | upstream |
Starting the Stack |
| KlipperScreen | prind @ docker/klipperscreen | Additional Profiles | |
| moonraker-telegram-bot | upstream |
Additional Profiles | |
| mobileraker_companion | upstream |
Additional Profiles | |
| moonraker-obico | upstream |
Additional Profiles | |
| Spoolman | upstream |
Additional Profiles | |
| µStreamer | prind @ docker/ustreamer | Add your Configuration Multiple Webcams |
This guide requires Docker and Docker Compose v2 on your machine.
Follow the official guides to install and set them up:
Clone this repository onto your Docker host using Git:
git clone https://github.com/mkuf/prind
Unless otherwise specified, all commands mentioned in the documentation should be run from the root of the repository.
Before using Klipper, you'll have to build and flash the microcontroller-code for your printers mainboard.
As this can be accomplished via docker, we can create an alias that replaces make with the appropriate docker compose command. After setting this alias, follow the Instructions on finding your printer, building and flashing the microcontroller found in the Klipper Docs.
Adapted from the official Docs, a generic Build would look like this.
alias make="docker compose -f docker-compose.extra.make.yaml run --rm make"
make menuconfig
make
make flash FLASH_DEVICE=/dev/serial/by-id/<my printer>
If your Board can be flashed via SD-Card, you may want to omit make flash and retrieve the klipper.bin from the out directory that is created by make. Follow your boards instructions on how to proceed with flashing via SD-Card.
Locate the webcam Service within docker-compose.override.yaml and update the device Section with the Device Name of your Webcam.
In this example, the Webcam is using device /dev/video0. Do not edit any other lines.
webcam:
<<: *ustreamer-svc
devices:
- /dev/video0:/dev/webcam
labels:
- "traefik.enable=true"
- "traefik.http.services.webcam.loadbalancer.server.port=8080"
- "traefik.http.routers.webcam.rule=PathPrefix(`/webcam`)"
- "traefik.http.routers.webcam.entrypoints=web"
- "traefik.http.middlewares.webcam.stripprefix.prefixes=/webcam"
- "traefik.http.routers.webcam.middlewares=webcam"All Runtime Configs are stored within config of this Repo.
- Update
config/printer.cfgwith your Klipper config, set the serial device and make sure to not remove the existing Macros as they are required by fluidd/mainsail. See Klipper3d Docs for Reference - Make sure to update
cors_domainsandtrusted_clientswithinmoonraker.cfgto secure your moonraker api from unwanted access. See Moonraker Docs for Reference
There are currently 3 frontend Profiles to choose from, depending on the Web Frontend you'd like to use.
- fluidd
- mainsail
- octoprint (w/o moonraker)
Starting the stack comes down to:
docker compose --profile <profile> up -d
e.g.
docker compose --profile fluidd up -d
Switching between profiles requires the whole stack to be torn down before starting another Frontend.
Running two Frontends at the same time is currently not supported behind a proxy.
Switching from fluidd to mainsail would look like this:
docker compose --profile fluidd down
docker compose --profile mainsail up -d
Docker compose allows for multiple profiles to be started at once.
You may combine any of the above frontend profiles with any number of the following additional profiles.
Be sure to always use the same set of profiles when updating the stack, otherwise services may be orphaned or the stack is behaving in an unpredictable way.
The hostmcu profile enables you to use your host as secondary mcu for klipper.
See the Klipper Docs for more information on this Topic.
Uncomment the following lines in printer.cfg
[mcu host]
serial: /opt/printer_data/run/klipper_host_mcu.tty
then start the stack with
docker compose --profile mainsail --profile hostmcu up -d
After the hostmcu container is started, you may check for available gpio chips with
docker compose exec -it hostmcu gpiodetect
and check the pin number and pin availability with
docker compose exec -it hostmcu gpioinfo
KlipperScreen by jordanruthe can be enabled via the klipperscreen Profile.
It requires a X11 Server on your machine that the Container can connect to.
Locate the setup Script for X11 within scripts/ and run it from the root directory of this repository as user root.
It creates a User, installs and configures X11 and creates a Systemd Service for xinit.
cd prind/
./scripts/setup-X11.sh
The Prind Logo should now be displayed on your screen.
If this is not the case, check the scripts output for errors.
Otherwise, proceed to start/update the Stack.
docker compose --profile fluidd --profile klipperscreen up -d
moonraker-telegram-bot by nlef can be enabled via the moonraker-telegram-bot Profile
Add your bot_token and chat_id to config/telegram.conf.
See the configuration reference for further configuration Options.
docker compose --profile mainsail --profile moonraker-telegram-bot up -d
mobileraker_companion by Clon1998 can be enabled via the mobileraker_companion Profile.
The default configuration provided with this repository contains everything needed to start the service and receive notifications via the Mobileraker App. See the configuration reference for further configuration Options.
docker compose --profile mainsail --profile mobileraker_companion up -d
This profile is incompatible with OctoPrint, choose Fluidd or Mainsail instead.
moonraker-obico by TheSpaghettiDetective can be enabled via the moonraker-obico Profile.
The default configuration provided with this repository contains everything needed to access the webcam and use the tunnel with obico Cloud. This requires an account at https://obico.io.
If you use a self hosted instance of obico-server, you'll have to change the [server].url at config/moonraker-obico.cfg.
For further configuration options, see the Official Documentation.
Follow these steps to link your printer and start the profile:
- Add a new
Klipper-Type Printer via the Webinterface - Klick
Nextwhen prompted to Install Obico for Klipper, not executing the shown Commands - Change to the root of the prind repository and start the linking process
docker compose -f docker-compose.extra.link-obico.yaml run --rm link-obico- Enter the 6-digit verification code
- Check if
[server].auth_tokenis set inconfig/mooonraker-obico.cfg - Start the stack
docker compose --profile mainsail --profile moonraker-obico up -dSpoolman by Donkie can be enabled via the spoolman Profile.
Uncomment the spoolman section in moonraker.conf and add your printers Hostname or IP to the server URL.
The stack can then be started by specifying the spoolman profile.
docker compose --profile fluidd --profile spoolman up -dNavigate to http://<yourprinter>/spoolman to access the spool manager webinterface.
Images are built daily and tagged with latest and the git description of the remote repo.
Example:
mkuf/klipper:latestmkuf/klipper:v0.12.0-114-ga77d0790
The latest Tag will point to a new Image within 24h.
The descriptive Tag v0.12.0-114-ga77d0790 will remain and refers to Klipper3d/klipper:v0.12.0-114-ga77d0790
Updating can be handled via docker-compose.
docker-compose.yaml uses latest tags for all Images contained in this Repository.
Compose will download all current Images and replace them when starting the stack again.
Make sure to include all profiles that you specified at stack startup when pulling images.
docker compose --profile <profile> pull
docker compose --profile <profile> up -d
Adjusting permissions for devices connected to your host may become necessary, especially if you're using a non-Debian-based distribution with varying numerical group IDs.
You can accomplish this by crafting a udev rule tailored to your specific device on your host system. Refer to your operating system's manual for instructions on configuring udev rules.
Typically, this involves creating a *.rules file within /etc/udev/rules.d and appending a single line to it.
Consult the table below for the appropriate rule corresponding to your device type. Ensure to include your device's specific idVendor and idProduct, which can be identified using the lsusb command.
| Device Type | Group Name | GID | Udev Rule |
|---|---|---|---|
| Serial Port | dialout |
20 |
ACTION=="add",SUBSYSTEM=="tty",ATTRS{idVendor}=="0000",ATTRS{idProduct}=="0000",GROUP="20" |
| Webcam | video |
44 |
ACTION=="add",SUBSYSTEM=="video4linux",ATTRS{idVendor}=="0000",ATTRS{idProduct}=="0000",GROUP="44" |
Using input shaper requires an accelerometer.
If you choose to connect this to your hosts GPIO pins, make sure to enable the hostmcu profile described in the Additional Profiles section above.
Follow the Docs on Measuring Resonances, to set up your Printer.
After running TEST_RESONANCES or SHAPER_CALIBRATE, Klipper generates csv output in /tmp. To further analyze this data, it has to be extracted from the running klipper container.
mkdir ./resonances
docker compose exec klipper ls /tmp
resonances_x_20220708_124515.csv resonances_y_20220708_125150.csv
docker compose cp klipper:/tmp/resonances_x_20220708_124515.csv ./resonances/
docker compose cp klipper:/tmp/resonances_y_20220708_125150.csv ./resonances/
docker-compose.extra.calibrate-shaper.yaml is set up to run calibrate_shaper.py, so any options supported by the script can also be used with the container.
Set an alias to save yourself from typing the the docker compose command multiple times. The generated Images are located besides the csv files in ./resonances
alias calibrate_shaper="docker compose -f docker-compose.extra.calibrate-shaper.yaml run --rm calibrate_shaper"
calibrate_shaper resonances_x_20220708_124515.csv -o cal_x.png
[...]
Recommended shaper is ei @ 90.2 Hz
calibrate_shaper resonances_y_20220708_125150.csv -o cal_y.png
[...]
Recommended shaper is mzv @ 48.2 Hz
CAN Devices are network devices in the Hosts network namespace. Granting access for containers requires running them in host network mode.
Add the following snippet to your docker-compose.override.yaml and restart the stack.
Any further configuration has to be done in klipper, see the official Klipper Docs
services:
klipper:
network_mode: hostThe Entrypoint for all Docker Images within this Repo are the actual Applications, which are run at container execution time.
This makes it possible to set command line Arguments for the Apps as Docker Command.
Within docker-compose.yaml commands are already set, you may override them within docker-compose.override.yaml to fit your needs.
Example from service Klipper:
command:
- "-I"
- "run/klipper.tty"
- "-a"
- "run/klipper.sock"
- "cfg/printer.cfg"The Ustreamer Service is already templated to be easily reused for multi-webcam Setups.
To add a new Ustreamer Service, simply add the following snippet to docker-compose.override.yaml.
Notice, that all service names, container names and traefik labels need to be unique while the right side of the passed Device (:/dev/webcam) always stays the same.
Hence replace webcam2 with webcam3 and so on for every webcam you add and update the physical device that gets passed to the container.
webcam2:
<<: *ustreamer-svc
devices:
- /dev/video1:/dev/webcam
labels:
org.prind.service: webcam2
traefik.enable: true
traefik.http.services.webcam2.loadbalancer.server.port: 8080
traefik.http.routers.webcam2.rule: PathPrefix(`/webcam2`)
traefik.http.routers.webcam2.entrypoints: web
traefik.http.middlewares.webcam2.stripprefix.prefixes: /webcam2
traefik.http.routers.webcam2.middlewares: webcam2If you'd like to customize the provided Docker Images, you may edit the Dockerfiles within the docker/<service> Directory.
Images are build in multiple stages, the final stage is called run. Based on this, you can update Service definitions within docker-compose.override.yaml to build Images locally.
Example: Build Moonraker
Update the image: name and add a build config:
moonraker:
image: moonraker:latest
build:
context: docker/moonraker
target: runThe Klipper, Moonraker, and Ustreamer images include scripts to monitor the overall health of the application. By default, health checks are disabled to avoid high CPU usage, which can cause unwanted behavior on low-powered machines.
In tests, container CPU usage doubled when health checks were performed every 30 seconds and increased sixfold when performed every 5 seconds.
To enable health checks, you can add them to your docker-compose.override.yaml file. Refer to the Compose file documentation for guidance on customizing these checks.
services:
klipper:
healthcheck:
test: ["python3", "/opt/health.py"]
interval: 30s
moonraker:
healthcheck:
test: ["bash", "/opt/health.sh"]
interval: 30s
webcam:
healthcheck:
test: ["bash", "/opt/health.sh"]
interval: 30sIn case Moonraker is not situated on the same Host as Mainsail, you'll have to enable remoteMode in Mainsail to set up a remote Printer. This mirrors the behaviour of https://my.mainsail.xyz.
- Create
config/mainsail.jsonwith the following Contents
{
"remoteMode":true
}- Add the newly created File as a Volume to the mainsail Service
mainsail:
volumes:
- ./config/mainsail.json:/usr/share/nginx/html/config.jsonDebugging the Stack without printer hardware is challenging, as klipper requires a mcu to operate.
For this purpose, you can build a service that emulates a mcu with simulavr, as suggested by the Klipper Docs.
The simulavr Image is part of the Dockerfile for Klipper but is not pushed to any registry, so it needs to be built when needed.
Locate the docker-compose.extra.simulavr.yaml in the repository and set the VERSION Build-Arg to any Git Reference from Klipper3d/klipper that you would like the mcu code to be compatible with.
This example builds the mcu code from Klipper3d/klipper:d75154d
build:
context: docker/klipper
target: build-simulavr
args:
VERSION: d75154d695efb1338cbfff061d226c4f384d127bThen start the Stack
docker compose \
--profile mainsail \
-f docker-compose.yaml \
-f docker-compose.extra.simulavr.yaml \
up -d
