-
Notifications
You must be signed in to change notification settings - Fork 375
DocxDesignReport
XDocReport give you the capability to create report with MS Word docx. Fields to replace must follow Freemarker/Velocity syntax. Typing directly field name can work, but you can have trouble if you style the field. So it is advisable to use MergeField to set fields to replace.
To add MergeField in your docx report you can:
- Use standard MS Word MergeField creation.
- Docx Design Report Macro which display in a dialog box fields available for the model.
To manage Dynamic Image in your docx report you must :
- insert a "template" image (any image).
- set a name for the image by using Bookmark.
For the "template" image you can for instance use this image : 
This section explains how to add MergeField $project.Name after Project: content. Here steps to add this MergeField :
- Do Ctrl+F9 after Project: content :
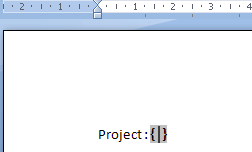 .
.
-
MS Word generate you { }. Select it and click on right mouse to open contextual menu and select Field modification... (Modification du champs...) menu:
-
this action opens the Field dialog. Select MergeField tree item (ChampsFusion) :

-
Select MergeField tree item (Champs de fusion) and type $project.Name in the field name (Nom du champs) and click on OK button :
-
MergeField is created :

-
Now you can style it if you wish. To do that, select the whole mergefield :
-
Style it as you wish :

This section explains how to add Dynamic Image $logo in a docx document. Here steps to add this dynamic image :
-
go to the menu Insert/Image (Insertion/Image) :
-
this action opens the dialog to select an image. In this screenshot, template.png
 is selected:
is selected: -
after clicking on Insert button, image is inserted in the document. Now you must name the image. To do that, we must link with the image a bookmark named with logo. To do that, select the image, click on Insert/Bookmark (Insertion/Signet) :

-
this action opens the bookmark dialog box. Type logo in the bookmark name input field and on Add button: Dynamic image is now available with logo name.
-
You can go to the Bookmark to select the linked image with Bookmark Dialog:

- Overview
- Getting Started
- FAQ
- Which License Applies
- Download
- Developer's Guide
- User's Guide
- Contributor's Guide
- Acknowledgment
- Articles
- Releases