-
Notifications
You must be signed in to change notification settings - Fork 6
Interface
The main interface of BinaRena is an interactive scatter plot. It focuses on the display while minimizing other visual elements to let the user concentrate on the research task. Panels can be expanded / hidden on demand. Most functions (buttons) are only visible when the user moves the mouse over relevant items.
The default interface when the program starts.
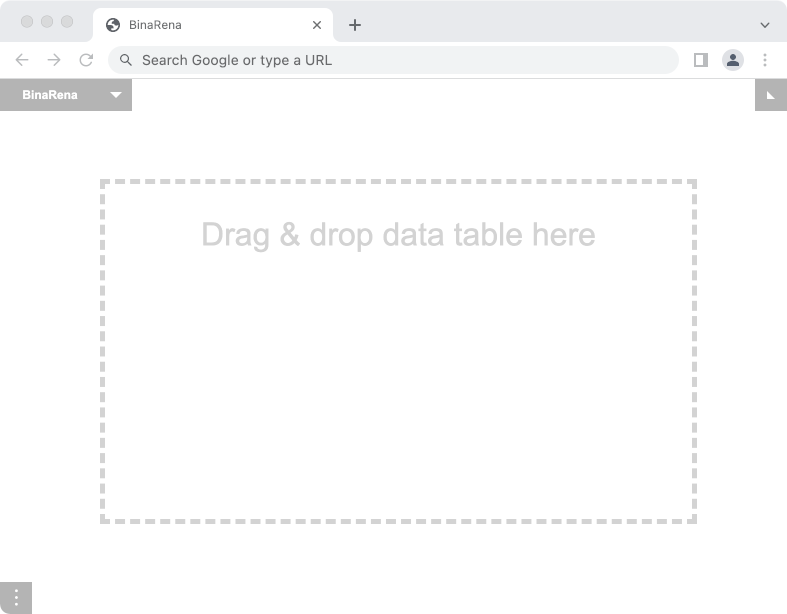
The fully expanded main interface of BinaRena.
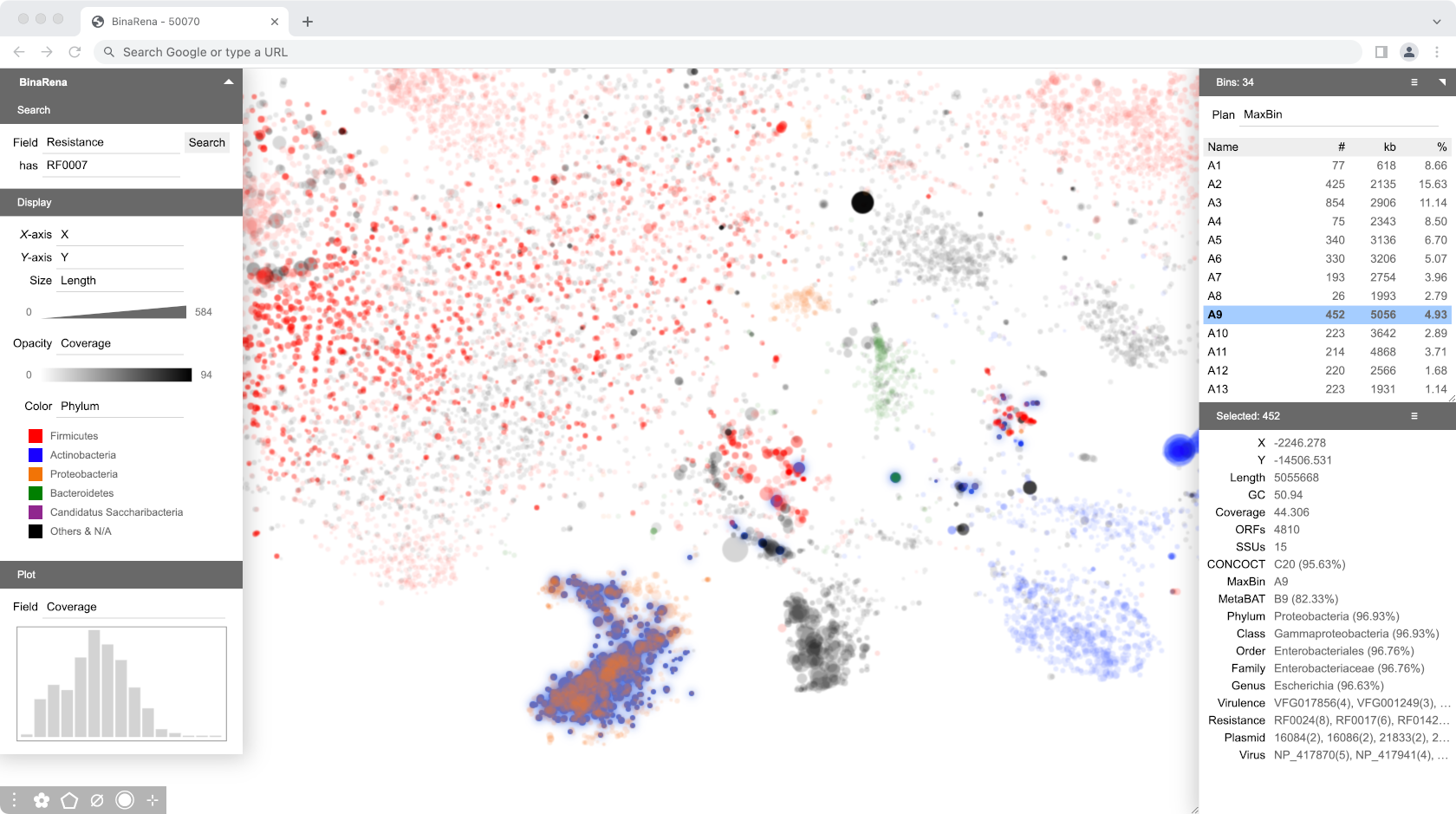
The BinaRena interface is like a digital map and is very intuitive. While operations can be triggered through the graphical interface, the following basic operations are most convenient by using your mouse and keyboard.
- Drag the plot or use arrow keys (
←,↑,→and↓) to move around. - Zoom in/out: Mouse wheel, or use
=and-. - Press
0to reset the plot view.
Contig operations:
- Click a contig to select it. Hold
Shiftand click to select multiple contigs. - Click a selected contig to unselect it. Hold
Shiftand click to unselect multiple contigs. - Press
Enterto enter polygon selection mode. Then use mouse clicks to draw a polygon to contain multiple contigs. PressEnteragain to complete selection. HoldShiftwhile pressing the secondEnterto add contigs to the existing selection. - Press
DeleteorBackspaceto mask selected contigs. PressZto undo. - Press
Lto highlight selected contigs. - Press
Fto focus on (hide all but) selected contigs.
Bin operations:
- Press
Spaceto create a new bin from selected contigs. - Click a bin name to select it and all member contigs. Click it again to edit its name. Hold Shift and click to select multiple bins.
- Press
.(>) to add selected contigs to the current bin, press,(<) to remove selected contigs from the current bin, press/to update the current bin with selected contigs (i.e., replace its content).
A few buttons in the bottom left corner trigger operations on the data:

- ⋮ (3 dots): Settings window.
- ✿ (flower): Export image (PNG or SVG).
- ⬠ (polygon): Select contigs with a polygon.
- ∅ (empty set): Mask (hide) selected contigs.
- ◉ (solid circle): Highlight selected contigs.
- ⊹ (cross): Focus on selected contigs.
Contact: Dr. Qiyun Zhu (qiyunzhu@gmail.com).