-
Notifications
You must be signed in to change notification settings - Fork 982
Getting Started_V1
Warning
This page is dedicated to Legacy Arduino IDE (1.8.X) usage. Legacy Arduino IDE (1.8.X) can be used only with core version prio to 2.8.0. For core version higher or equal to 2.8.0, see the Getting Started
Download and install Arduino software (IDE) for the required OS. (Windows, Linux or Mac instructions)
Arduino.cc IDE allows to add easily new board thanks the "Boards Managers". More information about "Boards Managers" is available on Arduino.cc official website:
Installing additional Arduino Cores
The corresponding STM32 cores packages are provided thanks to:
https://github.com/stm32duino/BoardManagerFiles
Follow the below steps to get STM32 boards installed to your Arduino IDE.
This is the needed step to get STM32 targets added to Arduino. So carefully follow the following steps.
1- Launch Arduino.cc IDE. Click on "File" menu and then "Preferences".
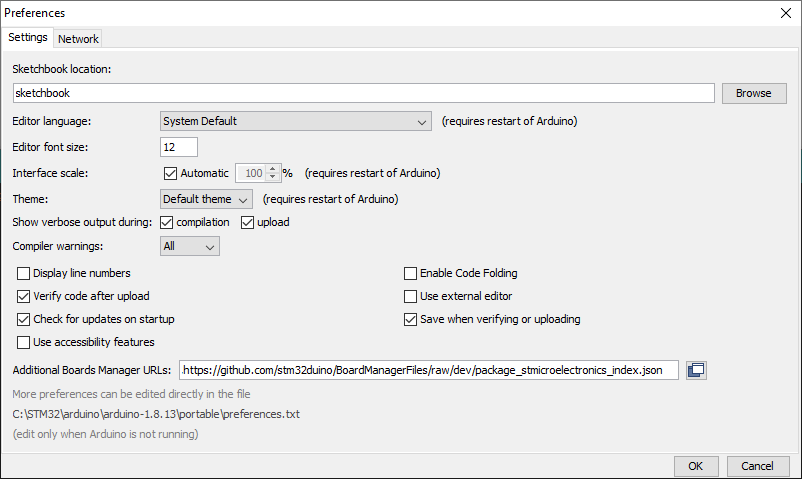
The "Preferences" dialog will open, then add the following link to the "Additional Boards Managers URLs" field:
https://github.com/stm32duino/BoardManagerFiles/raw/main/package_stmicroelectronics_index.json
Click "Ok"
2- Click on "Tools" menu and then "Boards > Boards Manager"
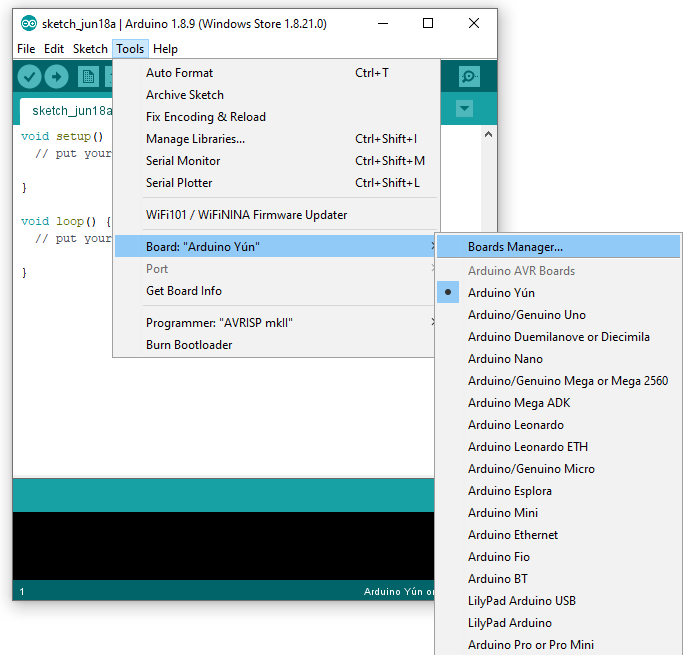
The board manager will open and you will see a list of installed and available boards.
Select "Contributed" type.

Select the "STM32 MCU based boards" and click on install.

After installation is complete an "INSTALLED" tag appears next to the core name.
You can close the Board Manager.

Now you can find the STM32 boards package in the "Board" menu.
Select the desired boards series: Nucleo-64 / Nucleo-144 / Discovery / ...

Then you can find the Nucleo-64 boards available in a sub-menu of the "Tools" menu.
To upload through SWD (STLink), Serial or DFU, STM32CubeProgrammer needs to be installed. See Upload methods.
If you have any issue to download/use a package, you could file an issue on Github.
If you have any issue to download a package, ensure to not be behind a proxy.
Else configure the proxy in the Arduino.cc IDE (open the "Preferences" dialog and select "Network" tab).
-
Connect a board to the computer USB port. For this example: Nucleo L476RG
-
Launch the Arduino software

-
Select the Nucleo L476RG board in two steps:
a. From the "Tools > Board" menu, select the STM32 boards groups: Nucleo-64

b. Then from the "Tools > Board part number" menu, select the Nucleo L476RG

-
Select the serial port from the "Tools > Port" menu
- On Mac, it's something like /dev/tty.usbmodem-1511.
- On Windows, it's often the highest-numbered COM port. In this example, it's COM5
- On Linux, it's something like /dev/ttyACM0.
(Or unplug the board, check the menu, and then plug the board and check what new port appears)
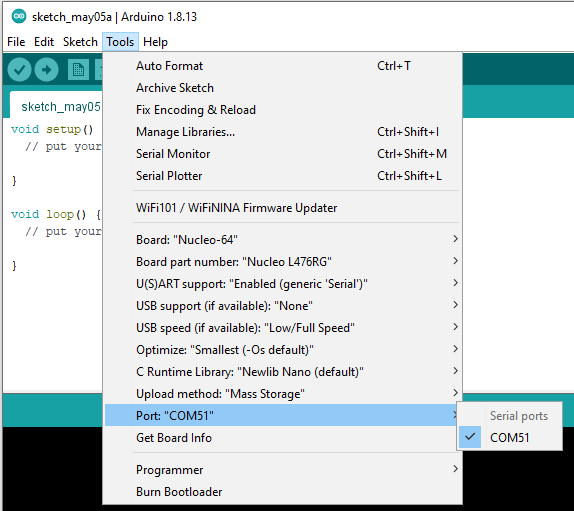
Depending of the board, several upload methods could be proposed, thanks the "Tools > Upload Method" menu.
See Upload methods for more details.

-
Advanced usages