-
Notifications
You must be signed in to change notification settings - Fork 1
Home
2FA Codes is a widget that generates Time-based one-time passwords used for 2-factor authentication. It is compatible with Google Authenticator, Authy and other similar applications.

2FA Codes supports generating up to 10 one-time codes. Each code can have from 6 to 10 digits.
To add an MFA code, open Connect IQ app, find the 2FA Codes application and open "Settings". You can enable any of the 10 accounts. For each enabled account enter its name and a secret code. You can change the number of digits in the generated code and the time during which the code is active. Most authentication services use 6 digits and 30 seconds.
You can choose between two different hash algorithms to use: either SHA-1 or SHA-256. The default hash function is SHA-1. If you don't know what this is just leave it as is.
In the image below the parameters for one account are displayed on a darker background.
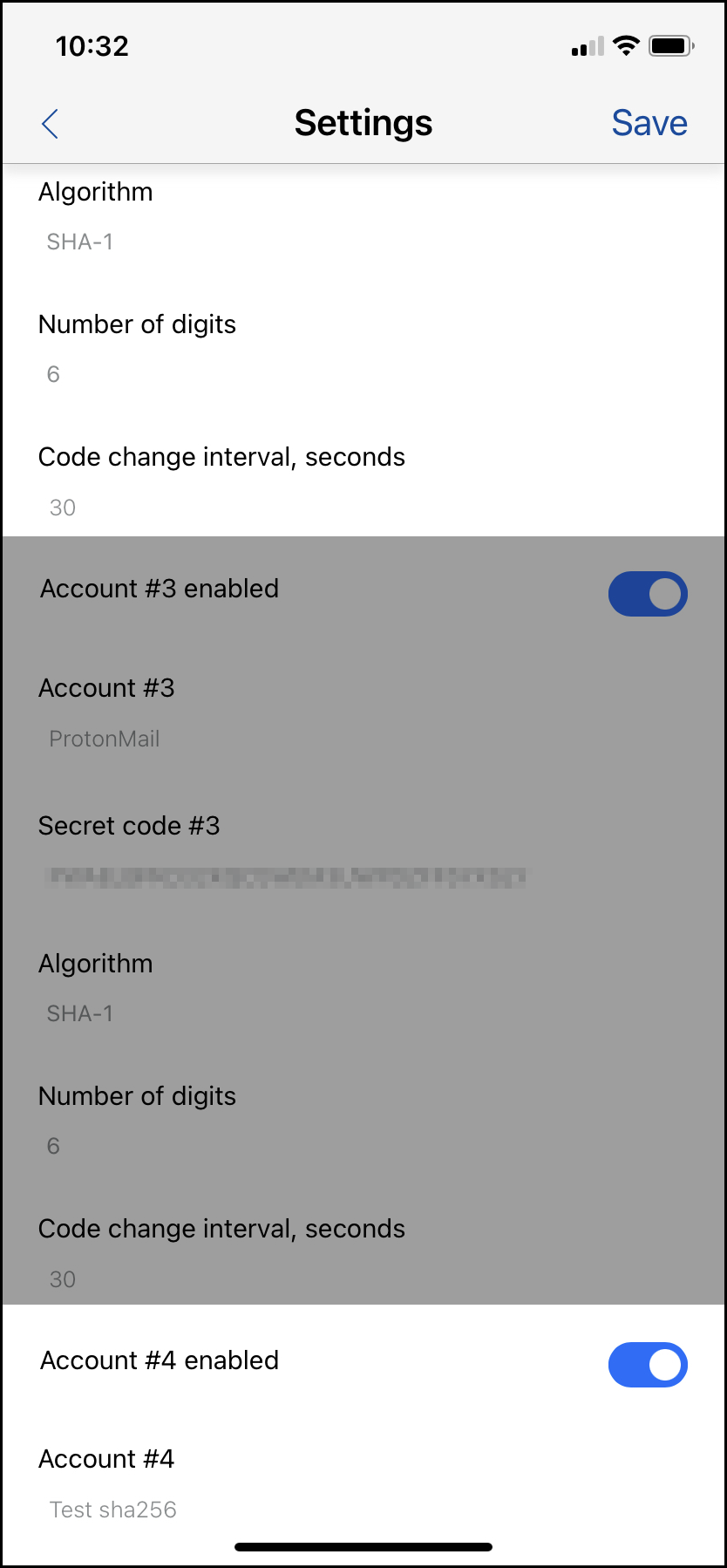
Most of the Garmin watches of the last 3-4 years are supported.
If your watch supports live glances, you will see the last used code in the glances carousel

Select the glance and the full-size widget will open, you can change between the configured accounts with Up and Down keys, swipes on the screen or cycle through the accounts with Start/Stop key.
If your watch supports glances, but not the live variation, you will see "2FA Codes", name only. Selecting it will open the same widget as described above.

If your device doesn't support glances then you will get the main widget in the widget carousel. On such devices Up and down keys are used to switch between widgets, so you will need to use the Start/Stop key to cycle through the configured accounts.
If you already have multi-factor authentication enabled and you are using an authentication app, such as Google Authenticator, Microsoft Authenticator, Authy or another, make sure that you use the same secret code for both 2FA Codes and your existing app.
The easiest way to achieve this is to create a new secret code, update the code in the authenticator app and use the same code in 2FA Codes.
If your authenticator app allows exporting account information you might be able to export the code and add it to the 2FA Codes.
See here for an example of how to export the secrets from the Google Authenticator.
The following pages explain how to configure 2FA Codes for some providers