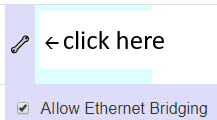-
Notifications
You must be signed in to change notification settings - Fork 91
Installation
 |
 |
|---|---|
| Instruction Video - Part 1 | Instruction Video - Part 2 |
Thanks Gus for compiling the videos!
Instructions too technical? Having trouble installing the softmod? We have a great and very active community on Slack, come join us!
Get the hardware needed (see Hardware under Requirements)
The modem itself should not be placed on the front top of CHUCK as it might block the GPS sensor underneath. Ideally, it should go further behind or attached to the canopy cover (e.g. using velcro picture hanging strips).
If you want to use the antennas, you need to drill holes through the canopy cover.
Please note, the antennas we tested so far did not significantly improve the signal. Flying without antennas works fine for many pilots.
The USB cable needs to be plugged into the modem and the right Micro USB port of C.H.U.C.K, as shown in the photo below. As the USB ports are a bit wonky, you might want to prevent the cable from falling out during a flight. We recommend to either
- put a drop of glue on the plugged-in cable (make sure you can still insert and remove the battery), or
- use the battery itself to keep the cable snugly plugged it. This works best with an angle cable and the battery slightly elevated (hint: put some bedding below the battery)
→ Optional, if you want GPS real-time location tracking using Glympse App (see FAQ on why you should use Glympse)
Create a free Glympse Developer account at https://developer.glympse.com/account/create
- Complete the form using a valid e-mail address.
- Once verification e-mail is sent, click the "Verify Sign-up" link inside.
- You will see "Your account has now been verified. Welcome aboard!"
- Click "MY ACCOUNT" on top right and the "My Apps"
- Click "New Application (+)"
- Application Name: uavpal softmod
- Platform: Web API
- OS: Other
- Click "Create"
- You should see the newly generated API Key now (20 characters), note it down as we need it later.
Get the Glympse App for your mobile phone.
→ Optional, if you decide not to use Push Notifications, you won't need this.
When using Glympse, the Disco will send you a Glympse link once it's connected to a 4G/LTE network. This link can either be sent from your Disco via SMS (charges might apply) and/or a Push Notification (this is where Pushbullet comes into play). Pushbullet is also used to send notifications whenever a microSD card is inserted or removed.
Create a free Pushbullet account at https://www.pushbullet.com
- Sign in using an existing Google or Facebook account.
- Click "Settings"
- Click "Account"
- Click "Create Access Token"
- You should see the newly generated Access Token now (34 characters), note it down as we need it later.
Get the Pushbullet App for your mobile phone and sign in with the same account.
→ Required to establish a bi-directional connection between Skycontroller 2 and Disco, regardless of network topology
Create a free ZeroTier account at: https://my.zerotier.com
- Click "Create an Account"
- Fill in a valid e-mail address and chose a password.
- Click "Create an Account"
- Go to "Networks" on top
- Click "Create" to create a new network
- Click the newly created network
- You should see the newly generated Network ID on top (16 characters), note it down as we need it later.
You need a PC for the initial setup (to load the softmod to the Disco and Skycontroller 2). These instructions should work on the latest OS versions of Windows, macOS and GNU/Linux.
- Identify the Huawei E3372 4G/LTE USB modem's firmware by plugging it into a PC first:
- If a web browser automatically starts and opens http://192.168.8.1 or http://192.168.0.1, you have a Hi-Link (firmware 22.x) modem and need to do the following first
- Go to Settings → Dial-up → Profile Management: set your mobile network operator's APN correctly (if unsure, consult your mobile provider or try this list)
- Leave all other settings to default
- If you are getting an Internet connection via the 4G/LTE modem on your PC, you should be all set.
- If nothing happens or the "Mobile Partner" application starts, you have a "Stick-Mode" (firmware 21.x) modem and can continue with the steps below.
- If a web browser automatically starts and opens http://192.168.8.1 or http://192.168.0.1, you have a Hi-Link (firmware 22.x) modem and need to do the following first
- Download .zip archive of the latest softmod scripts and binaries
- Unzip contents (the extraction process automatically creates a new folder "disco4g-master" or "disco4g-x.y", where by x.y is the release version number)
- Use a text editor (e.g. Windows Notepad or macOS TextEdit) to modify the following configuration files. For each of the files, read the description inside the file and replace the first line's example with your own setting.
-
disco/uavpal/conf/glympse_apikey(only required for GPS tracking via Glympse) -
disco/uavpal/conf/phonenumber(only required for GPS tracking via Glympse and/or microSD card insertion/removal notifications) -
disco/uavpal/conf/pushbullet(only required for GPS tracking via Glympse and/or microSD card insertion/removal notifications) -
disco/uavpal/conf/apn(check this list if unsure) disco/uavpal/conf/zt_networkidskycontroller2/uavpal/conf/wpaskycontroller2/uavpal/conf/ssidskycontroller2/uavpal/conf/zt_networkid
-
- Ensure Disco and Skycontroller 2 are on the latest Parrot firmware supported by Disco4G, if required you can up-/downgrade the firmware manually (see details for Disco here and Skycontroller 2 here).
- Ensure there is sufficient storage available on the Disco. This softmod only requires 10 MB, however it will not work if 100% of the internal storage is used by videos. This can be checked in FreeFlight Pro.
- Turn on your Disco with the 4G/LTE USB modem plugged in. The modem needs to have a SIM card inside.
- Ensure no device is plugged into Skycontroller 2 via USB cable.
- Turn on Skycontroller 2 and wait until it's connected to the Disco via Wi-Fi (green LED).
- Connect your PC's Wi-Fi to the Disco (e.g. DISCO-123456).
- Use an FTP tool (e.g. FileZilla) to upload the softmod to your Disco.
- Connect via FTP to 192.168.42.1 (no username/password required)
- You have to set the transfer type to Binary (not ASCII). In FileZilla under Edit → Settings... → Transfers → FTP: File Types → Default transfer type → change from Auto to Binary.
- Transfer the "disco4g-master" or "disco4g-x.y" folder to the "/internal_000" folder on the Disco.
- On Disco firmware 1.7.0 and newer: Double press the Disco's power button to enable the telnet server.
- Open a Command Prompt (Windows)/Terminal (macOS/Linux) and Copy/Paste the following commands manually (line by line) to install the softmod.
-
telnet 192.168.42.1(If you are getting "command not found" or "... is not recognized as an internal or external command", please check this FAQ article first) mv /data/ftp/internal_000/disco4g-* /tmp/disco4gchmod +x /tmp/disco4g/*/*_install.sh/tmp/disco4g/disco/disco_install.sh/tmp/disco4g/skycontroller2/skycontroller2_install.shreboot
-
- Turn off Skycontroller 2 manually
- The Disco's 4G/LTE USB modem should show a steady LED (indicating Internet connection) after about one minute.
- The Disco will register itself as a new member to ZeroTier (based on the Network ID provided in
zt_networkid) - Use your PC and login to https://my.zerotier.com:
- Under the tab "Networks", click your Network ID if it's not open yet and scroll down to Members.
- You should see a new member here, your Disco. Authorize it to use your Network ID (enable the checkbox "Auth?"), feel free to assign a short name (e.g. "disco")
- Click the wrench icon and enable "Allow Ethernet Bridging".
- Turn On Skycontroller 2 and wait until it's connected to the Disco via Wi-Fi (green LED) - you don't need to connect a mobile device via USB to Skycontroller 2 at this time.
- Enable tethering on your mobile device (iOS: "Personal Hotspot" or Android: "Portable WLAN hotspot"), ensure the Network Name (SSID) and Passphrase (WPA Key) match the configuration files
ssidandwpafrom above.
⚠️ Note: newer iPhone/iPads need the "Maximize Compatibility" option enabled (inside Personal Hotspot settings). - Double press the Settings button on Skycontroller 2 (give it a firm press and wait for about a second before pressing again).
- Wait for Skycontroller 2's LED to go flashing blue
- The Skycontroller 2 will register itself as a new member to ZeroTier (based on the Network ID provided in
zt_networkid) - Use your PC and login to https://my.zerotier.com:
- Under the tab "Networks", click your Network ID if it's not open yet and scroll down to Members.
- You should see a new member here, your Skycontroller 2. Authorize it to use your Network ID (enable the checkbox "Auth?"), feel free to assign a short name (e.g. "skycontroller2")
- Click the wrench icon and enable "Allow Ethernet Bridging".
- Power off the Disco and Skycontroller 2.
- Proceed with How to fly on 4G LTE (User Manual) to test the Disco4G softmod end-to-end.