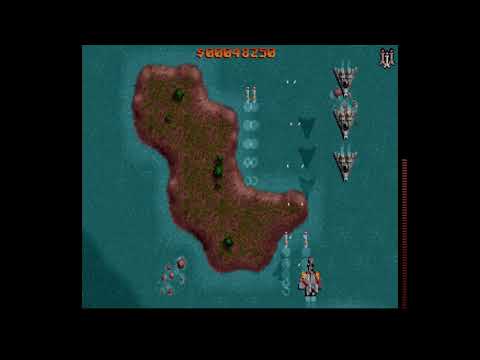Based on the reverse-engineered codebase from Raptor Call Of The Shadows by nukeykt
Click on the thumbnail to watch some videos showing the project in action
Original Raptor Call Of The Shadows author Scott Host is working on a new modernized version of the classic called Raptor Remixed. If you are a Raptor fan it would be cool if you would support the project on Kickstarter. For more information visit www.mking.com
Release builds are available for Windows and macOS. All release builds contain only the assets (GLB files) of the shareware version 1.2. If you want to play the full version you have to get the assets (GLB files) of the full version 1.2 yourself and copy them to the installation directory. To download the latest release build for your platform, click Download. Then install the downloaded release build on your system by following the instructions of the installer. That's it now Raptor is ready to play. For those who want to build themselves or who want more configuration information, continue below otherwise you're done here.
You need the original assets (GLB files) from Raptor Call Of The Shadows v1.2 shareware or full version.
Important only the DOS version v1.2 is compatible! You have to take care of these files yourself.
The assets can be loaded from the current working directory (Raptor directory) or from the external system specific directory.
Please note that the release build version 0.8.0 does not support the external system specific directory and manages all assets, config and save files in the current working directory.
The external system specific directories are the following:
Windows: Users\Username\AppData\Roaming\Raptor\
Linux: ~/.local/share/Raptor/
macOS: ~/Library/Application Support/Raptor/
The config file SETUP.INI and the save files are also loaded and saved in these folders.
On other systems that are not officially supported, the Raptor directory is used for loading and saving the config file and the save files.
Copy the raptor.exe (Windows) or raptor (Linux or macOS) from build directory to Raptor directory.
For MIDI support over TinySoundFont copy the soundfont TimGM6mb.sf2 from include\TimGM6mb\ to Raptor directory.
Under Windows copy the file SDL.dll from include\SDL2-devel-2.28.2-VC\SDL2-2.28.2\lib\x86\ for 32 bit installation or for 64 bit installation from
include\SDL2-devel-2.28.2-VC\SDL2-2.28.2\lib\x64\ to Raptor directory.
Under Linux install lib-sdl2 from the packagemanager of your respective distro. When you use macOS install lib-sdl2 from dmg or from a packagemanager like brew etc.
Copy the following files to Raptor or external system specific directory:
FILE0000.GLB
FILE0001.GLB
Copy the following files to Raptor or external system specific directory:
FILE0000.GLB
FILE0001.GLB
FILE0002.GLB
FILE0003.GLB
FILE0004.GLB
You can build or download Raptor Setup to create and edit the
SETUP.INI, or edit it manually as follows.
Copy the SETUP(ADLIB).INI or the SETUP(MIDI).INI file from build directory to external system specific directory (Windows, Linux and macOS) or Raptor directory (only systems that are not officially supported) and rename it to SETUP.INI.
If you want MIDI over the TinySoundFont lib rename the TimGM6mb.sf2 to SoundFont.sf2 or specify the filename in the SETUP.INI file:
SoundFont=SoundFont.sf2
You can use any other GM compatible soundfont in sf2 format. For a better MIDI sound quality I recommend the FluidR3_GM.sf2.
This font is 140 MB in size, so it is not in the repository.
To play with one of the following input devices set Control=0 under the [Setup] section in the SETUP.INI file to:
Control=0 Keyboard
Control=1 Mouse
Control=2 Joystick (Game Controller)
Haptic (Game Controller rumble support) can be switched off or on under the [Setup] section in the SETUP.INI file:
Haptic=0
Haptic=1
If you want to turn off the menu pointer control via the joystick in mode Control=2 and enable the new joystick menu control in all
input modes, set under the [Setup] section in the SETUP.INI file:
joy_ipt_MenuNew=0
joy_ipt_MenuNew=1
System MIDI support (Windows Multimedia, Linux ALSA, macOS CoreAudio and macOS CoreMIDI) can be switched off or on in the [Setup] section in the SETUP.INI file:
sys_midi=0
sys_midi=1
For Windows Multimedia under Windows, the MIDI device is set under the [Setup] section in SETUP.INI file:
winmm_mpu_device=0
Client and port for ALSA MIDI under Linux, is set under the [Setup] section in the SETUP.INI file:
alsa_output_client=128
alsa_output_port=0
To use a software synthesizer with ALSA MIDI, install for example timidity and soundfont-fluid from the packagemanager of your distro.
CoreAudio support on macOS with software synthesizer DLS synth can be switched off or on under the [Setup] section in the SETUP.INI file:
core_dls_synth=0
core_dls_synth=1
If you want to use CoreMIDI under macOS, core_dls_synth=0 must be switched off in the SETUP.INI file.
You can set the CoreMIDI port under the [Setup] section in the SETUP.INI file as follows:
core_midi_port=0
To display the text mode ending screen after the game quits in fullscreen mode set under the [Video] section in the SETUP.INI file:
txt_fullscreen=0
txt_fullscreen=1
The project supports the compilers msvc, gcc and clang.
When you have installed git on your system you can clone the repository by type in git clone https://github.com/skynettx/raptor.git.
You can use the projectfile for Visual Studio 2022 under msvc\ or the projectfile for CodeBlocks under gcc\.
Please remember to install the required dependencies lib-sdl2. In some distros there is an extra libsdl2-dev package like Debian or Ubuntu.
You can use the projectfile for CodeBlocks under gcc\.
Otherwise you can use cmake. To use cmake type in the root of the repository:
mkdir build
cd build
cmake ..
make
Install the required dependencies lib-sdl2. To build use cmake, type in the root of the repository:
mkdir build
cd build
cmake ..
make
- No audio under Linux:
Make sure you get all the necessary ALSA and or PulseAudio dependencies from the packagemanager of your distro. - Where can i change the video settings:
The video settings can be set in the config fileSETUP.INI. To toggle fullscreen mode on edit under the [Video] sectionfullscreen=0tofullscreen=1. Or aspect ratio mode offaspect_ratio_correct=1toaspect_ratio_correct=0.
Special thanks to nukeykt and wel97459 for their great work on the reconstructed source code. Big thanks to Scott Host for his great support. Also many thanks to schellingb for the great TinySoundFont library and to all contributors from the chocolate-doom project for the awesome libtextscreen. Furthermore, many thanks to Tim Brechbill for the TimGM6mb soundfont.