-
Notifications
You must be signed in to change notification settings - Fork 0
Hercules Dj Control Mp3 E2

The Hercules DJ Control MP3 e2 is a USB MIDI controller without a built in sound card. It is compatible with Mixxx versions 1.8+ herc and later. It works in Linux 32/64 bits (from kernel ~2.6.27+), Windows (XP, Vista, 7), and MAC OS X (10.4.11 (Tiger)/ 10.5.x (Leopard)/ 10.6.x (Snow Leopard) 32-bit)
The midi device on the MP3 e2 is NOT USB-midi class compliant. For that reason it requires specific drivers to be working on each OS.
Drivers for MAC OS X and Windows can be found on Hercules support page.
Hercules has released a common MIDI-driver for their DJ controllers. Read more on the page for Hercules Linux kernel module
As of Mixxx v1.11-beta2 this controller is supported through USB HID. This works without any additional kernel drivers. If the Hercules driver causes a kernel panic on your linux distribution you can use this feature.
Enable the controller in Ubuntu by following the steps below:
- Remove the hdjmod-dkms driver if installed:
sudo apt-get remove hdjmod-dkms - Add the Mixxx v1.11 or v1.12beta repositories (use the mixxxbetas
ppa for 1.12 beta version until v1.12 final is released).
sudo add-apt-repository ppa:mixxx/mixxx sudo apt-get updateorsudo add-apt-repository ppa:mixxx/mixxxbetas sudo apt-get update - Install Mixxx (remove older version prior to install):
sudo apt-get install mixxx - Plug-in the controller and run mixxx
- Go to Preferences, select and enable "Hercules .." device listed under Controllers (do not select Midi Though!)
If the device is still not visible as a separate entry under "Controllers" you need to modify the device permissions using udev rules. First create the rule file:
sudo nano /etc/udev/rules.d/hercules-usb.rules
Add following lines to this file:SUBSYSTEM=="usb_device", SYSFS{idVendor}=="06f8", MODE="0666" SUBSYSTEM=="usb", ATTRS{idVendor}=="06f8", MODE="0666" Save the
contents and restart udev:sudo /etc/init.d/udev restart
Pull out the controller and plug it in again. Run mixxx and select "Preferences" -> "Controllers" and you should be able to select and enable the controller.
Old Mapping included in Mixxx up to version 1.11 can be found here
The Hercules MP3 e2 mapping for Mixxx is integrated in Mixxx so you don't have to download or install anything. This mapping consist of 4 files :
-
Hercules DJ Control MP3 e2.midi.xml: the MIDI xml mapping file. It uses the following script. -
Hercules DJ Control MP3 e2-scripts.js: The main script for MIDI mapping. Also used by the Bulk/HID compat script -
Hercules DJ Control MP3 e2.bulk.xml: The Bulk/HID xml mapping file. Just saying "hey, pass all incoming data to the compat.js MP3e2.incomingData function" -
Hercules-mp3e2-compat.js: The Bulk/HID script, that reads HID incoming data and call functions from the MIDI script
This mapping allow you to manipulate 4 decks, 2 at a time, switching Deck A (left) between Channel 1 and 3 and Deck B (right) between Channel 2 and 4.
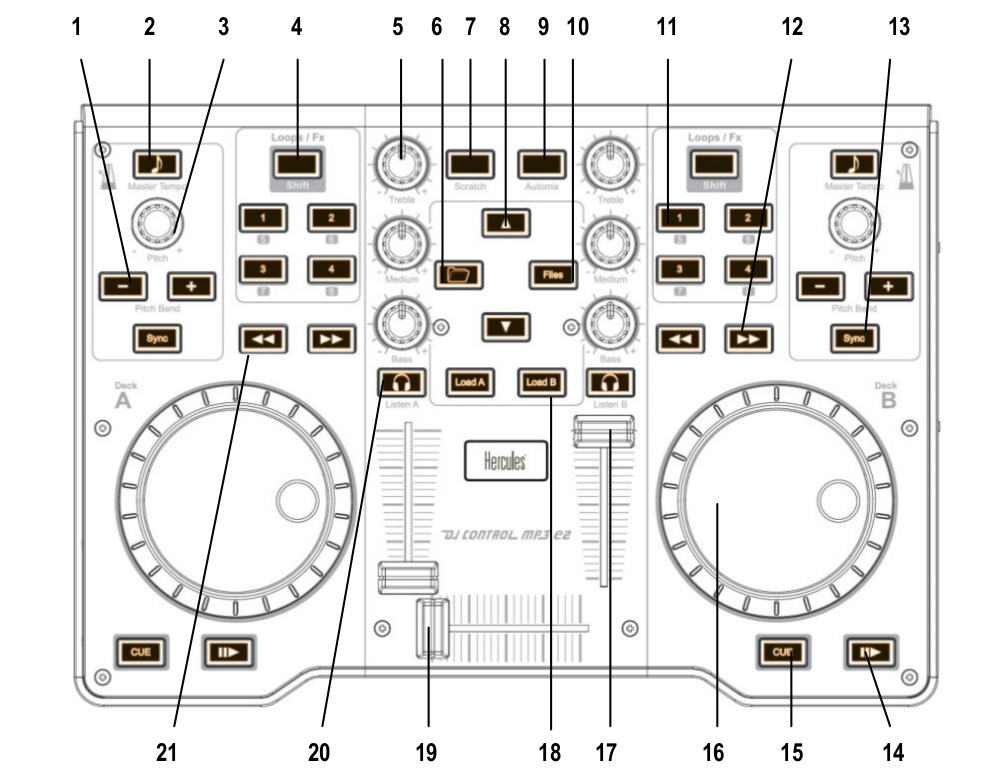
| Number | Control | Function | shifted | Supershifted |
|---|---|---|---|---|
| 8 | Arrow up/down | Up : goes one track down Down : Microphone TalkOver |
Up : Goes one track up Down : Nothing |
Nothing |
| 6 | Folder | Toggles (expands/collapses) the currently selected library sidebar item | Play/Stutter sampler 1/3 | Stop sampler 1/3 |
| 10 | Files | Toggles (expands/collapses) the currently selected library sidebar item | Play/Stutter sampler 2/4 | Stop sampler 2/4 |
| 18 | Load A/B | Loads the currently highlighted track into the corresponding deck (A or B) | Loads the current highlighted track into the corresponding sampler (1 or 2) | Switch deckA between Channel 1 & 3 and deckB between 2 &4 |
| 19 | Crossfader | Fades between left (channel 1 & 3) and right (channel 2 & 4) deck | ||
| 9 | Automix | Used as a master shift button to obtain more controls than those provided by Hercules. Press & Hold automix, then press corresponding button to obtain shifted behavior. | ||
| 7 | Scratch | Enable or disable the scratch mode on both decks | Used as a master supershift button to obtain a third level of controls. Press & Hold Automix, then press & Hold Scratch, then press corresponding button to obtain supershifted behavior |
| Number | Control | Simple function | Shifted function | Supershifted function |
|---|---|---|---|---|
| 1 | Pitchbend +/- | Temporary Holds the pitch 4% higher while pressed | + double loop - half loop |
+ Filter High Kill - Filter Low Kill |
| 2 | Master Tempo | Syncs the BPM and phase to that of the other track (if BPM is detected on both). Led blink: master Fixed led: follower Led off: none |
Enable key-lock for the specified deck (rate changes only affect tempo, not key) | Quantize (Magnet) |
| 3 | Pitch knobs | Adjusts playback pitch/speed | Deck A: adjust the headphone volume Deck B: adjust the cue/main mix in the headphone output |
Quick Filter knob |
| 4 | Loop/Fx | Toggle the Loop/Hotcue mode for the keys buttons. When the button is not lit up the loop buttons are enabled, when the button is lit up the hotcue's buttons are enabled |
||
| 5 | Equalizer knobs | Adjusts the gain of the low/medium/high equalizer filter | ||
| 11 | 1/2/3/4 buttons | Loop mode: 1 - loop-in 2 - loop-out 3 - Toggles current loop On or Off 4 - Loop 4 Hotcue mode: 1, 2, 3 and 4: If hotcue X is set, seeks the player to hotcue X's position. If hotcue X is not set, sets hotcue X to the current play position. |
Loop mode: 1 - Loop 1/4 2 - Loop 1/2 3 - Loop 1 4 - Loop 2 Hotcue mode: If hotcue X is set, clears its hotcue status. |
Loop mode: 1 - Clear loop 2 - Loop 1/8 3 - Loop 8 4 - Loop 16 Hotcue mode: Nothing |
| 12 | Forward \ Backward | Fast forward/backward | Adjust pregain | Forward: brake effect (stay pushed) Backward: spinback effect (stay pushed) |
| 13 | Sync | Automatically sets pitch so the BPM of the other deck is matched | Adjust BeatGrid | Kill Mid |
| 14 | Play | Starts or stop a loaded track | Backward Play | Repeat |
| 15 | Cue | Sets the cue point if a track is stoped and not at the current cue point Stops track and returns to the current cue point if a track is playing. Plays preview if a track is stopped at the cue point for as long as it's held down |
||
| 16 | Jog wheel | Seeks forwards and backwards in a stopped track. Temporarily changes the playback speed for playing tracks Absolute sync of the track speed to the jog wheel if the scratch mode is enabled |
Deck A: Select prev/next playlist Deck B: select prev/next track |
|
| 17 | Deck volume slider | Controls the deck output volume. There is soft takeover after deck switch (1/3 or 2/4) to prevent wide parameter changes when the on-screen control diverges from the hardware control. Manipulating the control on the hardware will have no effect until the position of the hardware control is close to that of the software, at which point it will take over and operate as usual. |
||
| 20 | Headphone monitor | Toggles this deck output to the headphones monitor on/off |

| Function | Control | number |
|---|---|---|
| Shift button to obtain more controls than those provided by Hercules. Press & Hold automix, then press corresponding button to obtain shifted behavior. |
Automix | 9 |
| Supershift button to obtain a third level of controls. Press & Hold Automix, then press & Hold Scratch, then press corresponding button to obtain supershifted behavior. |
Shift-Scratch | 7 |
| Switch deck A (left) between Channel1 and Channel3 (also apply to Sampler1 and Sampler3) | Supershift + Load A | 18 |
| Switch deck B (right) between Channel2 and Channel4 (also apply to Sampler2 and Sampler4) | Supershift + Load B | 18 |

| Function | Control | number |
|---|---|---|
| Select prev/next playlist | Supershift + Deck A Jog Wheel | 16 |
| Toggles (expands/collapses) the currently selected library sidebar item | Folder | 6 |
| Go one track down | Up arrow | 8 |
| Go one track up | Shift + Up arrow | 8 |
| Select prev/next track | Supershift + Deck B Jog Wheel | 16 |
| Loads the currently highlighted track into the corresponding deck (A or B) | Load A/B | 18 |
| Loads the current highlighted track into the corresponding sampler (1 or 2) | Shift + Load A/B | 18 |

| Function | Control | number |
|---|---|---|
| Microphone TalkOver | Down Arrow | 8 |
| Fades between left (channel 1 & 3) and right (channel 2 & 4) deck | Crossfader | 19 |
| Headphone volume | Shift + Deck A pitch knob | 3 |
| Adjust the cue/main mix in the headphone output | Shift + Deck B pitch knob | 3 |
| Toggles deck output to the headphones monitor on/off | Headphone monitor | 20 |
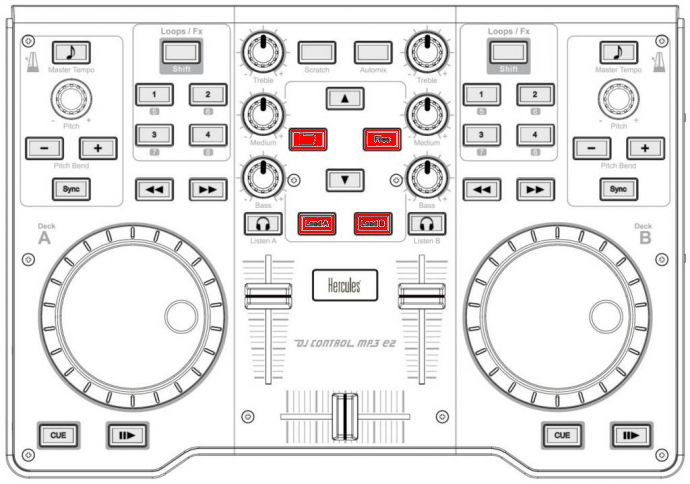
| Function | Control | number |
|---|---|---|
| Loads the current highlighted track into the corresponding sampler (1 or 2) | Shift + Load A/B | 18 |
| Goto start & Play sampler 1/3 | Shift + Folder | 6 |
| Stop sampler 1/3 | Supershift + Folder | 6 |
| Goto start & Play sampler 2/4 | Shift + Files | 10 |
| Stop sampler 2/4 | Supershift + Files | 10 |

| Function | Control | number |
|---|---|---|
| Loads the currently highlighted track into the corresponding deck (A or B) | Load A/B | 18 |
| Starts or stop a loaded track | Play | 14 |
| Backward Play | Shift + Play | 14 |
| Toggle Repeat | Supershift + Play | 14 |
| Sets the cue point if a track is stopped and not at the current cue point. Stops track and returns to the current cue point if a track is playing. Plays preview if a track is stopped at the cue point for as long as it's held down |
Cue | 15 |
| Move Forward/Backward in track | Forward / Backward | 12 |
| Enable or disable the scratch mode on all four decks | Scratch | 7 |
| Seeks forwards and backwards in a stopped track. Temporarily changes the playback speed for playing tracks. Absolute sync of the track speed to the jog wheel if scratch mode enabled |
Jog wheel | 16 |

| Function | Control | number |
|---|---|---|
| Controls the deck output volume, with soft takeover on deck switch. | Deck volume slider | 17 |
| Adjusts the gain of the low/medium/high equalizer filter. No soft takeover. | Equalizer knobs | 5 |
| Filter Low Kill | Supershift + Pitchbend - | 1 |
| Filter Mid Kill | Supershift + Sync | 13 |
| Filter High Kill | Supershift + Pitchbend + | 1 |
| Adjust pregain | Shift + Forward / Backward | 12 |
| Quick Filter knob | Supershift + Pitch knobs | 3 |
| Brake Effect | Supershift + Forward (stops on release) | 12 |
| Spinback Effect | Supershift + Backward (stops on release) | 12 |

Need to be in Hotcue mode (button Loop/Fx (4) lit up). If not, press Loop/Fx button to switch to hotcue mode.
| Function | Control | number |
|---|---|---|
| If hotcue X is set, seeks the player to hotcue X's position. If hotcue X is not set, sets hotcue X to the current play position. | 1/2/3/4 buttons | 11 |
| If hotcue X is set, clears its hotcue status. | Shift + 1/2/3/4 buttons | 11 |
==Loops == 
Need to be in Loop mode (button Loop/Fx (4) turned off). If not, press Loop/Fx button to switch to Loop mode.
| Function | Control | number |
|---|---|---|
| loop-in | Button 1 | 11 |
| loop-out | Button 2 | 11 |
| Toggles current loop On or Off | Button 3 | 11 |
| Clear Loop | Supershift + Button 1 | 11 |
| loop 1/8 | Supershift + Button 2 | 11 |
| loop 1/4 | Shift + Button 1 | 11 |
| loop 1/2 | Shift + Button 2 | 11 |
| loop 1 | Shift + Button 3 | 11 |
| loop 2 | Shift + Button 4 | 11 |
| loop 4 | Button 4 | 11 |
| loop 8 | Supershift + Button 3 | 11 |
| loop 16 | Supershift + Button 4 | 11 |
| Double loop | Shift + Pitchbend + | 1 |
| Half loop | Shift + Pitchbend - | 1 |

| Function | Control | number |
|---|---|---|
| Temporary Holds the pitch 4% higher while pressed | Pitchbend +/- | 1 |
| Set deck as master clock. Led blink: master Fixed led: Follower Led off: none |
Master tempo | 2 |
| Adjust playback pitch / speed | Pitch knobs | 3 |
| Automatically sets pitch so the BPM of the other deck is matched | Sync | 13 |
| Enable key-lock for the specified deck (rate changes only affect tempo, not key) | Shift + Master tempo | 2 |
| Magnet (all cues, hotcues, loops, and beatloops will be automatically quantized so that they begin on a beat.) | Supershift + Master tempo | 2 |
| Adjust beatgrid | Shift + Sync | 13 |
| Enable or disable the scratch mode on all four decks | scratch | 7 |
| Seeks forwards and backwards in a stopped track. Temporarily changes the playback speed for playing tracks. Absolute sync of the track speed to the jog wheel if scratch mode enabled |
Jog wheel | 16 |
First, see Troubleshooting and be sure you have set up an HID udev rule like explained on top of this page.
If your jog wheels doesn't work, or nothing works on the controller even when you have carefully read all other resources, you should be aware that this controller stores at least two configuration options in the controller:
- Enable/disable Jog Wheels
- MIDI channel to use
and maybe a third one : Jog wheel sensitivity
on factory defaults, the jog Wheels are enabled and the midi channel
used is channel 1. the mapping is made for channel 1 only, if your
controller is configured for another channel, nothing will work and if
you launch Mixxx with -``-controllerDebug parameter, you will have
lines like this one showing in the logs when you press a button on the
controller :
Debug [Controller]: "DJ Control MP3 e2 : 3 bytes: B3 38 38 "
note the B3 here. it's B<channel nr -1). So this controller is configured on channel 4. controller configured on channel 1 will show B0, which is correct.
To change these parameters, you have to use the configuration tool shipped by hercules that comes with the hercules driver on on Hercules support page. Unfortunately, Hercules only provide it for windows and MacOS, we are not aware of any solution for linux. So you will have to find a computer with windows, install Hercules driver, plug-in the controller and change configuration.
Mixxx is a free and open-source DJ software.
Manual
Hardware Compatibility
Reporting Bugs
Getting Involved
Contribution Guidelines
Coding Guidelines
Using Git
Developer Guide
Contributing Mappings
Mixxx Controls
MIDI Scripting
Components JS
