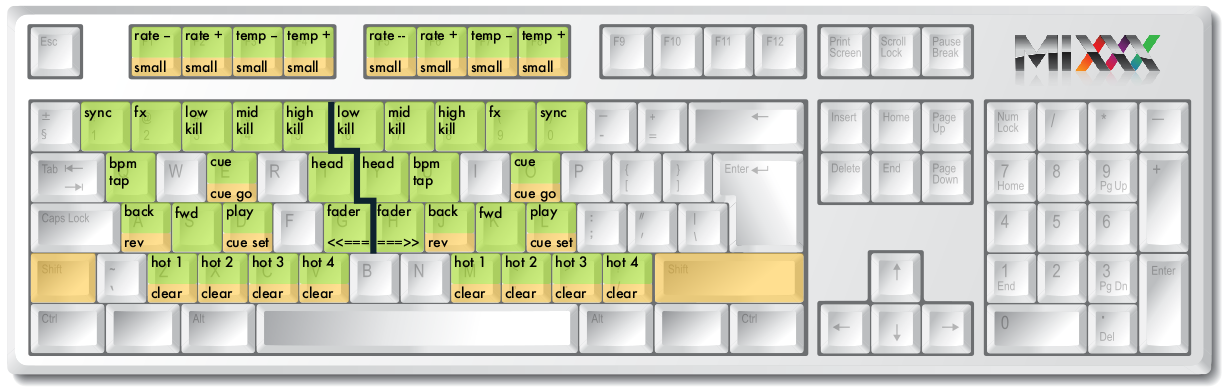-
Notifications
You must be signed in to change notification settings - Fork 0
Manual German
- Manual for the latest Mixxx version: http://mixxx.org/manual/latest
- Manual for previous Mixxx versions: http://mixxx.org/manual
- Sources for the Mixxx User Manual: https://github.com/mixxxdj/manual
- Translations for the Mixxx User Manual : https://www.transifex.com/mixxx-dj-software/mixxxdj-manual/
- Beginner`s Guide
- Einleitung
- Installation
- Benutzeroberfläche
- Konfiguration
- DJing mit Mixxx
- Keyboard und Controller.
- Mitmachen.
Mixxx ist eine für DJ`s entwickelte Software die das Mixen von Audiodateien ermöglicht. Mixxx unterstützt die Wiedergabe von MP3, OGG, FLAC, WAVE und AIFF Dateien. Weitere Formate werden durch Plugins unterstützt. Mixxx kann mit diversen DJ MIDI-Controllern sowie Plattenspielern und Timecode Vinyls gesteuert werden.
Windows Nutzer installieren Mixxx per Doppelklick auf die ausführbare Mixxx Installationsdatei. Das Setup-Programm führt dann durch den Installationsvorgang. Mixxx ist lauffähig auf Windows XP, Vista und Windows 7. Mixxx bietet spezielle 32 und 64 bit Versionen.
Linux Nutzer finden Mixxx in der Paketverwaltung der Distribution Ihrer Wahl. Ubuntu Nutzer können beispielsweise Mixxx über das Menü Programme->Hinzufügen/Entfernen... installieren. Ist Mixxx nicht als Paket für ihre Distribution vorhanden kann es aus den Quelldateien kompiliert werden. Details zur Kompilierung von Mixxx sind zu finden unter: Compiling on Linux.
OS X (Intel) Nutzer installieren Mixxx durch das Mounten des Mixxx Disk-Images (dmg) per Doppelklick. Dann das Mixxx Bundle per Drag&Drop in den Ordner Programme ziehen. Mixxx läuft auf Intel Mac unter OS 10.4 und höher.

Die in englischer Sprache beschriftete Benutzeroberfläche von Mixxx ist schlicht gestaltet, so das sie beim live DJing einfach zu bedienen ist. Dieser Abschnitt beschreibt die wichtigsten Merkmale der Oberfläche.
 |
Diese Steuerelemente ermöglichen es einen Track wiederzugeben, zu pausieren oder die Wiedergabe anderweitig zu beeinflussen. Der "REV" Button lässt den Track während der Wiedergabe rückwärts laufen. Ist die Wiedergabe gestoppt und wird der "CUE" Button gedrückt, so wird ein Cuepunkt an der aktuellen Wiedergabeposition gesetzt. Er wird als (weisse) Linie auf der Wellenform dargestellt. Wird der "CUE" Button gedrückt wenn die Wiedergabe läuft, so springt der Track zum Cuepunkt und stoppt. Wird der "CUE" Button dann gedrückt gehalten, startet die Wiedergabe vorläufig, der Track springt erst zurück zum Cuepunkt und stoppt wenn der Button wieder losgelassen wird. Dieser Cue-Modus ist als "CDJ" bekannt, er kann in den Einstellungen unter Interface->Default cue behaviour geändert werden. Mit den Hotcue Buttons können weitere Cuepunkte innerhalb des Tracks gesetzt werden. Beim ersten Klick auf einen der Buttons wird ein Hotcue an der aktuellen Wiedergabeposition des Tracks gesetzt. Klickt man nochmals auf diesen Button, startet die Wiedergabe von diesem Hotcue. Hotcues sind nützlich um leicht auf verschieden Sektionen innerhalb eines Tracks zugreifen zu können. Setzt man beispielsweise Hotcues an den Beginn verschiedener Drums innerhalb eines Tracks, erhält man ein Mini-Drumkit (funktioniert auch bei gestoppter Wiedergabe). Setzt man Hotcues an verschiedene Stellen einer Melodie, so kann man den Track on-the-fly remixen. |
 |
Die Temposteuerung ermöglichen es die Wiedergabe eine Tracks zu verlangsamen oder zu beschleunigen. Es wird oft für das Beatmatching beim Mixen von Tracks benutzt. Der "RATE" Regler verändert das Tempo eines Tracks wenn er bewegt wird. Der "PERM" Button ermöglicht eine Feineinstellung der Änderungen , der "TEMP" Button bewirkt eine vorübergehende Änderung de Tempos solange er gedrückt ist. Mit welchen Werten die "PERM" und "TEMP" Buttons jeweils das Tempo eines Tracks beeinflussen, kann in den Einstellungen unter Options->Preferences->Interface festgelegt werden. Basierend auf den berechneten BPM versucht der "SYNC" Button automatisch das Tempo des Tracks in einem Kanal mit das Tempo des Tracks in dem anderen Kanal zu synchronisieren. Mit dem "IN" , "OUT" und "RELOOP-EXIT" Buttons kann man innerhalb eines Tracks einen Loop erzeugen. Der IN Button setzt einen Startpunkt an der aktuellen Wiedergabeposition des Tracks, der OUT Button setzt den Endpunkt und startet den Loop sobald er gesetzt wird. Der "RELOOP-EXIT" Button deaktiviert den Loop wenn man sich in ihm befindet oder aktiviert ihn wenn man ausserhalb ist. Loops können sinnvoll sein wenn man am Ende eines Tracks angelangt ist aber den Nächsten noch nicht bereit hat. Siehe auch den "SYNC" Button weiter unten. |
| [[/media/manual/uioverview/ui_headphone.png | ]] |
| [[/media/manual/uioverview/ui_voleq.png | ]] |
| [[/media/manual/uioverview/ui_waveform.png | ]] |
| [[/media/manual/uioverview/ui_woverview.png | ]] |
 |
Der Wiedergabemodus ("End of Track" Modus) definiert, wie sich Mixxx` verhält wenn das Ende eines Tracks erreicht wird. Verändert wird der Wiedergabemodus durch Klick auf das Symbol um zwischen den drei verfügbaren Optionen zu wechseln. Jeder Kanal hat seinen eigenen Wiedergabemodus der unabhängig voneinander geändert werden kann. Stop macht nichts weiter sobald der Track beendet ist, möglich wäre einen neuen Track in den Kanal zu laden oder rückwärts durch den aktuellen Track zu scrollen. Loop geht zurück zum Anfang des gerade beendeten Tracks und spielt ihn nochmals. Next lädt und spielt automatisch den nächsten Track in der Wiedergabeliste/Bibliothek. |
 |
|
| Mit dem "Crossfader" (Bildmitte) kann flüssig zwischen den beiden Kanälen hin- und her geblendet werden, ausserdem definiert er was aus dem Master-Ausgang zu hören ist. Wird der Crossfader ganz nach links geschoben ist nur Kanal 1 zu hören, ist er ganz nach rechts geschoben so ist nur Kanal 2 zu hören. Jede Position dazwischen ergibt ein Mix aus den beiden Kanälen.(Hinweis: Die tatsächliche Lautstärke der einzelnen Kanäle bei Bewegen des Crossfaders wird über die "Crossfader Curve" eingestellt. Diese findet man in den Einstellungen unter Crossfader. Der "VOLUME" und "BALANCE" Regler kontrollieren die Laufstärke und Stereo-Balance des Master-Ausgangs. Der "PRE/MAIN" Regler kontrolliert was im Kopfhörer-Ausgang zu hören ist. Dieser Regler funktioniert wie der Crossfader, nur wird hier zwischen Master und Cue (Vorhören) hin- und her geblendet. Ist "PRE/MAIN" ganz nach links gedreht kann nur das Cue-Signal gehört werden, nützlich um z.B. Tracks vorzuhören. Der "HEADVOL" Regler kontrolliert die Lautstärke des Kopfhörer-Signals. Der "DEPTH","DELAY" und "LFO" Regler kontrollieren den Flanger. Bei diesem Effekt wird das Eingangssignal mit einer verzögerten Kopie gemixt, was zu Interferenzen führt und eine Art Kammfilter-Effekt ergibt. Wird nun das Ausgangssignal des Effekts wieder in in der Eingang geleitet, kann der Effekt verstärkt werde. In Mixxx wird die Intensität des Effekts vom Ausgangssignal zurück in den Eingang geleitet und kann mit dem "DEPTH" Regler angepasst werden.Der "DELAY" Regler gibt die eigentlichen Wert der Verzögerung an. Innerhalb des Effekts wird dieser Wert nochmals durch ein LFO (low frequency oscillator) moduliert, der entsprechend mit dem "LFO" Regler kontrolliert wird. Wenn sich das Ganze zu technisch anhört, einfach mit den verschiedenen Parametern experimentieren und hören wie es den Sound beeinflusst. |
 |
| Die Bibliothek ("LIBRARY") verwaltet alle Ihre Musikdateien. Dort befinden sich die Tracks, welche Sie abspielen und in einen der Player laden können. Alternativ können auch Tracks aus einem externen Dateimanager auf die Wellenform Anzeige gezogen werden. Auf der linken Seite (in der "Sidebar") befinden sich die verschiedenen Kollektionen. Auf der rechten Seite befinden sich die einzelnen Tracks diese Kollektionen. Benutzt man das Suchfeld oben links, wird eine geordnete Liste der Tracks gemäß des Suchbegriffs angezeigt. Mixxx importiert Ihre Musik Bibliothek automatisch beim ersten Start und erkenn neu hinzugefügte Dateien beim nächsten Start. Falls Sie während der Session ihre Bibliothek manuell aktualisieren wollen, da z.B. Dateien hinzugefügt oder verschoben wurden, kann dass in der Menüleiste unter Library->Rescan Library gemacht werden. Um einen Track in einen Player zu laden, ihn einfach auf eine Wellenform Anzeige ziehen oder das Kontextmenü benutzen (Rechtsklick auf einem Track). Das Kontextmenü ermöglich es Tracks zum Auto Dj ("AUTO DJ QUEUE"), Wiedergabelisten ("PLAYLISTS") oder "CRATES" hinzuzufügen ( Playlists und Crates müssen zuerst angelegt werden). Klappt man die "LIBRARY" Anzeige auf , ist dort "MISSING SONGS" gelistet. Alle Tracks die bereits in Mixxx geladen wurden aber fehlen werden dort aufgelistet (da z.B. verschoben oder gelöscht). Mixxx löscht Einträge über fehlende Tracks nicht automatisch, so das eventuell vorhandene Metadaten ( wie Hotcues oder Tempoinformationen) nicht verloren sind wenn die Tracks ersetzt werden. Das "FEATURED ARTISTS" Menü enthält ggf. kostenlose Tracks die zusammen mit Ihrer Version von Mixxx ausgeliefert werden. Die Tracks sind DJ freundlich und lizensiert, so das sie bei jeder Gelegenheit gespielt werden können. Das "AUTO DJ" Menü ist eine spezielle Wiedergabeliste für das automatische Mixen. Mit einem Klick auf "ENABLE AUTO DJ" wird Mixxx automatisch den nächsten Track von dieser Wiedergabeliste laden ( sofern der aktuelle Track fast zu Ende ist) und automatisch zwischen den Tracks faden. Mixxx spielt kontinuierlich alle Tracks auf "AUTO DJ" Wiedergabeliste ab. Wiedergabelisten können mit einem Rechtsklick auf "PLAYLISTS" erstellt werden. Dort einfach "NEW PLAYLIST" wählen und einen Namen vergeben. Hinweis: Umbenennen ist z.Zt. nicht möglich, also einfach eine Liste mit dem gewünschten Namen erstellen und den Inhalt aus der alten Liste hinüberziehen. Tracks können per Drag-und-Drop aus der Bibliothek in die jeweilige Wiedergabeliste gezogen werden. Alternativ kann man den jeweiligen Track in der Bibliothek auswählen und per Rechtsklick "ADD TO PLAYLIST" klicken. Wiedergabelisten können nicht direkt in einen der Player geladen werden da Mixxx eher als Live Mixing-Tool konzipiert ist. Denkbar ist aber den Inhalt einer Wiedergabeliste in den "AUTO DJ" zu ziehen und dort abzuspielen. Crates sind ungeordnete Kollektionen von Tracks und den Wiedergabelisten ähnlich. Crates können mit einem Rechtsklick auf "CRATES" erstellt werden. Dort einfach "NEW CRATE" wählen und einen Namen vergeben. Hinweis: Umbenennen ist z.Zt. nicht möglich, also einfach ein Crate mit dem gewünschten Namen erstellen und den Inhalt aus dem alten Crate hinüberziehen. "BROWSER MODE" arbeitet wie ein Dateimanager und ermöglicht es Tracks zu laden die noch nicht in Mixxx` Bibliothek sind. Das "ANALYZE" Menü listet die kürzlich neu hinzugefügten Tracks und ermöglicht die BPM (Tempo) Bestimmung. Das "ITUNES" (Windows und Mac OSX) oder "RHYTMBOX" (Linux) Menü zeigt Wiedergabelisten an die in diesen Programmen erstellt wurden. |
Beim ersten Start fragt Mixxx nach dem Verzeichnis welches Ihre Audio Bibliothek enthält. Das Verzeichnis wird gescannt und die dort gefunden Audiodateien werden in Mixxx` interner Bibliothek indiziert. Das Verzeichnis kann jederzeit in den Einstellungen unter Library and Playlists geändert werden.
Mixxx' Einstellungen befinden sich unter Options->Preferences.
Mixxx versucht beim Start eine geeignete Soundkarte für die Wiedergabe auszuwählen. Welche Soundkarte ausgewählt wurde, kann in den Einstellungen unter Sound Hardware überprüft werden.
Mixxx verfügt über zwei Audio Pfade: den Master-Ausgang und den Kopfhörer-Ausgang. Der DJ sollte die Lautsprecher an den Master-Ausgang angeschlossen haben, während die Kopfhörer an den Kopfhörer-Ausgang angeschlossen werden. Der Kopfhörer-Anschluss ist optional, er kann beispielsweise für das Vorhören benutzt werden.
Um die Master- und Kopfhörer-Ausgänge zu konfigurieren, öffnen Sie die Einstellungen unter Sound Hardware. Um einen Kopfhörer-Ausgänge einrichten zu können, ist entweder eine Soundkarte mit mind. 4 Ausgängen ( 2 Stereo Ausgänge , wie bei 5.1 Soundkarten ) oder zwei separate Stereo-Soundkarten erforderlich. Unter "Channel" kann man die Kanäle wählen, aus denen das Audiosignal ausgegeben wird (und ggf. externe Lautsprecher angeschlossen werden).
Beispiel Konfigurationen
Einzelnes Audiogerät (4 Kanal Soundkarte)
Master Gerät: Echo Digital AudioFire4 Channels: 1/2
Kopfhörer Gerät: Echo Digital AudioFire4 Channels: 3/4
Mehrere Audiogeräte (Zwei Stereo Soundkarten)
Master Gerät: Billig USB Audio Channels: 1/2
Kopfhörer Gerät: SoundBlaster Live! Channels: 1/2
Momentan hat Mixxx keinen speziellen Modus um das Signal von einem einzelnen Kanal an einen separaten Ausgang zu schicken (was benötigt wird wenn externe Mixer benutzt werden). Dafür gibt es aber einen einfachen Trick. Den Crossfader und auch den "Pre/Main" Regler komplett nach links bewegen. Jetzt mit dem "HEADPHONES" Button auf Kanal 2 das Vorhören aktivieren. Auf diese Weise wird Kanal 1 (Channel 1) auf dem Master-Ausgang und Kanal 2 (Channel 2) auf dem Kopfhörer-Ausgang ausgegeben. Nun sollten der Master-Ausgang (Kanal 1) und auch der Kopfhörer-Ausgang ( Kanal 2) der Soundkarte mit Kanal 1 und Kanal 2 des externen Mixers verbunden werden.
Die Latenz in Mixxx gibt an, wie lange das Audiosignal benötigt um auf Änderung zu reagieren. Beispielsweise gibt eine Latenz von 36 Millisekunden (ms) an, das Mixxx 36 ms benötigt um eine laufende Wiedergabe zu stoppen nachdem der "PLAY/Pause" Button gedrückt wurde. Generell gilt, je geringer die Latenz, desto schneller reagiert Mixxx. Latenzen zwischen 36-64 ms sind akzeptabel wenn Mixxx mit Keyboard,Mouse oder Midi-Controller benutzt wird. Eine Latenz von unter 16 ms ist bei der Verwendung von Timecode Medien empfohlen, Mixxx reagiert sonst zu träge.
Um die Latenz optimal einzustellen, verringern Sie in den Einstellungen unter Sound Hardware den "Latency" Regler. Experimentieren Sie ein wenig mit den Einstellungen, Mixxx sollte *ohne Kratzen, Knacken und Aussetzer im Audiosignal stabil läuft. Das Ändern der Sound API zu ASIO unter Windows oder JACK unter Linux kann , abhängig von der Hardware Konfiguration , die Latenz reduzieren.
Bedenken Sie das niedrigere Latenzen bessere Soundkarten und schnellere CPUs erfordern und das Null-Latenz ( 0ms ) ein Mythos ist (obwohl Mixxx mit Latenzen < 10ms arbeiten kann).
Latenzen unter Linux sind ein recht komplexes Thema, für detaillierte Informationen wird empfohlen die Jack FAQs (Englisch) zu lesen, speziell den Abschnitt "How should I configure my Linux 2.6 Operating System?". Weitere nützliche Ressourcen sind der Linux Realtime Guide und Gentoo's Dokumentation zu dem Thema.
Wird ALSA benutzt, sollte als erstes versucht werden in den Einstellungen den "Master Output" auf "default" zu setzen anstatt eine bestimmte Hardware. (Auf einem Testsystem mit integrierter Intel-Soundkarte machte das einen großen Unterschied.) Der Nachteil dieser Methode ist, dass der Systemsound ( wie eventuell aktivierte KDE Beeps) mit in Mixxx` Mastersignal einfließt und auch entsprechend ausgegeben wird.
Eine zweite Möglichkeit die Latenzen auf dem System zu reduzieren ist die Benutzung eines Realtime-Kernel. Nutzen Sie bisher einen binären Kernel, reicht oft bereits die Installation eines Realtime-Kernels über Ihre Paketverwaltung (sofern diese einen Realtime-Kernel bereitstellt). Ist dies nicht der Fall, laden Sie die Kernel Quellen und den entsprechenden Realtime-Patch für Ihre Kernel Version. Der Patch ist hier zu finden. Den Patch in das Kernel-Verzeichnis entpacken, den Patch ausführen und dann den Kernel wie gewohnt konfigurieren/installieren.
Grundsätzlich gibt es zwei Möglichkeiten die Realtime Unterstützung zu aktivieren. Die erste und einfachste Option ist die Nutzung des Realtime-lsm Moduls. Hierbei muß lediglich das Kernel-Modul mit dem Paketmanager installiert werden. Danach kann das Modul geladen werden und bestimmten Nutzern/Gruppen durch entsprechende uid/gid Einstellungen die Realtime Berechtigungen gewährt werden.(Beispiel: "modprobe realtime gid=18" gibt auf meinem System der audio Gruppe Realtime Berechtigungen). Leider ist diese Methode veraltet und funktioniert seit Linux Kernel Version 2.6.24 nicht länger. In aktuellen Kernels muss rlimits mit PAM benutzt werden um Realtime Priorität zu aktivieren. (Hinweis: Das ist auch die bevorzugte Methode für ältere 2.6 Kernel welche u.U. immer noch mit dem Realtime-lsm Moduls funktioniert.) Um die Methode zu nutzen, einfach /etc/security/limits.conf editieren:
Beispiel: /etc/security/limits.conf
* hard rtprio 0
* soft rtprio 0
@audio - rtprio 99
@audio - memlock unlimited
@audio - nice -19
Die mit * beginnenden Zeilen definieren die Stardard Werte. Das "@" in @audio zeigt PAM an das audio eine Gruppe ist. Die Berechtigungen können auch pro Nutzer definiert werden, dann einfach ohne das"@" schreiben.
Es kann auch der neue BFS Scheduler von Con Kolivas benutzt werden. Dieser Scheduler wurde für CPUs mit einer geringen Anzahl logischer Kerne (1-16) geschrieben. Dadurch können wesentlich geringere Latenzen für solche Setups erreicht werden.
Das FAQ für den BFS Scheduler ist zu finden unter: http://ck.kolivas.org/patches/bfs/bfs-faq.txt. Die Launchpad Seite für ein PPA von Darxus ist zu finden unter: https://launchpad.net/~darxus/+archive/bfsbfq.
Die Samplerate (Abtastrate) einer Soundkarte bezeichnet die Häufigkeit, mit der ein Audiosignal abgetastet wird. Da die meisten Audiodateien mit einer Samplerate von 44100 Hz codiert sind, bringt das Erhöhen der Samplerate in Mixxx selten verbesserte Audioqualität. Eine höhere Samplerate kann in den Einstellungen unter Sound Hardware eingestellt werden. Bedenken Sie das ein Erhöhen der Samplerate die CPU Last und wahrscheinlich die geringstmöglich erreichbare Latenz erhöht.
Mixxx unterstützt diverse Sound APIs unter Windows, OS X und Linux. Eine Sound API ist a Tool welches Mixxx benutzt um mit Soundkarten zu interagieren. Einige Soundkarten haben Treiber, die mit bestimmten Sound APIs geringere Latenzen ermöglichen. Deshalb können verschiedene APIs in den Einstellungen unter Sound Hardware ausgewählt werden.
Unter Windows ist meist ASIO die API mit der geringsten Latenz. Unter OS X ist CoreAudio die beste Wahl , unter Linux bieten JACK oder ALSA die beste Kompatibilität und Leistung. Linux Nutzer die JACK nutzen wollen, sollten sicherstellen das der jackd daemon läuft bevor Mixxx gestartet wird sonst kann JACK nicht als Sound API in den Einstellungen ausgewählt werden.
Die Vinyl Steuerung ermöglicht die Wiedergabe von Tracks in Mixxx mit Hilfe eines echten Platten- oder CD-Spielers. Es hört und fühlt sich an als ob man seine ganze digitale Musiksammlung auf Vinyl hat. Viele DJs bevorzugen das typische Gefühl von Vinyl, die Vinyl Steuerung ermöglicht es gleichzeitig von den Vorzügen digitalen Audios zu profitieren.
Die Vinyl Steuerung kann in den Einstellungen unter Vinyl Control konfiguriert werden.
Weitere Informationen über die Vinyl Steuerung in Mixxx und unterstützte Hardware befindet sich auf der Vinyl control wiki page.

Mixxx kann mit max. 2 Decks und Timecode Vinyls oder Timecode CDs gesteuert werden. Wählen Sie in den "Deck 1" und "Deck 2" Auswahlmenüs die Soundkarte(n), an welche die Decks angeschlossen sind. Im "Channel selection" Auswahlmenü wählen Sie die Kanäle entsprechend so wie die Decks an die Soundkarte(n) angeschlossen sind.
Mixxx unterstützt die Vinyl Steuerung durch eine Soundkarte mit mind. 4 Eingängen (2 Stereo Eingänge) oder durch zwei separate Soundkarten mit je 2 Eingängen (1 Stereo Eingang). erforderlich. Für die Vinyl Steuerung müssen Stereo Line-In Stecker benutzt werden, Mono- oder Mikrofon-Stecker funktionieren nicht.
Viele Plattenspieler liefern nur ein unverstärktes Phono-Signal welches zu einem Line-Signal verstärkt werden muss. Normalerweise erledigt ein Mixer diese Verstärkung, wenn Sie aber das unverstärkte Phono-Signal direkt aus dem Plattenspieler in die Soundkarte schicken kann Mixxx die Verstärkung übernehmen. Mit dem "Turntable Input Preamp" Regler kann die Vorverstärkung des Phono-Signals eingestellt werden.
Verschiedene Timecode Medien können benutzt werden um Mixxx zu steuern. Wählen Sie im "Vinyl Type" Menü aus welche Art von Timecode-Vinyl oder Timecode-CD Sie benutzen wollen.
Mit der "Lead-in Time" Einstellung kann ein Bereich am Beginn der Vinyls eingestellt werden, in welchem der Timecode ignoriert wird. Das ist nützlich wenn der Timecode sehr nah an der Kante beginnt, was das Back-Cueing am Anfang eines Tracks manchmal schwierig macht und die Nadel des Plattenspielers herunterrutschen lässt. Wird eine "Lead-in Time" von 20 Sekunden oder mehr eingestellt hat man also mehr Platz auf dem Vinyl zum Cueing. Es ist auch hilfreich wenn das Vinyl am Beginn abgenutzt ist und nicht mehr zuverlässig funktioniert - einfach die "Lead-in Time" bis zu einem Bereich erhöhen der intakt ist. Die "Lead-in Time" kann so schrittweise erhöht werden und die Vinyls bleiben länger benutzbar.
Mixxx unterstützt drei Arten von Steuerung auf allen unterstützten Timecode-Medien. Der "Absolute" Modus sendet Tempo und Position des Timecodes an Mixxx und ermöglicht so das Suchen innerhalb eines Track (needle dropping) mit dem Vinyl oder der CD. Der "Relative" Modus berechnet die aktuelle Postion des Timecodes relativ zum Startpunkt und beeinflusst nur das Tempo der Wiedergabe in Mixxx. Es ist also nicht möglich einen Track im "Relative" Modus zu durchsuchen. Der "Scratch" Modus ist eine erweiterte Version des "Relative" Modus speziell für die FinalScratch Vinyls. Der "Scratch" Modus verbessert die Performance beim Scratchen geringfüging, aber nicht für die von Hause aus besseren Timecode-Medien wie Serato. Die "Needle-skip Prevention" erkennt kleine Änderungen in der Position der Nadel und ignoriert sie, die Wiedergabeposition springt dadurch nicht wenn jemand versehentlich an den Plattenspieler stößt. Das kann im Livebetrieb hilfreich sein, verringert aber gleichzeitig die Reaktionsgeschwindigkeit beim Scratchen. Demnach sollte die "Needle-Skip Prevention" beim Scratchen ausgeschaltet sein.
Eine funktionierende Vinyl Steuerung hängt von einer guten Signalqualität ab. Viele Faktoren können die Signalqualität beeinflussen, am wichtigsten ist aber dass die korrekte Lautstärke des Timecode Signal. Is es zu laut oder zu leise wird die Vinyl Steuerung nicht zuverlässig funktionieren. Es kommt zum Verlust von Positionsdaten, dadurch verhält sich z.B. der "Absolute" Modus wie der "Relative" Modus. Weitere Informationen zur Verbesserung der Signalqualität und zur Behebung von Fehlern befinden sich auf der vinyl control wiki page.
Mixxx stellt die Qualität des Timecode Signals in Echtzeit als ein Paar von Diagrammen dar. Die zwei Diagramme entsprechen den Eingabegeräten "Deck 1" und "Deck 2". Der linke Balken in einem Diagramm zeigt den Gesamtstatus des Timecodesignals an. Ein grüner Balken mit der Aufschrift "OK!" bedeutet das alles gut funktioniert. Die anderen beiden Balken in dem Diagramm stellen das unbearbeitete Stereosignal dar, welches von den Plattenspielern/CD-Playern kommt. Ein gutes Signal wird als ein Paar von schwankenden grünen Balken angezeigt, der eine geht hoch während der anderer runtergeht (out-of-phase). Rote Balken zeigen eine zu hohe oder zu niedrige Signalstärke an, die Einstellung "Turntable Input Preamp" kann die Signalstärke anheben.
Mixxx sollte für erfahrene DJs und auch Einsteiger einfach zu bedienen sein. Die Benutzeroberfäche orientiert sich an Hardware DJ-Mixern, beinhaltet aber auch weitere Elemente um die Praxistauglichkeit zu erhöhen (z.B. die parallele Darstellung der Wellenformen).
Tracks können auf verschiedene Weise einen der beiden Player geladen werden:
- Per Rechtsklick in der Bibliothek (im "Library" Modus): Ein Rechts-Klick auf einen Track in der Bibliothek gibt einem u.a. die Möglichkeit diesen per "Load in Player 1" oder "Load in Player 2" in den jeweiligen Player zu laden.
- Per Drag-and-Drop aus der Bibliothek (im "Library" Modus): Wird ein Track per Drag-and-Drop aus der Bibliothek auf eine Wellenform Anzeige gezogen, wird er in dem jeweiligen Player geladen.
- Per Drag-and-Drop aus einem externen Dateimanager: Wird ein Track per Drag-and-Drop aus einem externen Dateimanager heraus auf eine Wellenform Anzeige gezogen, wird er in dem jeweiligen Player geladen. Das funktioniert auch mit anderen Anwendungen unter manchen Betriebssystemen. Zum Beispiel kann unter OSX ein Track auf diese Weise aus iTunes heraus in Mixxx geladen werden.
Es gibt zwei grosse Wellenform Anzeigen in Mixxx, welche die Wellenform der Tracks zeigen die gerade gespielt werden. Hilfreich um Details in Tracks , wie Steigerungen oder Pausen, im Voraus zu erkennen. Die Anzeigen sind parallel zueinander angeordnet um das Beatmatching zu erleichtern, so kann mann auch durch das Anordnen der in beiden Wellenformen sichtbaren Beats die Tracks synchron laufen lassen. Durch Klicken und Ziehen auf eine Wellenform kann ein Track in beide Richtungen durchsucht werden. Die Anzeige der Wellenform wird dabei in Echtzeit aktualisiert. Es git zwei kleinere Elemente mit der Wellenform-Übersicht . Diese zeigen die Hüllkurve des gesamten Tracks und sind nützlich für den DJ um z.B. Pausen auf einen Blick zu erkennen. Vinyl DJs wird das bekannt vorkommen, denn auch auf Vinyl können stille Abschnitte entsprechend erkannt werden. Eine nützliche Sache beim Mixen on-the-fly.
Als Beatmatching bezeichnet man das taktgenaue Synchronisieren des Tempos zweier Tracks.
In Mixxx kann das Tempo von zwei Tracks angepasst werden indem der jeweiligen "RATE" Regler bewegt wird. Die Phase der Beats kann durch Klicken und Ziehen auf die jeweilige Wellenform verändert werden, das Tempo wird so vorübergehend bei einem Track vermindert bis die Beats passen.// Die "TEMP" Buttons ermöglichen auch eine vorübergehende Änderung des Tempos (Nudging). Sie können benutzt werden um die Beats vorwärts oder rückwärts zu "schieben" um sie zu synchronisieren.
Zwei Tracks sind "beatmatched", sobald das Tempo und die Beats der beiden synchronisiert sind sie. Ein "perfektes" Beatmatching ist nahezu unmöglich - es werden immer kleinste Tempounterschiede sein.// Ein DJ der fit ist hält seine Ohren offen und hört ob die Beats auseinander driften. In dem Fall hat man diesen typischen "Double Bass Kick" Sound und lasche Kicks, da diese driften auseinander driften. Wenn dass passiert können die Beats mit ein paar Klicks auf den entsprechenden "TEMP" Button wieder synchronisiert werden. Und jetzt fange an und mache TIESTO neidisch!
Beim Vorhören (Headphone Cueing) hört der DJ den nächsten Track in seinem Kopfhörer ab bevor er live gespielt wird. Mixxx ermöglicht dem DJ das Audiosignal von beiden Kanälen vorzuhören indem der jeweilige "HEADPHONE" Button aktiviert wird. Durch das Vorhören kann der DJ die Geschwindigkeit des nächsten Tracks an den aktuellen Track anpassen bevor er sie mit Hilfe des Crossfaders mixt.
Mixxx's Master Signal kann folgendermaßen in Echtzeit als Audiodatei (unkomprimierte lineare PCM WAV (RIFF)) aufgenommen werden :
- In der Menüleiste , "Options" klicken
- "Record Mix" klicken
- Speicherort und Dateiname angeben, dann "OK" klicken
- Mixxx beginnt erst dann mit der Aufnahme wenn 2 Sekunden Sound zu hören sind. Um auch die ersten 2 Sekunden aufzunehmen - einfach die "PLAY" Taste , dann sofort "CUE" oder "PAUSE" drücken, 2 Sekunden warten und mit dem Mixen beginnen. Eine eventuelle Pause am Anfang der Aufnahme kann nachträglich mit einem Audio Editor wie Audacity entfernt werden.
Durch Shortcuts kann Mixxx mit der Tastatur gesteuert werden.
| Funktion | Deck 1 | Deck 2 | Master |
|---|---|---|---|
| Crossfader Links | H | ||
| Crossfader Rechts | G | ||
| Wiedergabe | D | L | |
| Cuepunkt setzen | Shift+D | Shift+L | |
| Schnell Rückwärts | A | J | |
| Rückwärts | Shift+A | Shift+J | |
| Schnell Vorwärts | S | K | |
| Zum Cuepunkt | E | O | |
| Zum Cuepunkt und stop | Shift+E | Shift+O | |
| Tempo (BPM) Sync | 1 | 0 | |
| Tempo runter | F1 | F5 | |
| Tempo hoch | F2 | F6 | |
| Tempo fein runter | Shift+F1 | Shift+F5 | |
| Tempo fein hoch | Shift+F2 | Shift+F6 | |
| Tempo runter (Abbremsen) | F3 | F7 | |
| Tempo hoch (Anschieben) | F4 | F8 | |
| Tempo fein runter (Abbremsen) | Shift+F3 | Shift+F7 | |
| Tempo fein hoch (Anschieben) | Shift+F4 | Shift+F8 | |
| Vorhören (PFL) | T | Y | |
| Bass EQ Kill | 5 | 6 | |
| Mitten EQ Kill | 4 | 7 | |
| Höhen EQ Kill | 3 | 8 | |
| Flanger | 2 | 9 | |
| BPM Tap Tempo | Q | U | |
| Hotcue 1 | Z | M | |
| Hotcue 2 | X | , | |
| Hotcue 3 | C | . | |
| Hotcue 4 | V | / | |
| Hotcue 1 löschen | Shift+Z | Shift+M | |
| Hotcue 2 löschen | Shift+X | Shift+< | |
| Hotcue 3 löschen | Shift+C | Shift+> | |
| Hotcue 4 löschen | Shift+V | Shift+? |
Die Anordnung der Shortcuts von Mixxx basieren auf einem englische Keyboard. Es muss also die Konfigurationsdatei geändert werden um sinnvoll mit einem deutschen Keyboard zu arbeiten oder einige Shortcuts sind vertauscht.
Den Keyboard Chart für die deutsche Tastatur incl. Druckversion gibt es hier im Forum.
Druckversion - Keyboard Chart (für englische Tastatur)
Die Shortcuts sind in einer Textdatei gespeichert die frei verändert werden kann.
Linux: /usr/share/mixxx/keyboard/Standard.kbd.cfg
MacOS X: <Mixxx Bundle>/keyboard/Standard.kbd.cfg
Windows: <Mixxx Verzeichnis\keyboard\Standard.kbd.cfg
MIDI-Controller sind externe Hardware-Geräte die verwendet werden um Audio-Anwendungen wie Mixxx zu steuert. Viele DJs bevorzugen das "Hands-on"-Gefühl eines MIDI-Controller bei der Verwendung mit Mixxx, weil es sich ähnlich anfühlt wie ein echtes Mischpult und Plattenspieler.
Mixxx funktioniert grundsätzlich mit allen MIDI Controllern für die es Treiber für das jeweilige Betriebssystem gibt. Mixxx benötigt lediglich ein Midi Mapping (=Midi Konfigurations-Datei)um mit dem Controller zu kommunizieren. Mixxx bringt von Hause aus diverse Midi Mappings für die gelisteten Geräte mit.
Es gibt es einen zweistufigen Support für Mappings :
- Mixxx Certified support (offizielle, geprüfte Mappings)
- Mixxx Community Support (von Nutzern bereitgestellt Mappings, das Mixxx Team hat keine Möglichkeit die Qualität der Mappings zu beurteilen da es die Geräte nicht besitzt.)
- Hercules DJ Console RMX
- Hercules DJ Console MK2
- Hercules DJ Console MK2
- Stanton SCS.3d
- Stanton SCS.3m
- Stanton SCS.1m
- M-Audio X-Session Pro
- DJ TechTools MIDIFighter
Die Mappings wurden von der Mixxx Community überprüft. Trotzdem kann es hier und da einen Fehler geben. Fällt Ihnen einer auf, schreiben Sie einen Report auf dem Bug Tracker bzw. auf der Mailing-Liste, dem Forum oder IRC Channel.
- Hercules DJ Console MP3
- Hercules DJ Control Steel
- Hercules DJ Console Mac Edition
- Mixman DM2
- Tascam US-428
- M-Audio Xponent
- Evolution X-Session
- Ecler NUO4
- FaderFox DJ2
- Vestax VCI-100
- Numark Total Control
- Behringer BCD3000
- Akai MPD24
Vor dem Kauf eines Controllers für die Verwendung mit Mixxx lesen Sie bitte unsere Wiki Seite zur Hardware Kompatibilität. Sie enthält die aktuellste Dokumentation zu den einzelnen von Mixxx unterstützten Controller und ihrer Beschränkungen. Die Unterstützung für die Geräte variiert je nach Betriebssystem, also stellen Sie sicher das die Dokumentation gelesen wurde.
Mixxx ist ein Gemeinschafts-Projekt vieler DJs weltweit. Ohne die Mitwirkung dieser DJs würde Mixxx nicht existieren. Wir suchen ständig weitere Mitwirkende.
Wenn Sie interessiert sind am Mixxx Projekt mitzumachen, senden Sie eine Email an unsere Developer Mailing Liste oder schauen Sie in unserem IRC channel (#mixxx on Freenode) vorbei.
Wenn Sie Interesse an Programmierung (C++) haben:
- Werfen Sie einen Blick auf unsere Specs/Projects Seite im Mixxx Wiki und schauen ob Ihnen etwas ins Auge fällt. Wenn Sie etwas davon programmieren wollen - nur zu!
- Wir sind immer bereit als Mentor zur Verfügung zu stehen oder neuen Programmierern zu helfen.
- Werfen Sie einen Blick auf den Bug Tracker und fixen einen Bug!
- Senden Sie Patches an mixxx-devel oder poste Sie Bugs auf Launchpad!
Kein Interesse an Programmierung? Es gibt es trotzdem viele Möglichkeiten unserem Projekt zu helfen:
- Testen von Mixxx` Beta- und Trunk-Versionen um sicherzustellen das neue Features und Bugfixes in jedem Fall funktionieren.
- Erstellen von Mappings für bisher nicht von Mixxx unterstützten MIDI-Controller. Erweiterte Funktionalität erfordert etwas Javascript-ähnliche Programmiersprache.
- Helfen Fragen im Forum zu beantworten.
- Mixxx promoten - Wenn Sie ein Blog haben, schreiben Sie Artikel über Mixxx. Bloggen Sie über neue Releases wenn sie erscheinen. Jede Erwähnung im Netz oder in der Zeitung hilft das Projekt größer zu machen.
- Schicke uns ein paar Fotos bei einem Gig mit Mixxx!
Mixxx is a free and open-source DJ software.
Manual
Hardware Compatibility
Reporting Bugs
Getting Involved
Contribution Guidelines
Coding Guidelines
Using Git
Developer Guide
Contributing Mappings
Mixxx Controls
MIDI Scripting
Components JS