-
Notifications
You must be signed in to change notification settings - Fork 42
ja_WinIkaLog
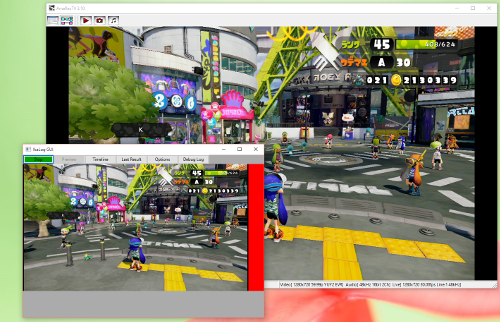
任天堂の WiiU 用ソフト「スプラトゥーン」の画面をリアルタイム解析して、いろいろなことができるソフトです。
- 勝ち/負け、ステージ、ルールを時系列にログファイルへ蓄積
- マッチ終了時のスクリーンショットを保存
- Twitter, Slack, stat.ink にプレイ状況をリアルタイム投稿
- アマレコTV, OBS などの録画ソフトの録画開始・停止を自動制御、ファイルをリネーム
動作原理を知りたい方は 「スプラトゥーン」リアルタイム画像解析ツール 「IkaLog」の裏側 まで。
- IkaLog は https://github.com/hasegaw/IkaLog にてホストされているオープンソースソフトウェアです。
- WinIkaLog は IkaLog をウインドウアプリとして動くようにしたバージョンです。
公開 URL からファイルをダウンロードします。最新版はこちら:
https://hasegaw.github.io/IkaLog/
IkaLog をはじめて使う場合は、 WinIkaLog_ja.bat を起動して設定を行ってください。
IkaLog を利用する前に、WiiU の画面を HDMI キャプチャできる環境を 構成してください。
アマレコTVをご利用の方は、アマレコTVのライブ機能を設定すると、 アマレコTVで表示している内容をIkaLogや配信ソフトが利用できるようになるので、 ライブ機能を使うのがオススメです。
ライブ機能を使う場合は、下記の設定を行います。
- ライブ機能を使う をチェック
- フレームレートの目安を 30fps (以上)に設定
- ビデオ設定内の「リサイズ」 1280x720 に設定
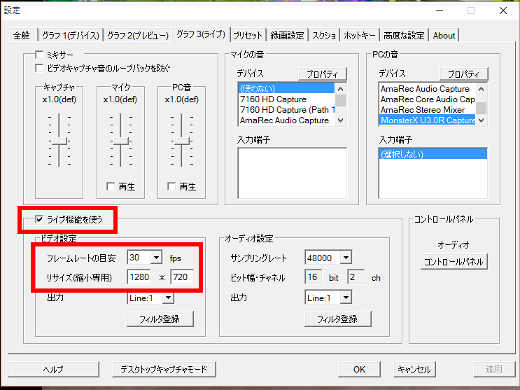
IkaUI.exe を実行します。すると IkaLog のウインドウが表示されます。
まずはキャプチャの設定を行わないと画面が見えません (ただしアマレコのライブ機能がオンであり、 かつアマレコから画面が出力されている場合は 初回起動時でもキャプチャ画面が見えるはずです)。
IkaLog ウインドウの Options ボタンをクリックします。 最低限、下記の設定をおすすめします。
- Input: 入力ソースを選ぶ
- CSV: ログファイル出力有効化
- JSON: ログファイル出力有効化
- Screenshot: スクリーンショット保存の有効化
具体的な設定方法は本ページの「設定」セクションをご覧ください。
設定を変更したら Apply ボタンを押して反映してください。 Apply ボタンを押したときに、全オプションタブの変更内容がまとめて反映されます。
設定が完了したら、念のため IkaLog を一度再起動してからご利用ください。
WinIkaLog_ja.bat を起動し、プレビューが映っていることを確認して、 スプラトゥーンをプレイします。 マッチ終了後に CSV/JSON ファイルが更新されていれば、正しく動作しています。
## 設定項目
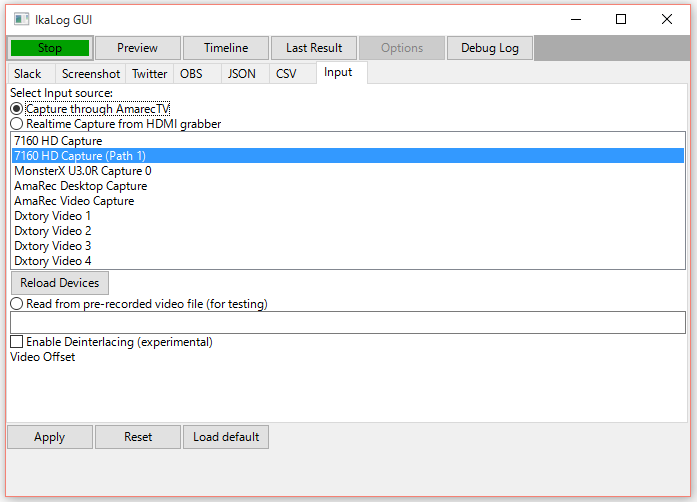
IkaLog は現在下記3タイプの入力が可能です。
| ラジオボタン | 説明 |
|---|---|
| Capture through AmarecTV | アマレコのライブ機能を経由してキャプチャします(デフォルト) |
| Realtime Capture from HDMI grabber | HDMI キャプチャデバイスを経由してキャプチャします |
| Realtime Capture from Desktop | Windows 画面上に表示された WiiU 画面を見つけてキャプチャします |
| Read from pre-recorded video file (for testing) | 録画済みのビデオファイルを再生します |
Capture through AmarecTV のラジオボタンを選択すると、アマレコTVのライブ機能から出力されている画面を入力ソースとして利用します。
Realtime Capture from HDMI Grabber のラジオボタンを選択し、 キャプチャデバイスを選択します。
- コンピュータに接続しているキャプチャデバイスがただしく表示されていない場合、 IkaLog 起動後に USB3.0 のキャプチャデバイスを新たに接続した場合は Reload Devices ボタンをクリックしてみてください。
- キャプチャデバイスとして Input Device 1〜10 が表示される場合、 IkaLog がキャプチャデバイスの取得に失敗しています。
Realtime Capture from Desktop を利用すると Windows のプライマリ画面上に表示された WiiU 画面を見つけて、その範囲を取り込むことができます。
- デスクトップキャプチャで取り込めるサイズは「デスクトップ全体」「1280x720」「1920x1080」のいずれかです。
中途半端に縮小、拡大されたものは受け付けません。(認識率が悪くなり stat.ink へのノイズ投稿が多かったため制限を追加しました) - キャリブレーション(WiiU画面を見つける作業)は起動時に毎回必要です。
- デスクトップ上で WiiU 画面に他のウインドウ(Windowsの通知やメッセンジャーアプリなど)が表示されるとそれごと取り込みます。特に stat.ink などへ投稿する際には十分注意してください。
- つかいかた on YouTube
Read from pre-recorded video file (for testing) ラジオボックスを選択し、下の枠にファイル名を入力すると、 指定された動画ファイルを入力ソースとして利用できます。 主に開発時のテスト用としてつけているものです。
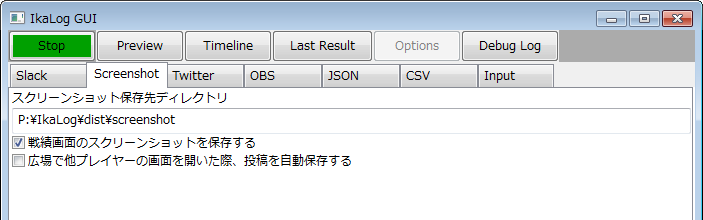
マッチ終了時に自動的に戦績画面(K/Dが表示されている画面)のスクリーンショットを 保存します。
-
必要に応じてスクリーンショットの保存先ディレクトリを指定してください。
-
CSV/JSON タブの保存先ファイルを設定してください。
-
戦績画面のスクリーンショットを保存する をチェックしてください。
-
Miiverse 投稿の保存機能はチェックしても動作しません(未実装です)
上記操作により、マッチ終了時にファイルが追記されていくようになります。
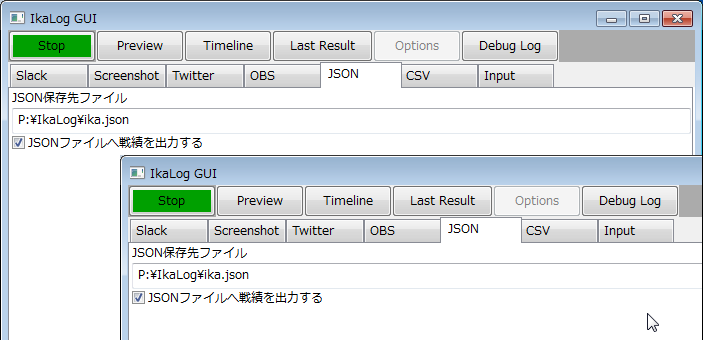
CSV, JSONのタブでは各形式でのログファイル出力の設定を行います。
CSVファイルは下記のフォーマットで出力されます。 CSV ファイルは Excel などのソフトウェアで開けるため、 そういったツールで戦績を整理する場合に便利です。
1439893079,2015,08,18,19,17,Bバスパーク,ナワバリバトル,勝ち
(unix time,yyyy,mm,dd,HH,MM,stage_name,rule,result)
JSONファイルは下記のフォーマットで出力されます。 JSON ファイルは独自にプログラムを書いて戦績データを 処理したいときに便利です。
{"map":"\u30de\u30b5\u30d0\u6d77\u5ce1\u5927\u6a4b","rule":"\u30ac\u30c1\u30a8\u30ea\u30a2","event":"GameResult","result":"win","time":1442665058}
- CSV/JSON タブの保存先ファイルを設定してください。
- ファイルへ戦績を保存する をチェックしてください。
上記操作により、マッチ終了時にファイルが追記されていくようになります。
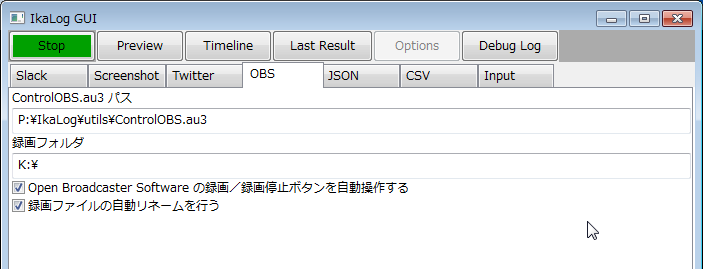
IkaLog は、次のタイミングで録画を自動起動したり、停止させることができます。
| 操作 | タイミング |
|---|---|
| 録画開始 | ロビーのマッチングで8人そろった時点 |
| 録画終了 | マッチが終わった時点(K/Dが表示された時点) |
実際には、上記タイミングで外部プログラムを読んでいるだけです。
付属の連携スクリプトは AutoIT を使って作られています。 (AutoIT を使うと Windows 上で他のアプリケーションを操作するスクリプトが 比較的簡単に作れます。)
これらの IkaLog からこれらのスクリプトを利用するためには、 AutoIT をあらかじめインストールしておく必要があります。
https://www.autoitscript.com/site/autoit/
現在下記ふたつのスクリプトを同梱しています。
| スクリプト名 | 内容 |
|---|---|
| utils\ControlAmarecTV.au3 | アマレコTVで録画開始/終了する |
| utils\ControlOBS.au3 | Open Broadcaster Software で録画開始/終了する |
- IkaLog が録画終了するタイミングが、K/Dが表示されたタイミングなので、その場ですぐに録画を終了してしまうと戦績画面が完了する前に録画がとまってしまいます。このため、これらのスクリプトはしばらく間を置いてから録画を停止するようになっています。
- ControlOBS.au3
- 開始/停止のタイミングでウインドウ上の録画ボタンをクリックしています。
- IkaLog のシーン検出誤動作で録画しっぱなしになってしまう場合は、 OBS をプレビュー状態にしておくと、とりあえず録画が開始されることを抑止できます。
- ControlAmarecTV.au3
- 開始/停止のタイミングで AmarecTV のショートカット Ctrl-Z を押したことにしています。
OBS タブを開き、ControlOBS.au3 パスを設定してください。アマレコで利用する場合は ControlOBS.au3 を ControlAmarecTV.au3 に書き換えてください。

IkaLog 、およびこれらのスクリプトは、録画完了後にファイルを自動リネームする機能を持っています。仕組みは下記のとおりです。
- IkaLog が下記の環境変数表のとおり設定してスクリプトを起動します。
- ControlOBS(AmarecTV).au3 は録画終了後に、録画ファイル保存ディレクトリの最新の MP4(AVI) ファイルを、 IkaLog が指定したファイルにリネームします。
この仕組みのため、録画フォルダに録画ファイルがきちんと保存されていない場合、 そのフォルダにある、もっとも新しいMP4/AVIファイルが最新の録画だと誤認識し リネームします。自動リネーム機能の利用にあたって認識しておいてください。
| 環境変数 | 説明 | 例 |
|---|---|---|
| IKALOG_MP4_DESTDIR | 録画ファイルが保存されるディレクトリ | "K:" |
| IKALOG_MP4_DESTNAME | 最新の録画ファイルにつける名前 | "K:\20150919_2134_マサバ海峡大橋_ガチエリア_win.mp4" |
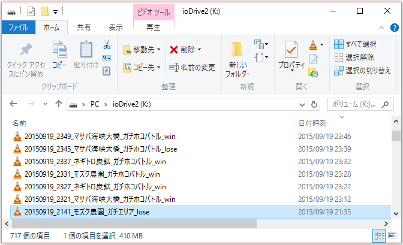
マッチ終了時に、マッチの結果を Twitter にポストできます。
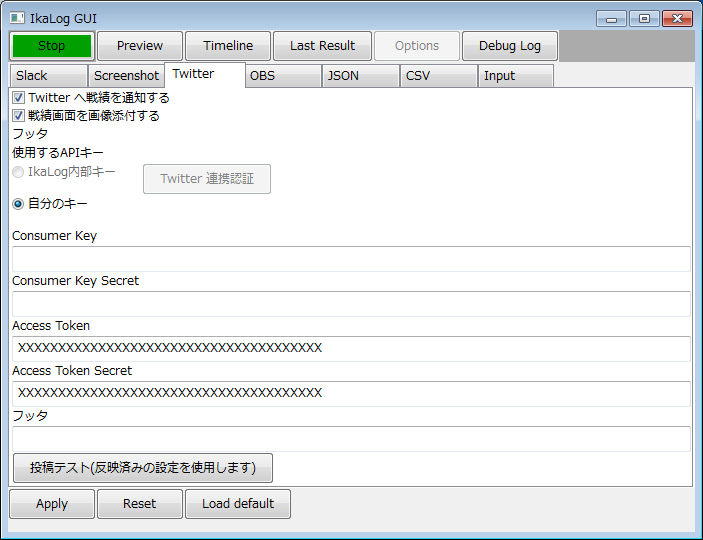
- Options パネルの Twitter タブを開きます。
- IkaLog 内部キー のラジオボックスを選択します。
- Twitter 連携認証ボタンをクリックします。
- OAuth URL が表示されますので、これをブラウザにコピー&ペーストします。
- ブラウザ上で Twitter のアプリ認証を行います。
- ブラウザ上に PIN コードが表示されます。
- IkaLog の PIN コード入力ダイアログで PIN を入力します。
- 設定画面の AccessToken, AccessTokenSecret が入力されれば成功です。
- Twitter へ戦績を投稿する をチェックします。
- 必要に応じて「戦績画面を画像添付する」をチェックします。
Twitter に本当に投稿できるかは、投稿テストボタンを押して確認できます。 投稿テストは、ボタンを押した時点でアクティブな設定を使って行いますので、 事前に Apply ボタンを押して設定を確定してください。
IkaLog 内部キーが利用できない場合、 自分で ConsumerSecret, ConsumerKey, AccessToken, AccessTokenSecret を準備できる場合は、直接それらの値を入力できます。

IkaConfig.yaml ファイルに Twitter の認証情報が平文で保存されますので、 ファイルをアップロードしたり他人に共有しないように注意してください。
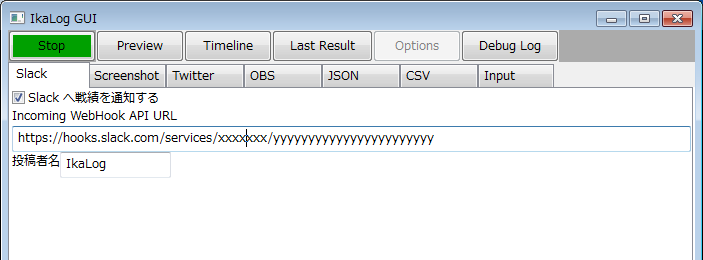
マッチ終了時に、マッチの結果を Slack の Incoming Web Hook にポストできます。
- Options パネルの Slack タブを開きます。
- Incoming API WebHook に、 Slack 上で取得した URL を入力します。
- 必要に応じて投稿者名を修正します。
- Slack へ戦績を投稿する をチェックします。
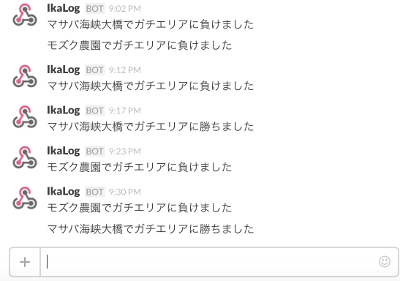
stat.ink とは、スプラトゥーンのプレイ状況をシェアできる Web サイトです。
IkaLog は、 stat.ink の API 仕様に準拠した投稿プラグインを搭載しています。 オンにすることで Web サイトに戦績を投稿し、ブラウザ経由でステージごと/ルールごとの 絞り込み表示などが可能になります。

- Options パネルの stat.ink タブを開きます。
- stat.ink で取得した API キーを入力します。
- stat.ink へのスコアを送信する をチェックします。
- stat.ink へ使用ブキを送信する を必要に応じてチェックします。
FAQページ を見てください。以下には最初の最初で躓きやすい、超代表的なFAQのみ紹介します。
HDMIキャプチャの内容がプレビューに映っていても何も反応しない場合、 WiiU の設定にて画面が縮小されている可能性があります。
これは、テレビによって表示される範囲が違うために調整するための機能ですが IkaLog では縮小された状態での動作は想定していません。
WiiU ホーム画面からレンチのアイコンを選び、以下の設定を見直してください。
テレビ>画面の大きさを調整する
画面サイズをできるだけ最大にします。(私が使っているキャプチャデバイスでは横に線がでていますが、多くのデバイスではふちまで表示されると思います)
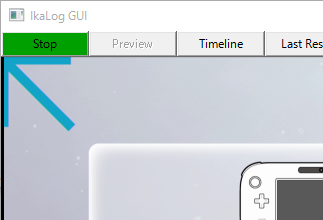
以下のように黒枠がついている状態では認識しなかったり、認識に失敗する場合があります。
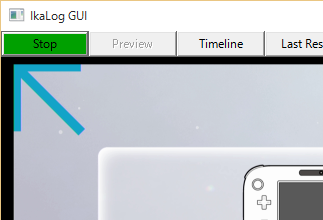
Windows 上でビデオキャプチャデバイスを使用するとき、(特に使用開始・停止したとき、 複数のアプリケーションから同じキャプチャデバイスを使用しようとしたときなどに) Windows が OS ごとクラッシュすることがあります。原因はよくわかりませんが DirectShow や、キャプチャデバイスのドライバ側での排他制御がおかしいのだと思われます。
IkaLog 側で問題解消することはできませんのでデバイス製造元などに相談してください。
原因調査中ですが実用上問題はないようです。
## 謝辞
IkaLog の開発にあたって多くの方々のご協力をいただいております。ありがとうございます。
- コントリビュータの皆さん https://github.com/hasegaw/IkaLog/graphs/contributors
- IkaLog と連携するサービスを提供していただいている方
- そのほか各種バグ報告や、修正案、方向性の検討について様々な方から意見やアイデアをいただいた方々
- IkaLog に関して Twitter で投稿されている方々 (おかげでバグや環境依存の問題などを見つけて修正できています)
- Splatoon を一緒にプレイしてくれる方々
- Splatoon を作った方々