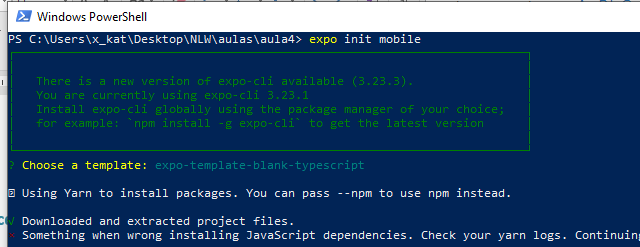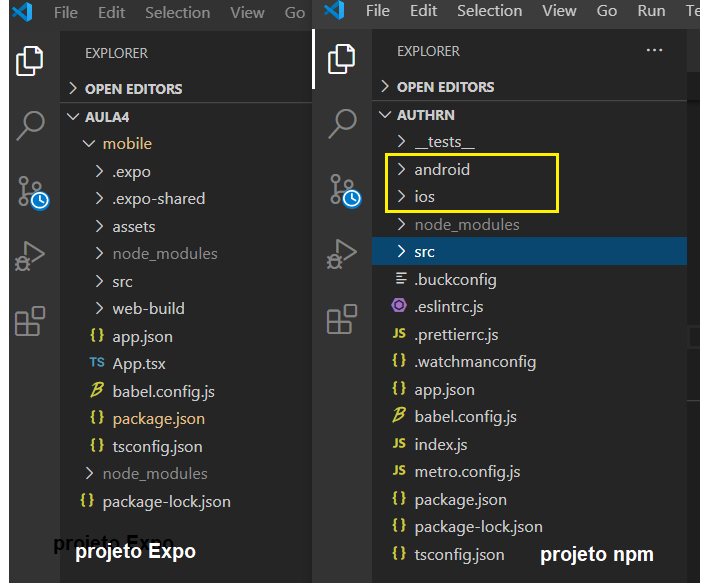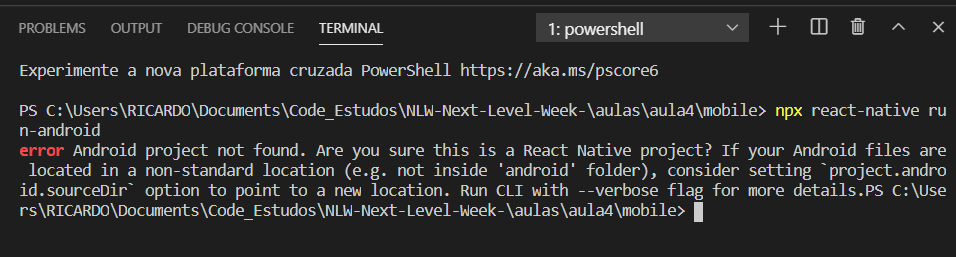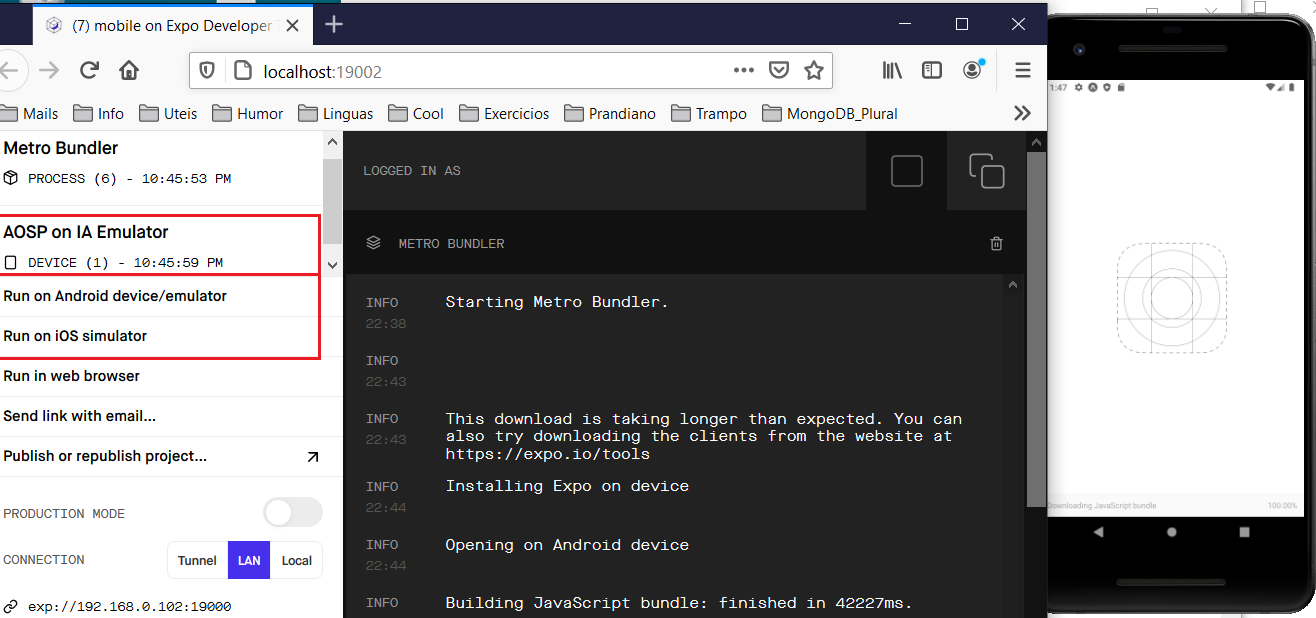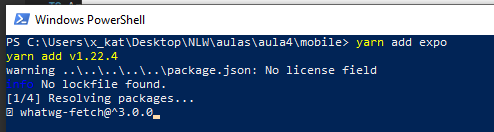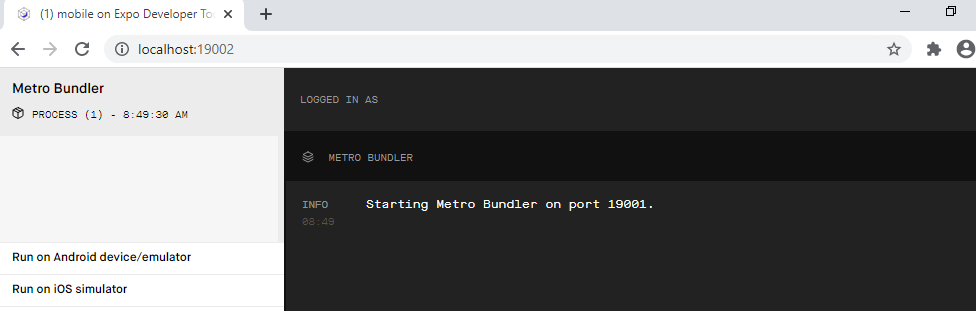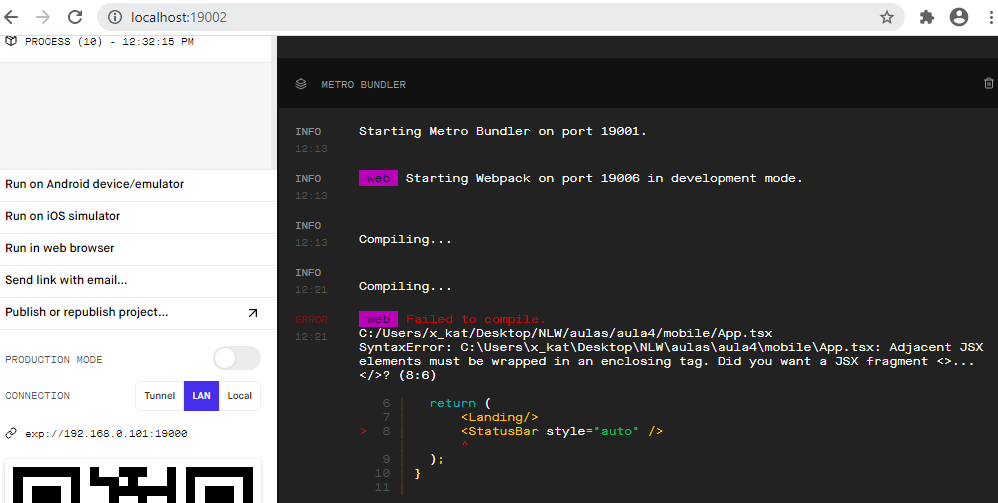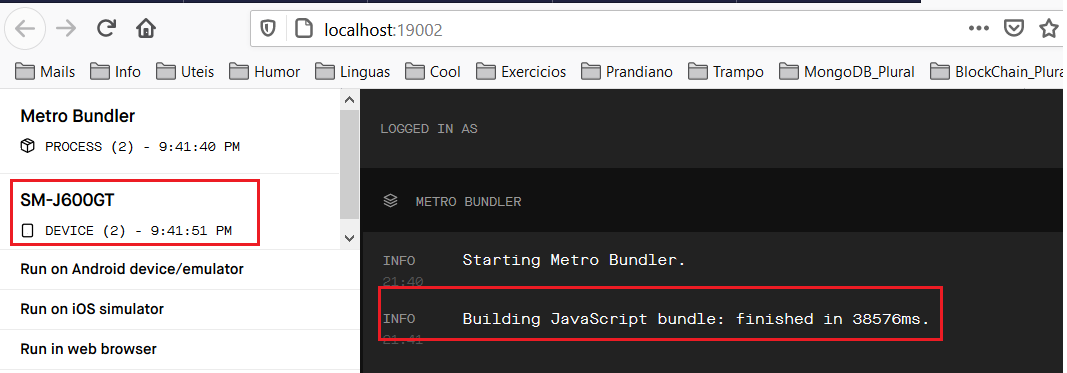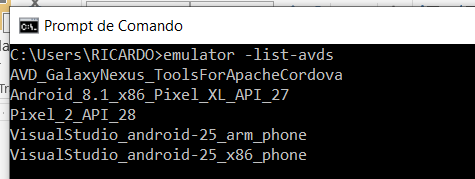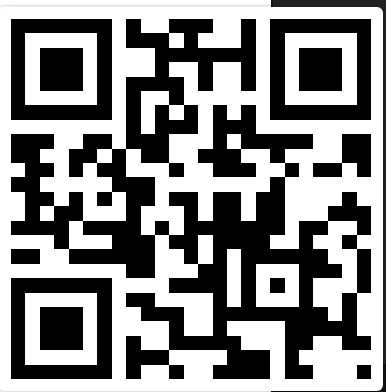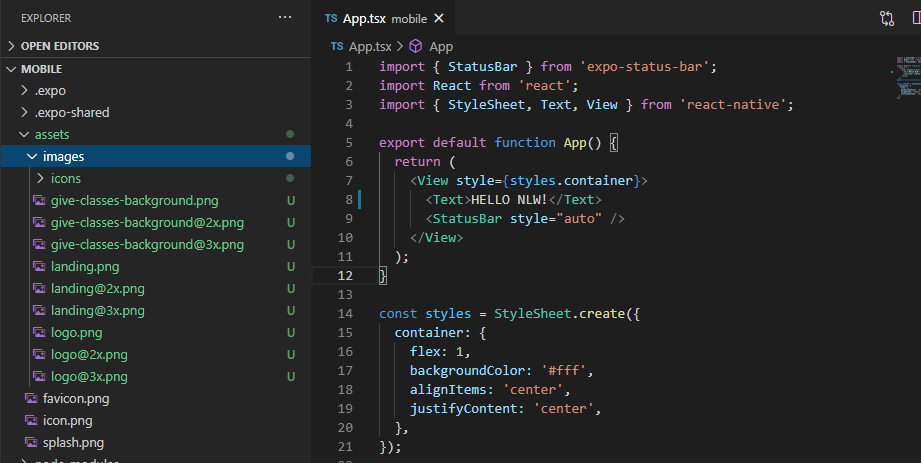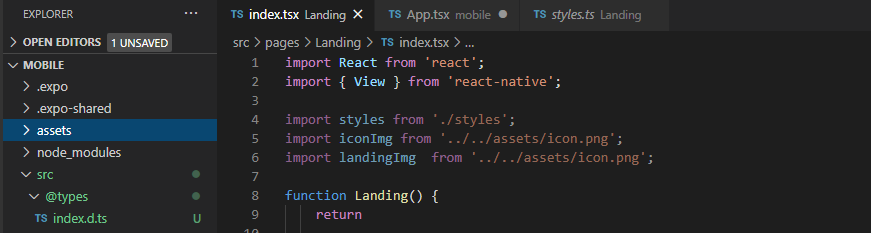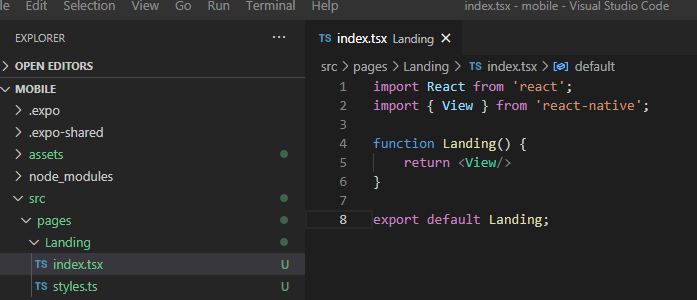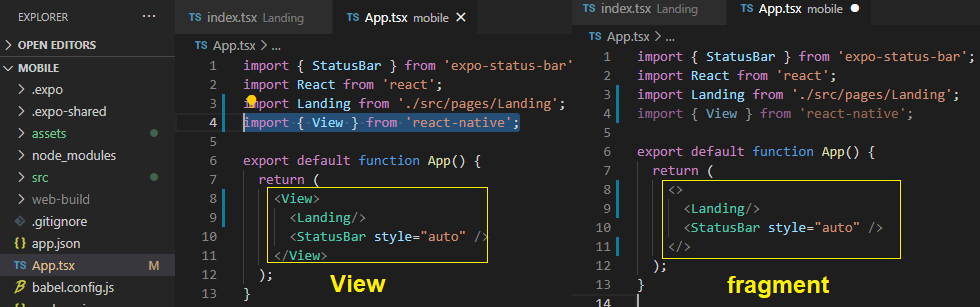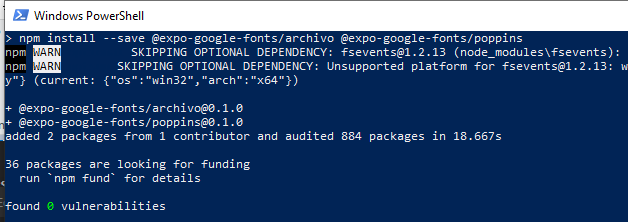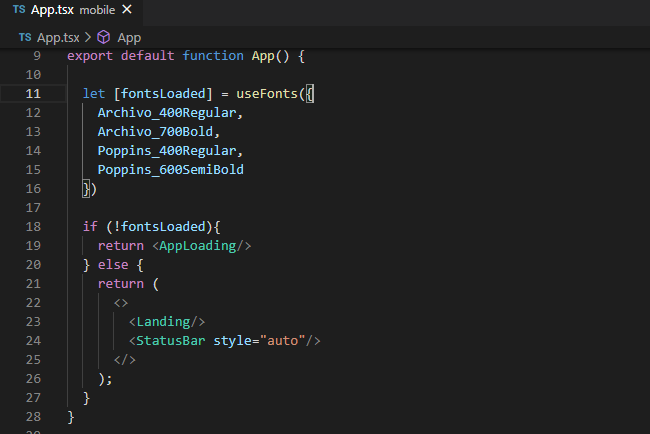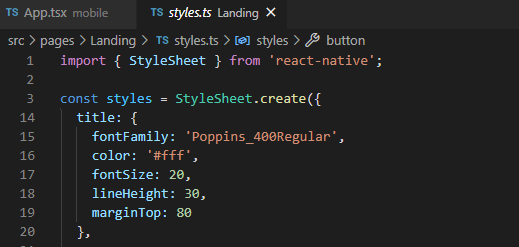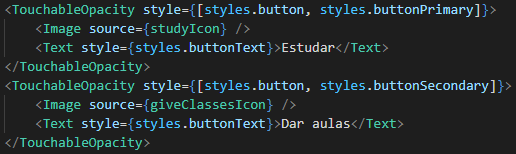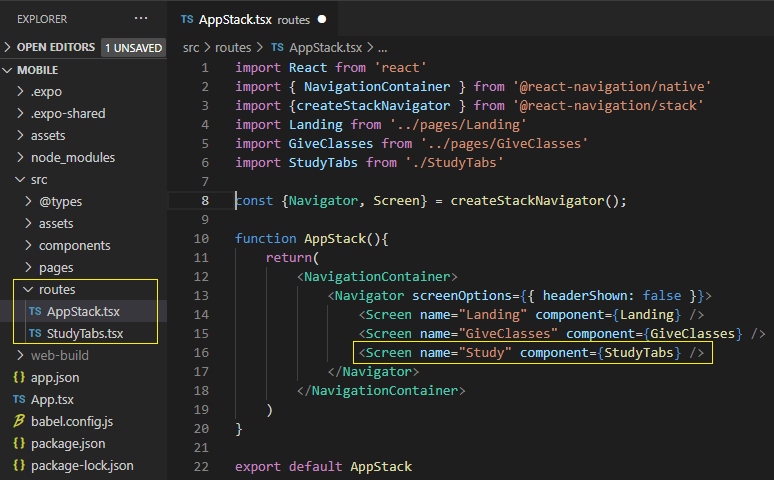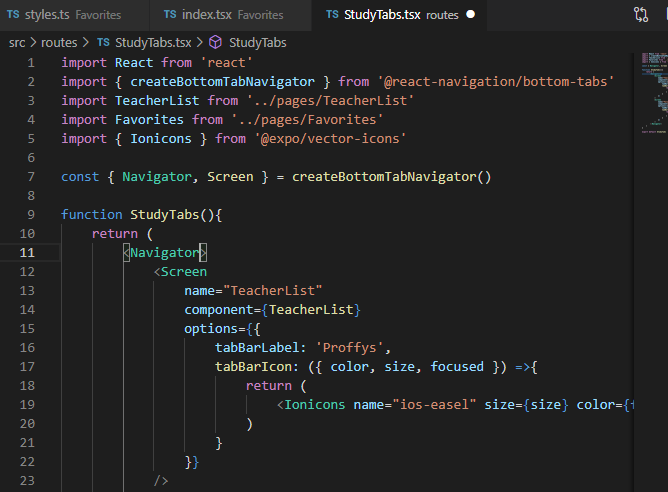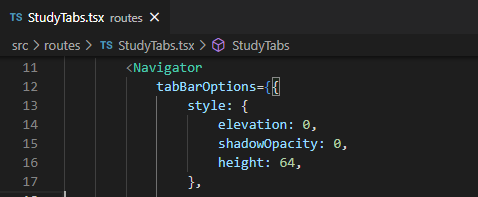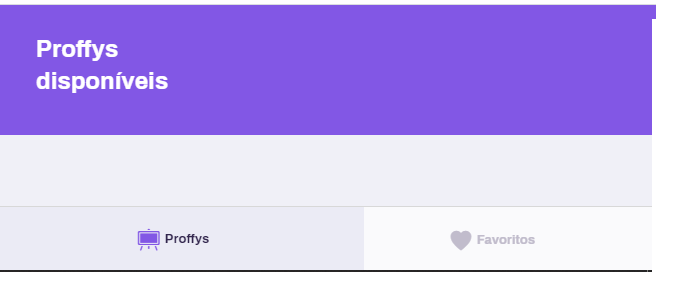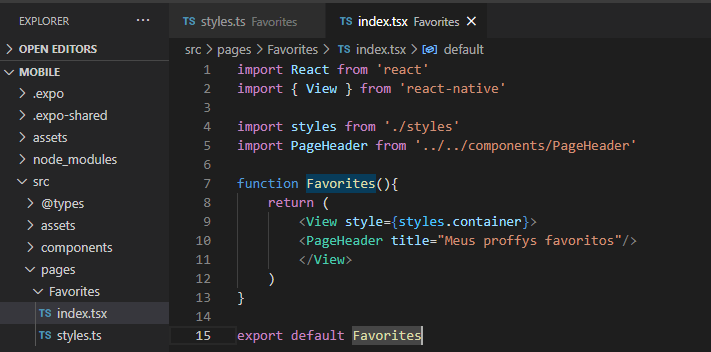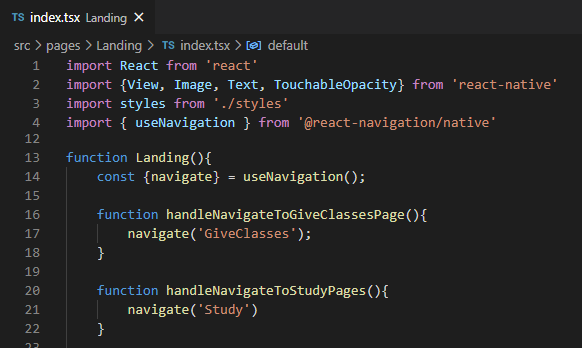-
Notifications
You must be signed in to change notification settings - Fork 2
Aula 4 (06 08 2020) Estruturando app mobile
- Trilha OmniStack
Resumo dos últimos dias da NLW da Rocketseat.
Para o desenvolvimento mobile iremos utilizar a biblioteca expo, para criar o projeto mobile digite no PowerShell:
expo init mobileE escolha a opção:
blank (TypeScript) same as blank but with TypeScript configurationQuando criamos um projeto React Native que não seja pelo Expo, é possível iniciar um projeto React Native com Typescript, executando o comando:
npx react-native init authrn --template react-native-template-typescriptCom npx ele busca o pacote na web instala na sua máquina na versão mais atualizada, executa o comando react-native, deixa em cache por um tempo e depois desinstala, dessa forma você não precisa ficar com o react-native cli na node_modules principal da sua máquina. O template Typescript vem da flag: --template react-native-template-typescript. Porém a estrutura do projeto e as estratégias do desenvolvimento da aplicação diferem.
Repare principalmente que o projeto expo não tem as pasta android e ios. No projeto criado pelo npm, ao querer depurar o app pelo emulador é necessário, para instalação do app no emulador, emitir o comando:
npx react-native run-androidComo no projeto expo não existe a pasta android, acontece o seguinte erro:
error Android project not found. Are you sure this is a React Native project? If your Android files are located in a non-standard location (e.g. not inside 'android' folder), consider setting `project.android.sourceDir` option to point to a new location. Run CLI with --verbose flag for more details.Ao pesquisar na Internet sobre o problema vai levar a vários tópicos que vão indicar para atualizar o react-native, o que vai levar a outra sucessão de erros:
No projeto Expo, que faz a interface com o navegador é o Metro Builder pelo navegador, e é ele que oferece as opções de depuração da aplicação. Porém para dispositivos físicos, aparentemente, não diferenças no desenvolvimento.
Dentro da pasta do projeto digite:
yarn add expo OU npm install expoDepois digite:
yarn start OU npm startQue vai abrir o browser para visualizar os logs da aplicação, quais celulares disponíveis estão debugando, etc.
Quais celulares disponíveis estão debugando, etc.
Para listar emuladores podemos aplicar o comando:
emulator –list-avdsE para iniciar um emulador:
emulator –avd Nome_EmuladorO importante é o endereço abaixo que permite testarmos a aplicação:
exp://192.168.0.101:19000Para testar com o QR Code temos que instalar o app Expo cliente no celular:
To run the app with live reloading, choose one of:
-Scan the QR code above with the Expo app (Android) or the Camera app (iOS).
-Press a for Android emulator, or w to run on web.
-Press e to send a link to your phone with email.
-Press s to sign in and enable more options.Com este QR Code é possível passar para outras pessoas com o expo instalado para poderem avaliar seu aplicativo pronto:
Para testar no emulador podemos ver o vídeo do link antes pra saber como instalar para React Native: emulando-react-native-no-iosandroid-com-expo
O expo pode dar muitos problemas de configuração, tem limitações de proxy e Firewall, mas dá pra consultar alguns deles em: expo-common-issues
Como podemos ver a estrutura do programa mobile e igual a da Web: JSX (Javascript + XML) e funções retornando Elementos gráficos com componentes utilizando os estados e propiedades. Porém estes elementos não são HTML puro e sim componentes pré-criados pela biblioteca do Native (StyleSheet, Text, View) e todos elementos tem display flex por padrão. O css também não existe (classes, ids) e nem herança de estilos. Cria-se um estilo particular e identificado por elemento. Não há parte de animações, nem gradientes, grid tem que fazer na unha.
A única exceção de herança de estilo é quando se coloca componentes Text aninhados como abaico:
Por padrão, o Native também não lê arquivos de imagem svg só png. Teria que instalar uma extensão. No mobile tem o conceito de densidade de pixels e temos que exportar as imagens em 3 tamanhos que o Native reconhece a resolução pelo nome ...2x, 3x, etc. Antes de existir o React, não era possível o Javascript reconhecer imagens. Para fazer a aplicação reconhecer arquivos png precisamos criar uma pasta @type em src com um arquivo index.d.ts com a seguinte declaração: declare module '*.png';
Crie uma pasta src e dentro dela a pasta pages. Dentro dessa pasta teremos as páginas igual o que foi feito na aplicação web. Comece criando a página/pasta Landing com os arquivos index.tsx e styles,ts (não mais css)
No arquivo principal App.tsx vamos prepara-lo para receber o componente Landing. Como não é possível “empilhar” os companentes Landing e StatusBar sem que haja alg envelopando-os, aqui podemos fazer de duas formas principais:
A vantagem do Fragment é que não irá renderizar mais uma View, pois de Landing já está retornando outra View.
Para instalar as fontes usadas no projeto Web (Archivo e Poppins) faça o seguinte comando:
expo install @expo-google-fonts/archivo @expo-google-fonts/poppinsApós feito isso, na página App.tsx importe as fontes e o módulo AppLoading:
import { AppLoading } from 'expo'
import { Archivo_400Regular, Archivo_700Bold, useFonts } from '@expo-google-fonts/archivo'
import { Poppins_400Regular, Poppins_600SemiBold } from '@expo-google-fonts/poppins'Na mesma página, declare globalmente as variáveis e faça um condicional para verificar se as fontes foram carregadas:
Por fim, é so utilizar nas StyleSheets de qualquer página.
Inicialmente, para criar os botões podemos utilizar o TouchableOpacity, importando do React Native.
import {View, Image, Text, TouchableOpacity} from 'react-native'E aplicando nos botões ficaria como abaixo. Repare que o style recebe um array de estilos, permitindo 2 estilos aproveitarem um estilo básico simulando a flexibilização de uma herança.
Para navegar vamos instalar a biblioteca React Native digitando:
yarn add @react-navigation/native OU npm install @react-navigation/nativeDepois temos que instalar as dependências em relação ao expo:
expo install react-native-gesture-handler react-native-reanimated react-native-screens react-native-safe-area-context @react-native-community/masked-viewA 3 tipos principais de navegação React:
- Em Stack/Pilha: A mais utilizada, que para cada clique ou uma ação de navegação, ela vai sendo salva em uma pilha, e as rotas são empilheiradas, você pode voltar sempre para o estado anterior.
- Em BottomTabs: Com um menu de abas na parte inferior da tela.
- Em Drawer: Pelo menu hambúrguer.
Precisamos instalar então a navegação stack e bottomtabs:
yarn add @react-navigation/stack OU npm install @react-navigation/stackyarn add @react-navigation/bottom-tabsCriamos então uma pasta routes dentro de src e criamos duas páginas AppStack.tsx e StudyTabs.tsx uma pra cada tipo de navegação. A AppStack.tsx conterá as chamadas das páginas sem Tabs Landing e GiveClasses e a página com as Tabs StudyTabs. E por fim, nosso AppStack tem retornar um NavigationContainer contendo as telas(Screen) conforme a documentação.
A StudyTabs terá o direcionamento para duas páginas TeacherList (aba Proffys) e Favoritos. Na StudyTabs conterá o conteúdo e o visual (style.ts) das tabs.
Repare no módulo Ionicons que traz umas biblioteca de ícones padrão para celular. ionicons
Poderia ter sido utilizado o icons do: feathericons
Qualquer deles pode ser acessado pela biblioteca do expo:
import { Ionicons } from '@expo/vector-icons'
import { Feather } from '@expo/vector-icons';<Ionicons name="ios-easel" size={20} color= '#fff'/>
<Feather name="filter" size={20} color="#fff" />E que a estilização do tab tem ser feita pela propriedade tabBarOptions do Navigator.
As duas páginas devem conter conteúdo similar que irá ter o conteúdo (index.tsx) e o visual (style.ts) das páginas. Com isso, já podemos navegar. Na página Landing import useNavigation da React Navigation:import { useNavigation } from '@react-navigation/native'Crie as funções que serão associando aos botões de navegação e indique a rota:
Finalmente, atribua os métodos aos botões.- FLUXO DESENVOLVIMENTO REACT
- CONFIGURANDO CONEXÃO COM O BANCO
- PARÂMETROS
- CASOS DE USO
- ROTA PARA CRIAR UMA AULA
- ROTA PARA LISTAR AULAS
- ROTA LISTAR O TOTAL DE CONEXÕES REALIZADAS
- INTERFACE MOBILE
-
ROTA NO REACT NATIVE
- Navegação da Landing Page
- Navegação em abas
- Componente Page Header