-
Notifications
You must be signed in to change notification settings - Fork 41
Flashing the Firmware
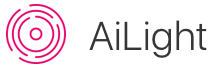
Having your Ai-Thinker (or compatible) Smart Light run using the AiLight firmware is quite simple and consists only of two parts:
- Compiling the firmware
- Flashing (i.e uploading) the firmware.
Before starting, please make sure you have all that is needed.
- Clone this AiLight repository (or download a Zip file) and change your current directory to where AiLight is cloned (or where you extracted the Zip file).
- Make a copy of the
config.example.hfile in the 'src' folder namedconfig.hDepending on your environment, set at least the following values in theconfig.hfile:
- WIFI_SSID
// Your WiFi SSID - WIFI_PSK
// Your WiFi PSK/Password - MQTT_SERVER
// The hostname/IP address of your MQTT broker - MQTT_USER
// The username to connect to your MQTT broker - MQTT_PASSWORD
// The password to connect to your MQTT broker
Leaving the WiFi values blank, will make the AiLight start in AP mode (Access Point). From there you can access the settings screen and enter your WiFi settings. (TBD)
Other configuration variables can be left as is, however, feel free to adjust as you see fit.
-
Make a copy of the
platformio.example.inifile namedplatformio.ini. This PlatformIO configuration doesn't require any changes, however, it is recommended to change the OTA port number and OTA password when using your Ai-Thinker (or compatible) Smart Light in production. (In that case, don't forget to update the respective variables in yourconfig.hfile too). -
For the Web UI component, install the Node dependencies by issueing a
npm install(or if you prefer yarnyarn install). Most of the times AiLight releases and the repository will contain a prebuilt Web UI file (src\html.gz.h) but in case this file is missing, the compilation requires these dependencies. Without this Web UI file, the compilation will fail. -
Click on the "PlatformIO: Build" icon or issue a
platformio runcommand from the PlatformIO terminal.
If no compilation errors popped up, you can start uploading (i.e 'flashing') the firmware to your Ai-Thinker (or compatible) Smart Light using an USB/UART (or equivalent) adapter. This is, of course, a required step since your Smart light still has the original factory firmware.
- Connect your USB/UART (or equivalent) adapter or an AiLight Jig to your PC using a Micro USB to USB cable.
- Click on the "PlatformIO: Upload icon" (Arrow pointing to the right) or issue a
platform run --target uploadcommand from the PlatformIO terminal. Uploading should start automatically as PlatformIO will detect the connected Serial Port itself. Alternatively, you can manually specify in theplatformio.inior at the command line which serial port you want use.
Note: If you have trouble making a connection, check if PlatformIO can detect your adapter by clicking "List Serial Ports" in the "PlatformIO" menu. If not, this usually means your cable is not connected or your driver is not properly installed. (You can also see this information from the command terminal by issuing this command: pio list devices)
If the upload of the AiLight firmware was successful, it is recommended restarting your Ai-Thinker (or compatible) Smart Light. This can be done by reconnecting the power of your USB/UART (or equivalent) adapter.
While connected to your USB/UART (or equivalent) adapter, check the output on your Serial Monitor. You should see some messages appear that will tell you details of the AiLight firmware, the device, hostname and the assigned IP address.
Similar information can be seen in the Web UI (About page). By default, the Web UI can be accessed via 'http://AiLight-######.local' where '#####' is the unique identifier of your Ai-Thinker (or compatible) Smart Light. If you have changed your hostname, then, of course, the URL is different also. The Web UI can also be accessed using the assigned IP address. However, you often don't know what the assigned IP address is, so you may need to check your router for that.
Your Ai-Thinker (or compatible) Smart Light is now ready and runs the AiLight firmware! Please go ahead and disconnect the USB/UART (or equivalent) adapter or AiLight Jig and put your light in your kitchen light, ceiling light, etc.
Getting started
Home Assistant
Using the Firmware
Advanced topics
