-
Notifications
You must be signed in to change notification settings - Fork 26
User Interface Explained
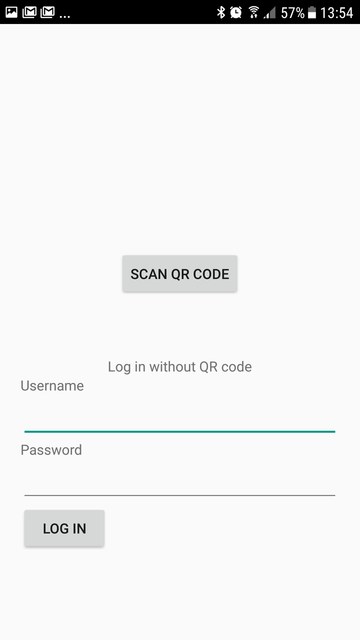
A QR Code is provided for the participant to authenticate the app as a RADAR data source
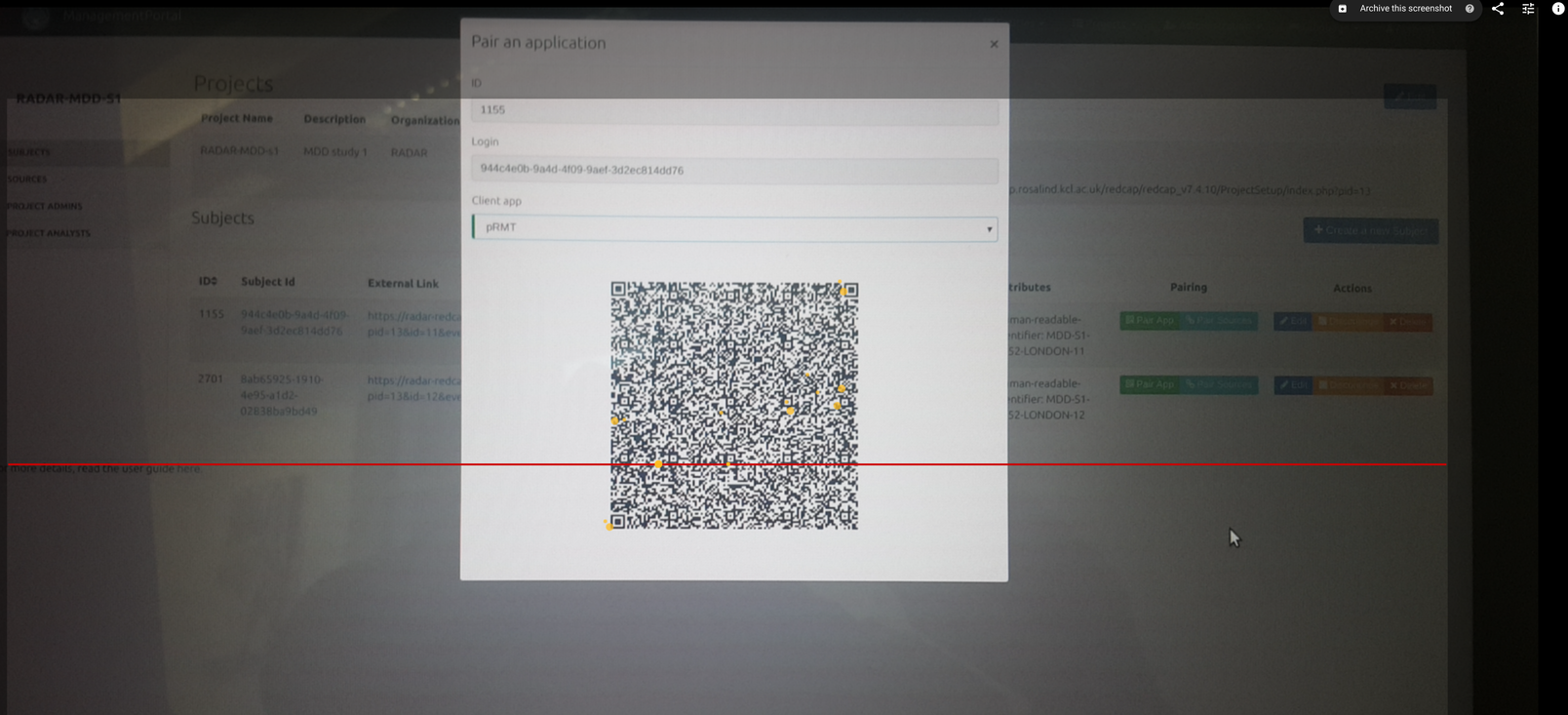
Alternatively a password may be used to login to the application.
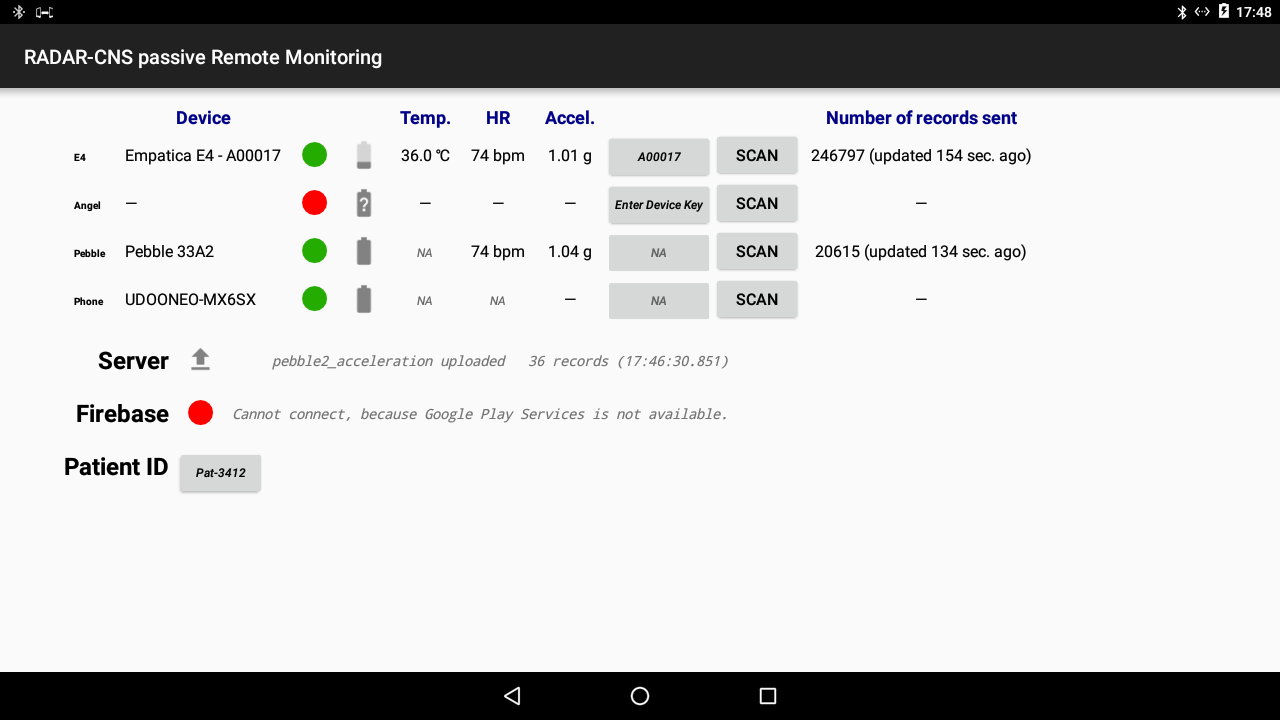
There are three fields with which a user can interact with the application.
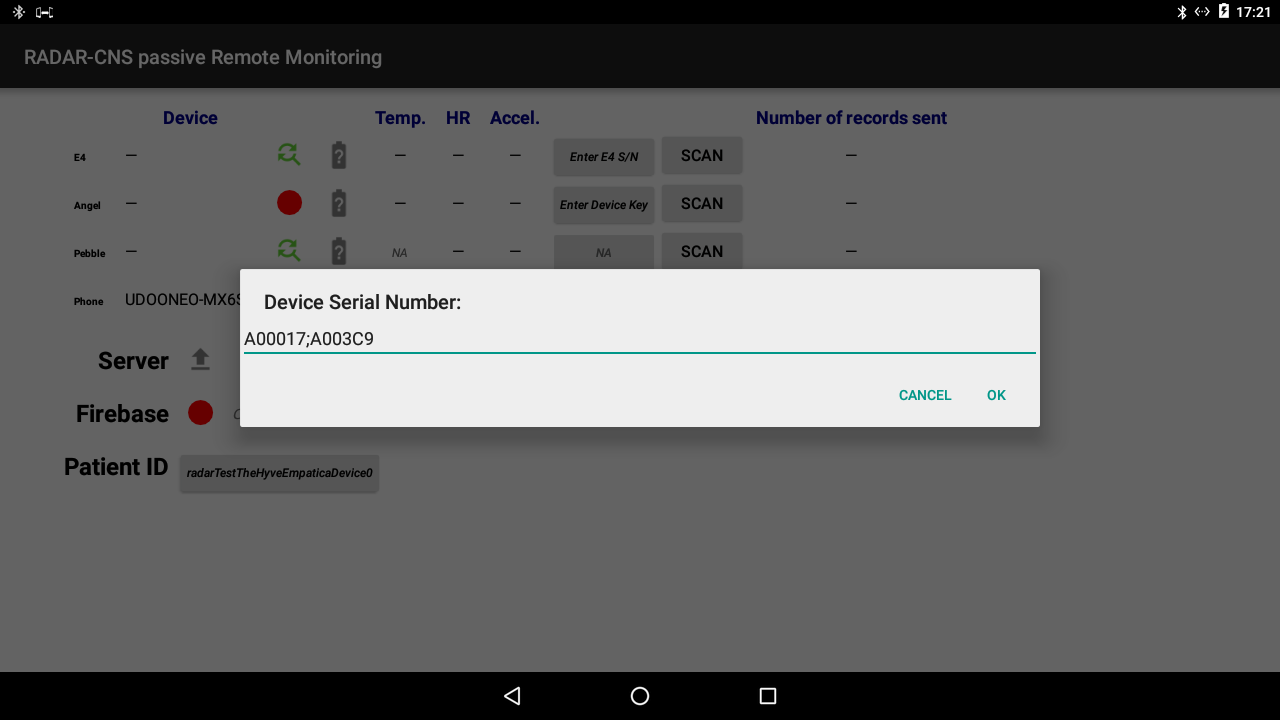
For the Empatica E4 a device key can be entered to only allow connection to a specific Empatica E4. This is especially helpful if multiple E4's are being turned on at the same time, and are all searching for a connection. The key that is required, is a 6 character code written on the back of the E4 ("S/N: A00XXX").
Multiple keys can be entered by separating them by a semicolon (';') or comma (','), allowing two or more E4's to connect.

By pressing this button, the device gets disconnected and the connection will start a scan for new devices. This can be used if the wrong device was connected to the application.
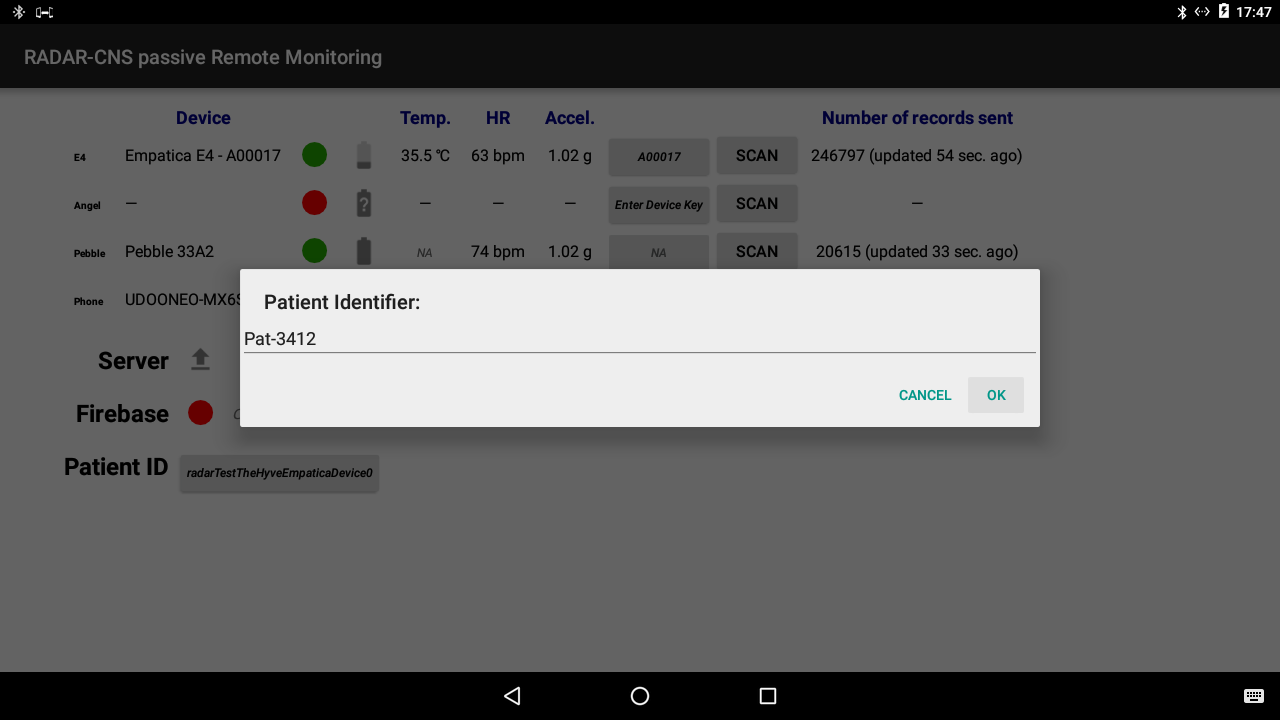 In this menu, the patient or group id can be entered. This id is sent with all records produced from this application and serves to identify to which patient the data belongs.
In this menu, the patient or group id can be entered. This id is sent with all records produced from this application and serves to identify to which patient the data belongs.
The other fields display information of the connected devices and the connection of the application to the server and Firebase.
The name of device, including the Device key, are shown in this field.
The latest sensor reading is shown for temperature, heart rate and acceleration. The pebble does not measure temperature, the phone does not measure heart rate as well. The battery level is shown in four stages: full, 50%, low and critical.
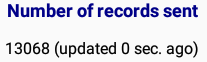
This column shows how many records were sent to the server for that device, for all topics. In addition this field shows how long ago the last records were sent. By default, every ten seconds the records are sent to the server.

The connection status of the server can either be connected (green), disconnected (red), uploading (arrow) or upload failing (warning sign). Besides the status, this line also shows what topic is most recently uploaded and how many records were sent or whether sending has failed (e.g. when the connection timeouts).

For the remote configuration of global parameters, a connection to Google Firebase is required. Firebase depends on Google Services and the Google Play Store. When these apps are not installed, the application will not be able to connect to Firebase and the remote configuration will not work.