-
Notifications
You must be signed in to change notification settings - Fork 30
General User Interface
This document describes the interfaces used by bus riders to track buses in real time. It also outlines the steps required to perform various actions such as searching, vehicle tracking etc with screen shots.
On both the desktop and mobile interfaces, searching is technically freeform, but generally requires users to enter a valid stop id route name, or address/intersection/landmark. When searching by stop id, users can optionally provide a route id as well ('400070 X1', for example) to filter the results for that stop to a single route.
For desktop, searching for a stop code results in a list of routes, and stops for each route, serving that stop. The same search for mobile results in a list of routes and upcoming arrivals for that stop.
Searching for an address or intersection results in similar information for both desktop and mobile, but for 'nearby' stops/routes. See Nearby Stops/Routes below.
Searching for a route name on both desktop and mobile results in a list of stops for that route. For desktop, upcoming arrivals are displayed on the map when a stop is selects while on mobile, upcoming arrivals are displays in the list of stops for that route.
If the user searches for a term Bus Time can't normalize to a stop, route, or geographic location, the system will attempt to present a list of possible choices for the user to choose from. If the Google geocoder returns a list of choices, those are displayed to the user. If Bus Time is able to detect that the search term is similar to existing route names, the similar route names are presented to the user. When the user chooses from either list of possible search terms, the corresponding search is launched and the results are displayed. If the user chooses from a list of addresses returned from the Google geocoder, the launched search term is a latitude, longitude string; This is to avoid a disambiguation loop that often happens when querying the Google geocoder with the address text returned in its list of disambiguation choices.
This type of user interface can be accessed using a web browser on desktop. When the application is accessed by navigating to the required URL, the main page is rendered as shown below
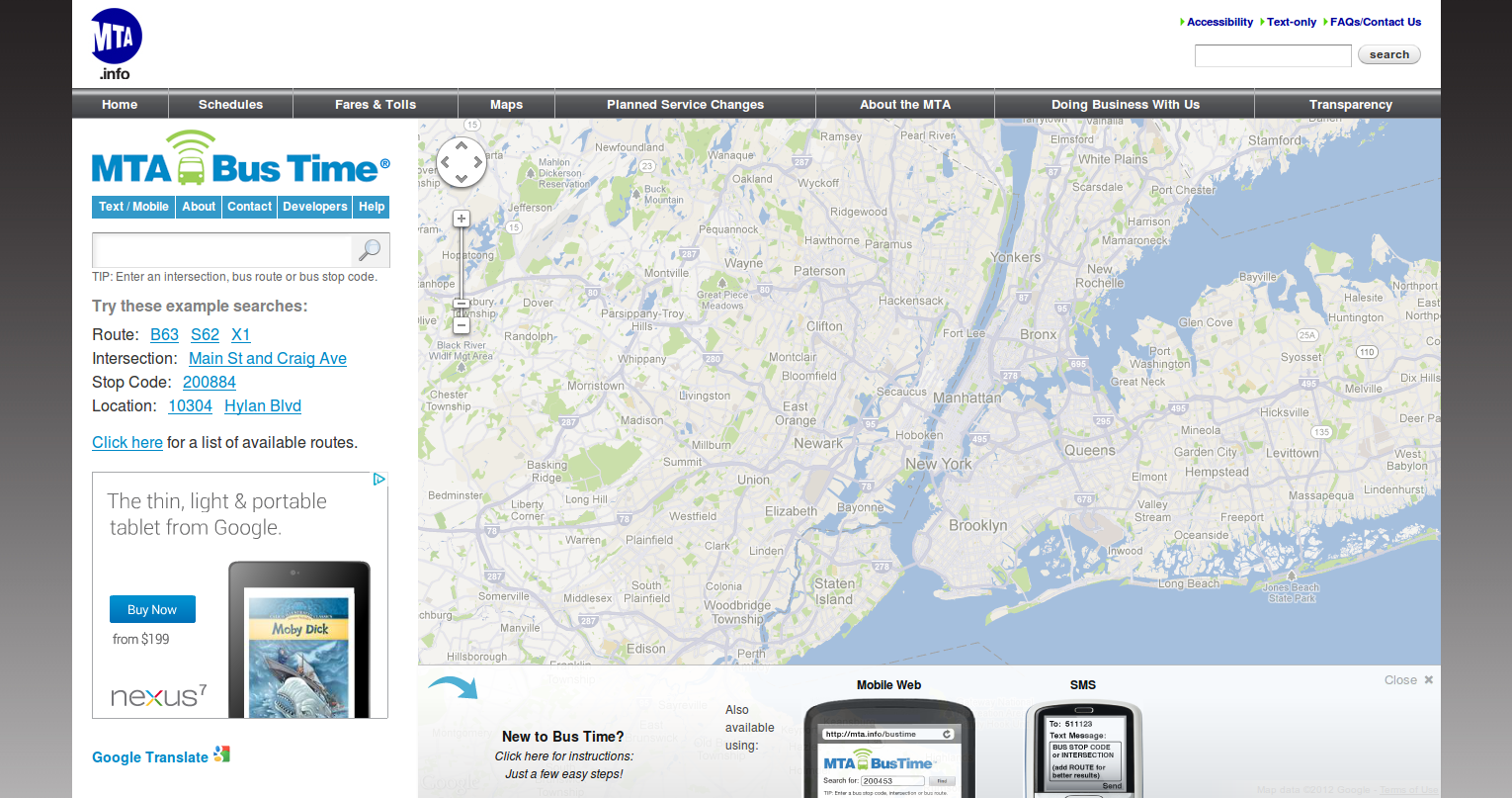
As shown in the screen shot, the main page consists of a map and search box on the left. It also shows some popular routes as example searches. The map has zooming and panning controls which can be used for respective functions if required. Onebusaway-NYC system can also be used via mobile and SMS. The overview of these services can be found by clicking Mobile Web and SMS links at the bottom.
If a user is not sure where to start, he/she can always click New to Bus Time? link. Clicking on this link opens an instructions dialog next to search box on the left. This is shown in the image below
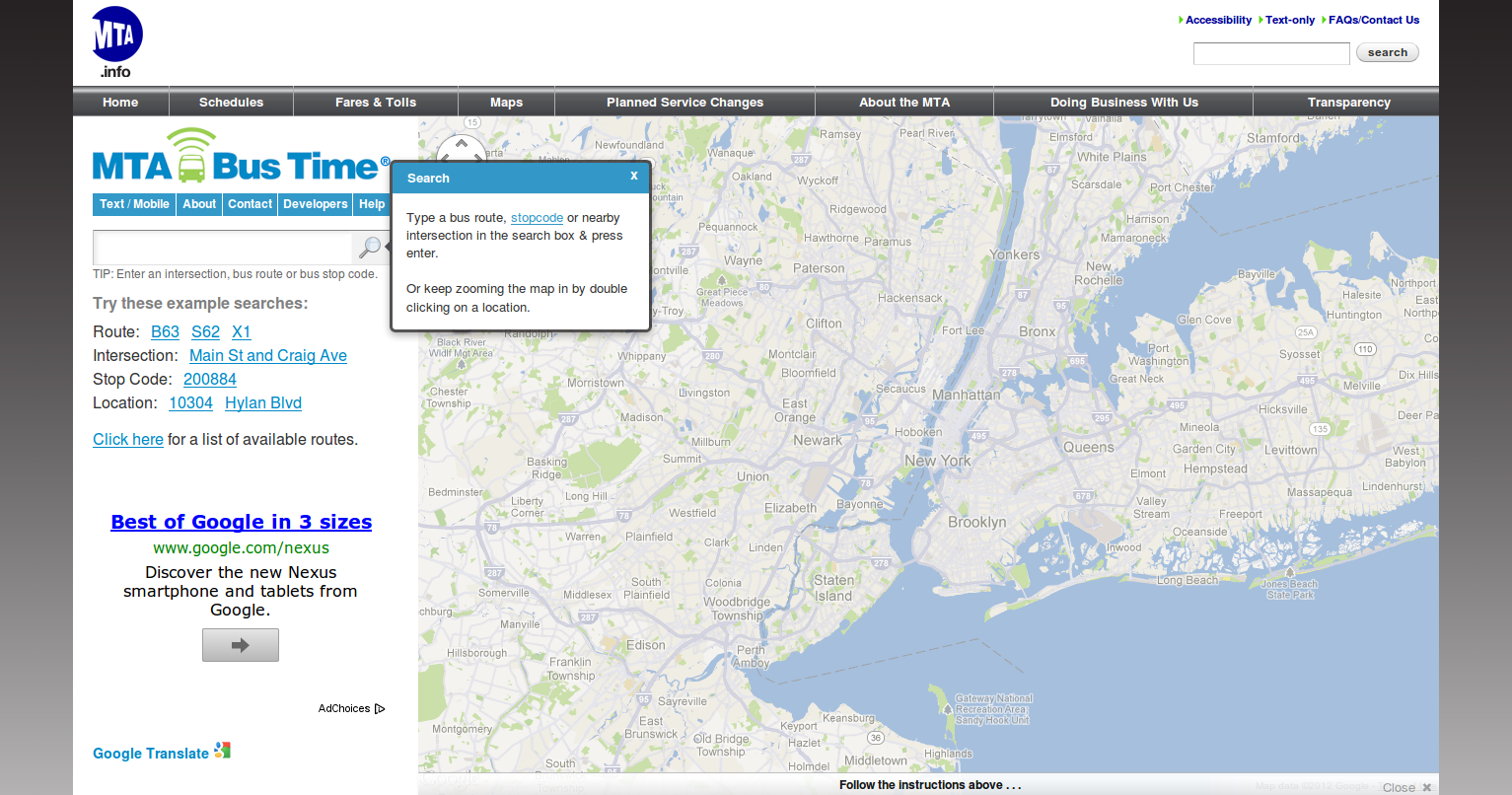
The dialog contains instructions required to start using the system, such as typing a bus route or stop code in the search text box. This serves as a good starting point for the user. User can view the definition of the stop code, and instructions on where to find the stop code on bus stop by hovering over the stop code hyper link in the instructions dialog. This is shown in the image below.
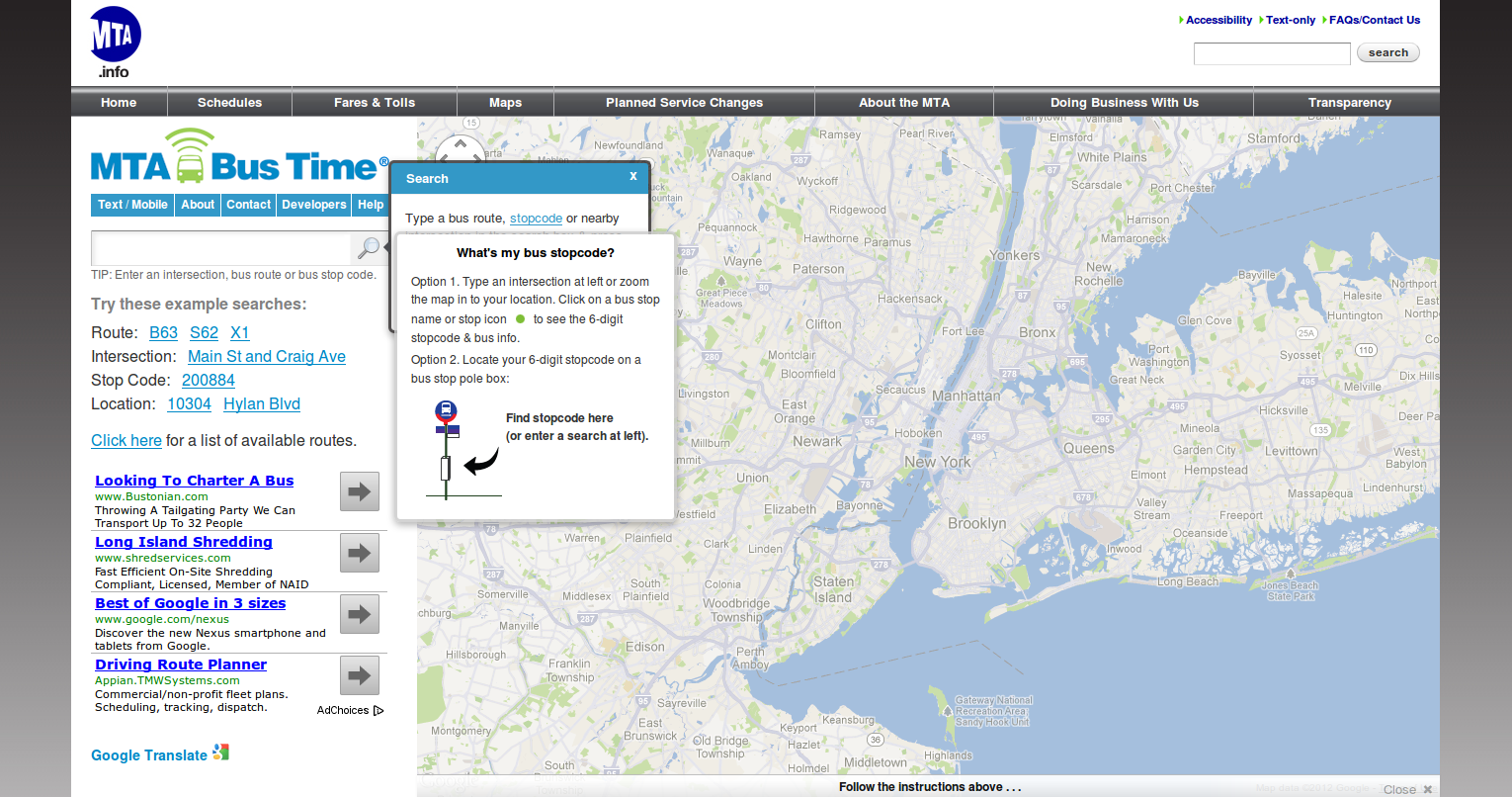
A user can start by typing route in the search text. Search control populates the suggestions matching user's route text as user starts typing. User can then select a route from the suggested routes and hit 'Enter' or click magnifying glass image on the right side of search text box. Once a route is entered and search clicked, the map gets populated by buses in service on that route as shown below
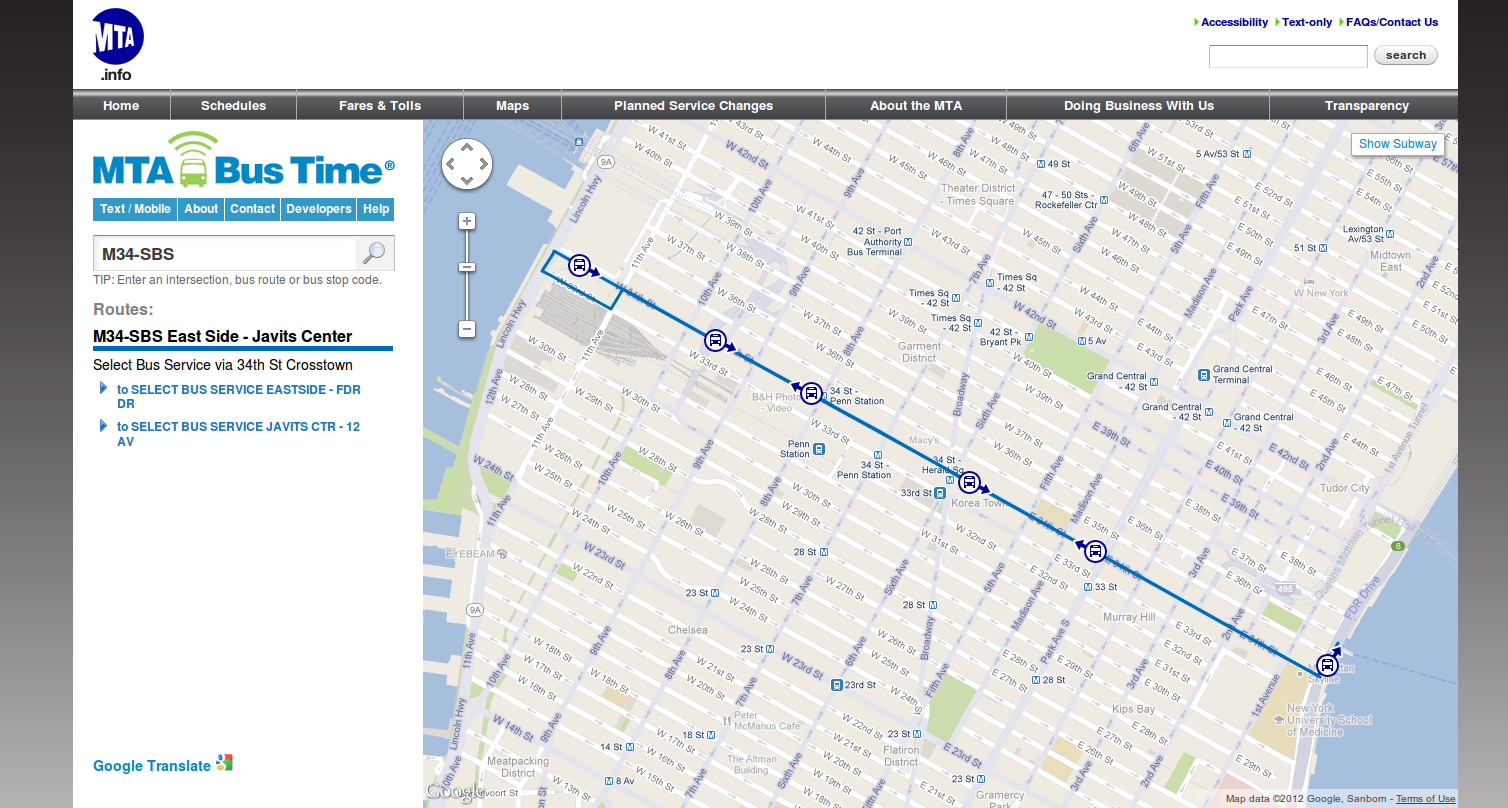
As shown in the screen shot, the map is populated with buses running in both directions on the given route. Each bus image is displayed with a direction indicator to specify bus' current direction on that route. The map updates frequently to reflect most recent bus status on the route. The system also displays bus service in both directions on that route below the search text. User can click on the required service to get more details of the buses en route as shown in the following figure
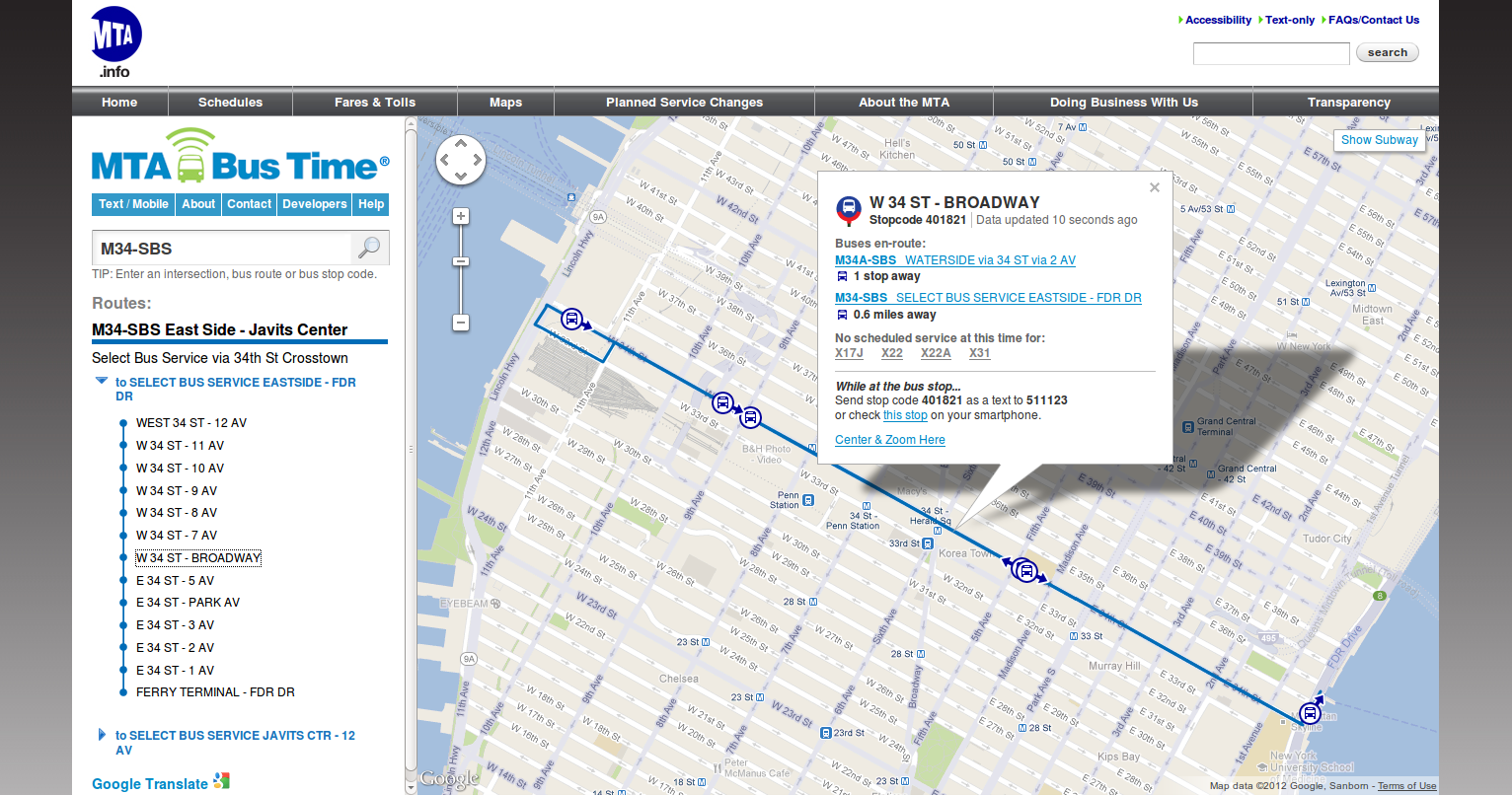
Clicking on the required service expands the selection and displays a list of stops on that route. User can then click on stop of interest from the list. Clicking on a particular stop opens a details box on the map. As shown, the details box consists of the stop code, buses en route to the stop with their head sign and the distance of each bus from the stop. User can zoom into the map around the selected stop by clicking Center & Zoom Here link on the details box. The time when data was last updated is displayed on the right corner. This box is also updated frequently to display most recent data to the user. Clicking on head sign of the bus en route shows more details on the map as shown below
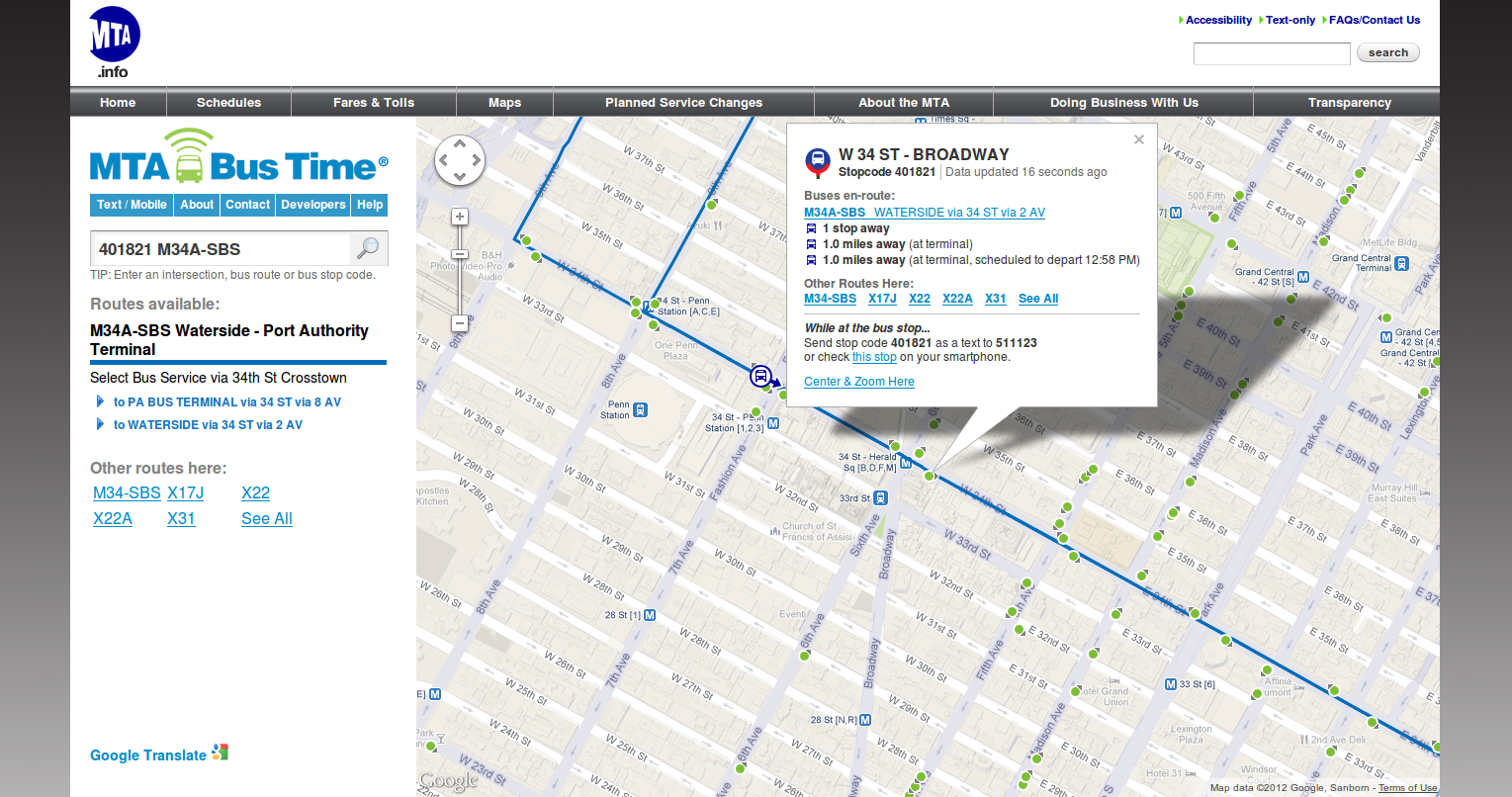
After head sign is clicked, the system displays more details by zooming in required stop area on the map. All the stops are displayed as green dots with details box showing all the data as before. The system also shows "Other Routes" available on the left pane below service links. This information is also displayed on the details box.
The system can also be used by searching stop code, intersection or location instead of searching a route.
This section describes mobile interface in brief. Information given by the system is same as the desktop interface. This type of user interface can be accessed using web browser in a smart phone or a tablet device. When the application is accessed by navigating to the required URL, the request is directed to the mobile version and main page is rendered as shown below
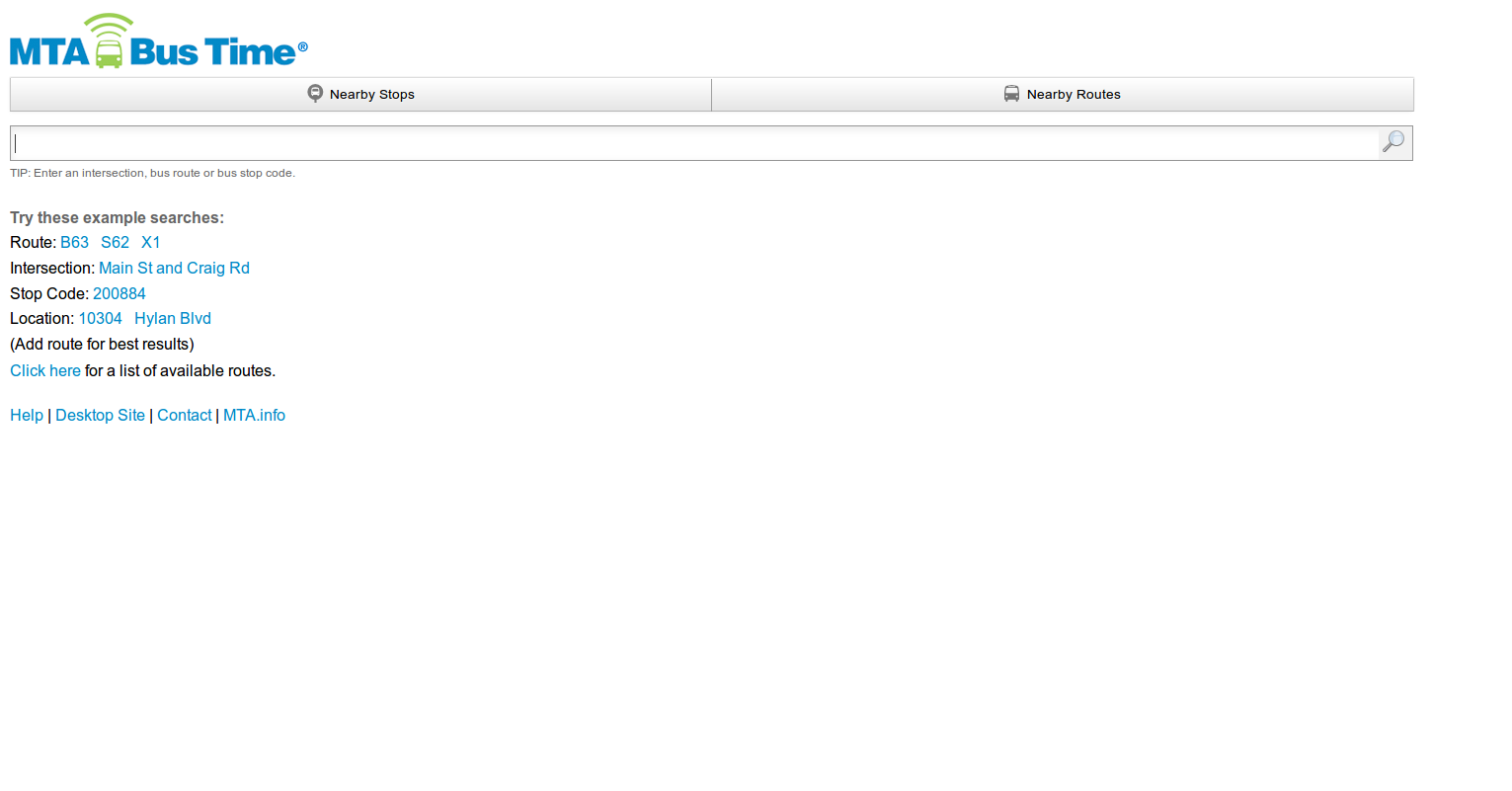
As shown in the screen shot, main page contains a search text box for searching route, stop code etc along with example searches just like the desktop version. It also contains Nearby Stops and Nearby Routes buttons for location aware browsing. These buttons return nearby stops and routes respectively based on user's current location. Entering a route in search box shows results as shown in the images below.
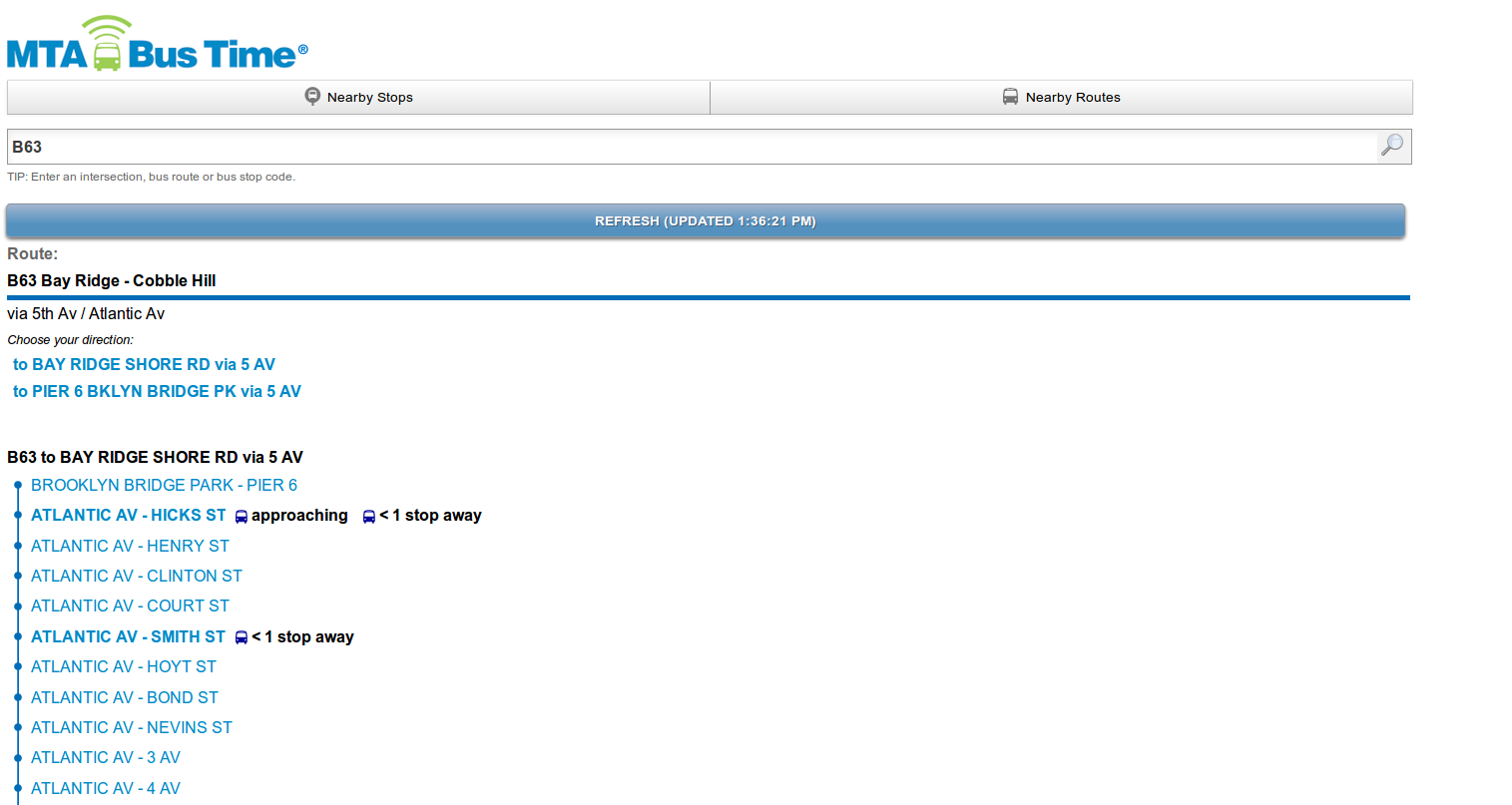
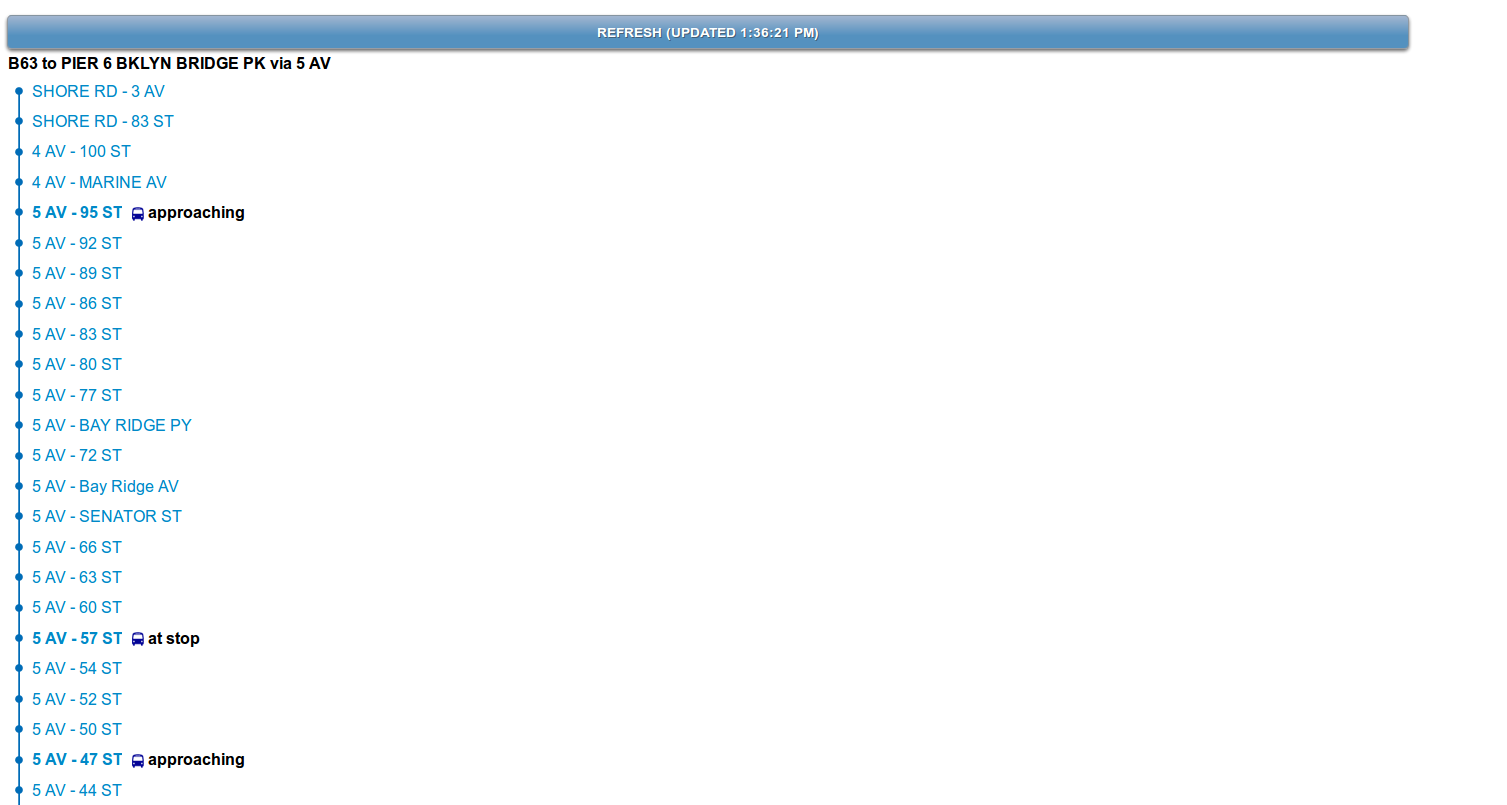
The results page shows service in both directions on the entered route. It also shows the stops for each service on same page. If the stops have buses approaching, the bus status is updated next to the stop name. The page also has a "Refresh" button which shows when data was last updated. The page is updated frequently to display the latest data but it can also be updated on demand by clicking this button. Clicking on a stop displays the bus status for that stop as shown below
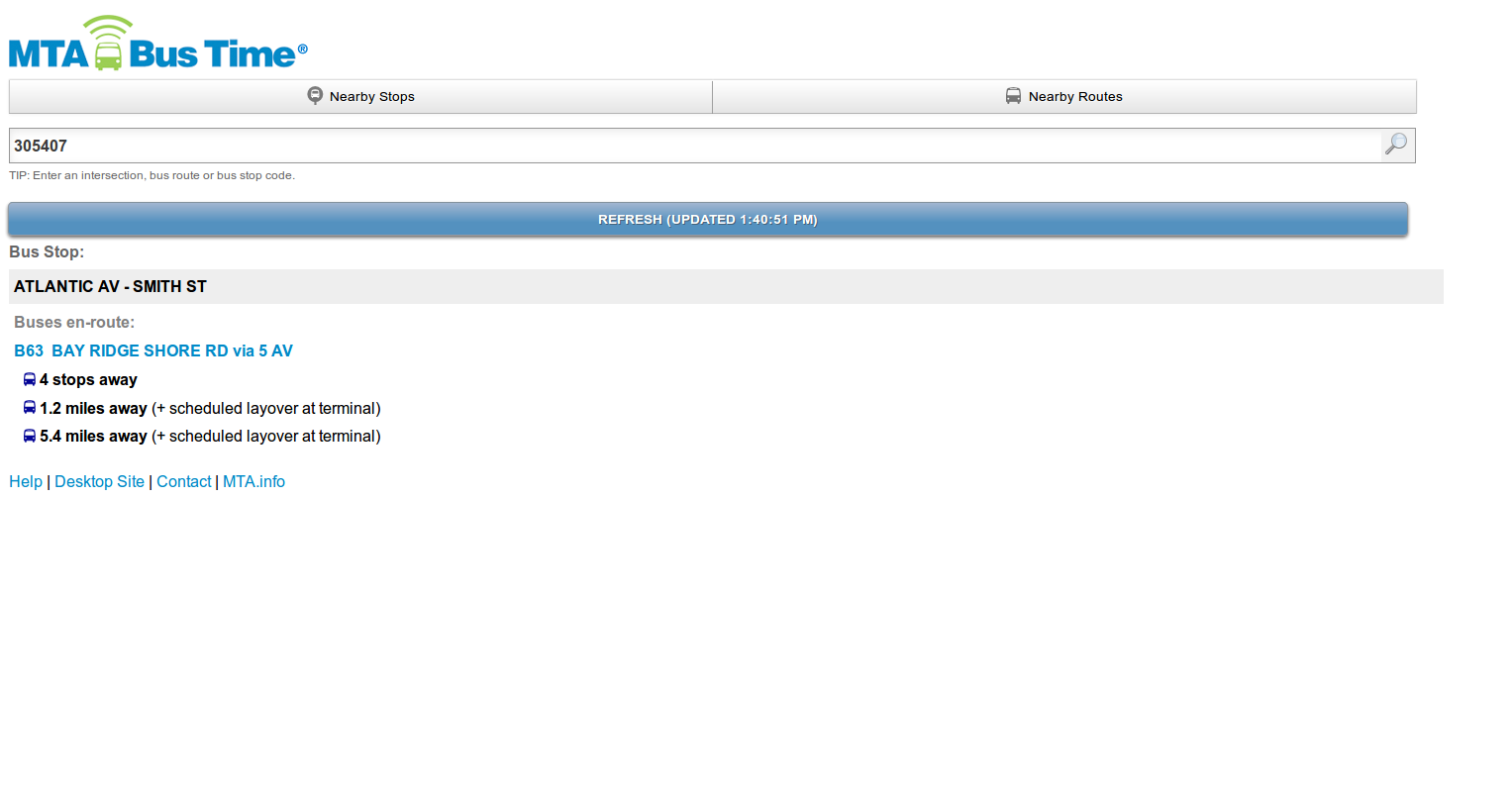
Buses en-route
Upcoming bus arrivals to this stop (bus routes in a single direction) are sorted by first arrivals and identified by
A route direction: 1) the bus route id and 2) the bus direction/destination ('to E Midtown 57 St'). Distance of a vehicle serving that route direction from the bus stop in miles, stops or distance-related terms, and optionally wraparound or pre-departure behavior.
No buses en-route to this stop
Bus routes currently scheduled to run but with no nearby buses headed towards this stop. More specifically, routes where No buses are currently headed to this stop from the 1st stop in this direction, also called a 'terminal' of the route, AND No buses are headed to the terminal from within a threshold of X miles or 1 trip in the other direction (see Wraparound section below for specific information. Buses 'wraparound' at a terminal and change directions after a scheduled layover.)
Not scheduled
Bus routes currently not scheduled to serve this stop at this time but that serve this stop at other times.
Other stop information
- Stopcode (a unique 6-digit number identifying the bus stop)
- Service Alerts (for any route directions the stop serves)
- Stop Name (usually an intersection in NYC so this may not be unique among bus stops, especially nearby ones)
The SMS interface allows users to interact with Bus Time with simple text messages. The Bus Time server maintains the state of user sessions allowing the context of an SMS interaction to span multiple messages back and forth between the user and the server.
Typically, users interact with the SMS interface by texting a route name, geographic location, or stop code to the Bus Time short code.
A route search returns some very basic information about whether there is service for that route.
User:
B63
Bus Time:
X1
to ELTNGVLE TRANST CTR via HYLA...
is scheduled
to W MDTWN CNTRL PK S. via CHUR...
is scheduled
Send:
STOPCODE or INTERSECTION
Add 'X1' for best results
When a geographic location is provided and valid, Bus Time will attempt to guid the user through selecting a nearby route and direction and then display bus arrival information for the closest stop matching their choices. If the query creates an ambiguous geographic location, Bus Time will attempt to disambiguate the search by asking the user to pick from a list of possible geographic locations.
User:
Broadway and Fulton
Bus Time:
10 stops nearby
Pick a route:
BXM18
X1
X10
X11
X12
X15
X17
X17A
X19
X3
X4
X8
Send:
ROUTE
User:
X10
Bus Time:
Pick a X10 direction:
1) PORT RICHMOND
2) E MIDTOWN 57 ST via CHURCH via MADISON
Send:
1 or 2
User:
1
Bus Time:
Stop 404220
X10: 2.6 miles
X10: 6.1 miles (+layover@term.)
Send:
R for refresh
If a stop code is provided by the user, Bus Time will return a list of buses headed towards that stop. Bus Time attempts to fit as many buses for as many routes as possible within a single text message response. The buses closest to the stop for each route get display priority.
User:
400070
Bus Time:
Stop 400070
X1: < 1 stop
X1: 2.9 miles
X10: 3.5 miles
X1: 12.9 miles
Send:
R for refresh
400070+ROUTE for bus info
If the user provides a 'route filter' for geographic or stop based searches, Bus Time will attempt to filter the results to only the provided route.
If there are global or route-level service alerts in effect, that will be noted in the text message response and users can reply to get more information:
Stop 305346
*B63: 1 stop
*B63: 0.6 miles
*B63: 1.7 miles (@term.)
Send:
R for refresh
C+ROUTE for *svc alert
Service Notice: test global msg
The DIY sign allows anyone to display a list of arriving buses for a list of stops of their choosing. For a particular stop, the DIY sign will display the nearest bus for each route servicing that stop. The display will iterate through the list of stops provided by the user. If there are any service alerts in effect for any of the displayed routes, they are displayed on the right hand side of the sign.
