-
Notifications
You must be signed in to change notification settings - Fork 20
Word
The screenshots in this page were taken with the Hungarian version of Microsoft Word 2013.
Instead of the curly versions (“, ”, ‘, ’) of the apostrophe and quotation mark characters, you may wish to use the typewriter versions (", '). To do so, insert the character (Word automatically formats it) and press Ctrl+Z (this reverts the automatic formatting action).
Hungarian typography rules require each heading number to have a dot after the latest number as well (e.g. "1.1 Heading" translates as "1.1. Címsor".
- Set the styles appropriately (Heading 1, Heading 2, etc.)
- Set the numbering:
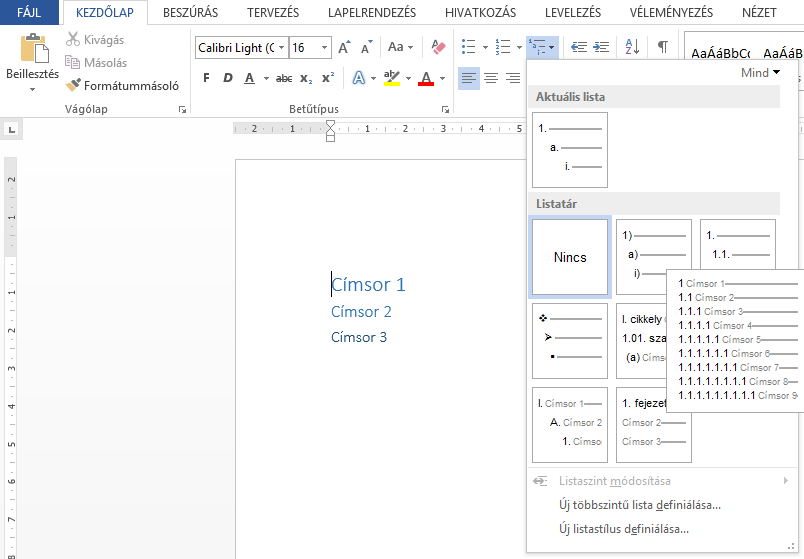
- Redefine the numbering scheme:

- Add the missing dot to the end of the numbering scheme, e.g.
1.1.1.(you have to do this manually for each level):

- The heading will look like this:

- Add a caption to the figure from the context menu. Depending on the language, this will produce something like "Figure 1" or "1. ábra". Highlight the number in the caption and add a bookmark to it:

- To reference the figure, add a cross-reference pointing to the bookmark:

- If you're interested in the underlying code details, press Alt+F9. This reveals the generated field codes.

- The field codes used in the figures contain a counter (e.g
figurein{SEQ figure \* ARABIC}), which is named according to the language of Word (not the language set for the document). - If different editors use different language, than different counters are used.
- Use Alt+F9 to reveal the field codes, then copy-paste the correct field entry to each figure/table/etc.
- To refresh numbering manually, select the whole document (Ctrl+A) and refresh fields (F9).
- Create a simple ordered list and change the numbering scheme from
1.to[1]:

- If you want to reference this bibliography item, add a cross-reference pointing to "paragraph number" of this line.

- The result looks like this:

If you use the Print preview operation on a document with broken references, the references get updated and become Error! messages. You may workaround this by selecting all text (Ctrl+A) and converting the references to text (Unlink fields, Ctrl+F9).