-
Notifications
You must be signed in to change notification settings - Fork 565
Workflow
Applicable editions: Faveo Helpdesk Community and Faveo Servicedesk Community
Customize the ticket creation workflow based on various criteria's. This is a kind of a keyword search for you to handle your tickets appropriately and efficiently. Workflows can help you achieve this. For example: you can create a workflow that tells the system, all tickets that arrive by ‘email’ and that contains the word “pharmacy” (a common spam topic) should be rejected.
To create a workflow, follow these steps: Go to Admin panel> Manage> Workflow> Create Workflow.
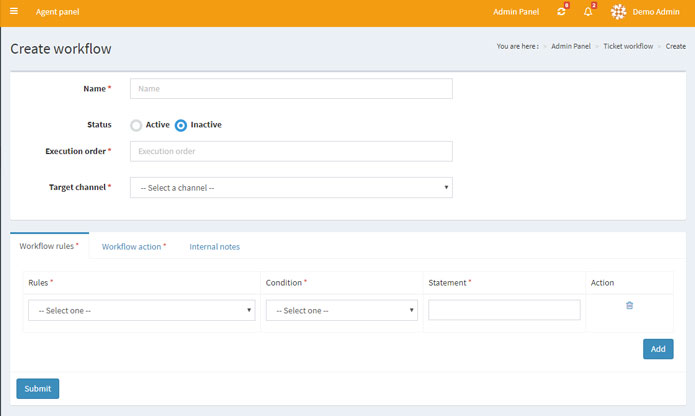
Status: Select the status Active to activate the workflow to enable you to edit.
Execution Order: You can enter the order number here according to which the workflow list will be executed.
Target Channel: Tickets are targeted by this workflow based on the destination of the tickets. For example: If you select “email” then all tickets that come by email will be directed through this workflow. Use the drop-down menu to select the Target Channel.
Workflow Rules: You can set rules for your workflow based on statements and conditions. Example: For example if you set a rule as “Subject” applying the condition “Contains” and provide “glitch” as an input in the statement field, then your workflow will affect all emails with the Subject as “glitch”.
Workflow Action: You can define a workflow action. Select an action from the drop-down menu. From the above example: For every Mail with the Subject as "glitch" set the Condition as "Set department" as in rules set "Support".
Internal Notes: Add notes if there are any details on this workflow you want to share with other admins.
Now click on Submit.
Did you find it helpful? If not email us on support@faveohelpdesk.com
Installation and Upgrade Guide
- GUI Install Wizard
- Manual Install
- CLI Install
- Server Requirements
- Installation with Apache
- Installation with cPanel
- Cron Job or any Job scheduler
- Faveo Helpdesk Installation on CentOS 7 with Apache on PHP 7.1
- Faveo Helpdesk Installation on CentOS 7 with Nginx on PHP 7.1
- Faveo Helpdesk Installation on Ubuntu 18.04 LTS with Apache on PHP 7.1
- Faveo Helpdesk Installation on Ubuntu 18.04 LTS with Nginx on PHP 7.1
- Faveo Helpdesk Installation on Debian 9 with Nginx on PHP 7.1
- Faveo Helpdesk Installation on Debian 9 with Apache on PHP 7.1
- Migrating Faveo from one server to another
- Configuration of Redis with Faveo
- Install and configure Redis, Supervisor and Worker for Faveo on Ubuntu 16.04
- Install Let’s Encrypt SSL on CentOS 7 Running Apache Web Server
- Install and configure a simple mail server for sending mails using PHP mail function in Faveo on Ubuntu 16.04 server
- Install and configure Redis, Supervisor and Worker for Faveo on Centos 7
- Install and configure a simple mail server for sending mails using PHP mail function in Faveo on Centos 7 server
- Faveo Helpdesk Pro Installation on Windows Server 2012 R2
- Install Active Directory Domain Services in Windows Server 2012 R2
- Install Faveo Helpdesk Community on Centos, Ubuntu or Debian Using Script
- Set up automatic backup for Faveo-Helpdesk
Administrator's Guide
- Faveo File Storage
- Change client side theme color
- How to edit or change the footer in faveo
- How to change agent and admin panel Faveo logo link and logo
- Agents
- Departments
- Team
- Priority
- SLA
- Workflow
- Helptopic
- Default Ticket Settings
- Status
- Rating
- Close Ticket Workflow
- Company Settings
- Social Login
- Language
- Security
- Debugging/Logs
- Ban Emails
- Widgets
Agent's Guide
Email Integration
Release & Upgrade Notes
- General Faveo Upgrade Guide Manual
- General Faveo Upgrade Guide Auto
- Upgrade guide to v1.9.2
- Upgrade guide to v1.9.0
- How to update v1.0.7.9 to v1.0.8.0
- Manual Upgrade from v1.0.7.8 to v1.0.7.9
- Faveo Release notes & upgrade guide for V1.0.7.7
- Faveo Release notes & upgrade guide for V1.0.7.5
- Faveo Release notes & upgrade guide for V1.0.7
Known Issues
- The open_basedir restriction in effect
- 404 Not Found
- 500 Internal Server Error
- Bug after update from 1.0.7.4 to 1.0.7.5 or higher version
- Syntax error, unexpected ‘var’(T_VAR), expecting ‘;’
Contribute & Feedback
- Support the community edition
- Contribution Guide
- Faveo Feedback & Customisation
- Help in language translate
Knowledge Base
Third Party Integration
Plugins
API