-
Notifications
You must be signed in to change notification settings - Fork 56
Team Editor
In order to display jammer names or team logos on the scoreboard, or use the stats tracking functionality, each team must be entered ahead of time. This also allows for the storage of team data, such as colors and alternate names, for easy retrieval later.
CRG distinguishes between stored teams and per game teams. There can be any number of stored teams and there will always be two per game teams for each game. These can be either linked to a stored team or custom. The editor for stored teams will always be a screen with a single team while the editor for per game teams will be a tab with both of the game's teams side by side.
The header of the team editor varies depending on team type and game state.
Custom Team before game start:

Custom Team after game start:

Linked Team before game start:

Linked Team after game start:

Stored Team:

- (Per game teams only) Selecting a stored team from the dropdown will replace all team info with the info of that team and link the per game team to that team.
- This is only available before the game starts as replacing the team after that would break the stats.
- (Custom teams only) Store Team - This will open a poup allowing you to either select a stroed team to merge this team into or create a new stored team by copying the info from this team. The team will afterwards be linked to the stored team created or merged into.
- (Linked teams only) Sync Changes - When active most changes are copied between the per game team and the linked stored team.
- If more per game teams are connected to the same stored team with sync active, changes are copied to/from them as well.
- Alternate names, colors, and skater flags are only copied on initial load but not synced.
- For uniform colors, new colors added to the stored team are added to the dropdown here but nothing is transferred the other way.
- By default Sync is enabled when a team is initially linked and disabled once the game starts but you can toggle it manually at any time. Note: After game start it is recommended to only activate sync temporarily if you explicitly want to sync a specific change and deactivate it right afterwards.
- Changes made while sync is deactivated are NOT automatically synced when you activate sync later.
This section contains information pertaining to the team as a whole.

The uniform color again has multiple variations depending on team type. Above is for a custom team. Linked team:

Stored Team:

-
Logo Dropdown - Allows you to select one of the logos in
html/images/teamlogofor the team. - Upload... - Allows you to upload a new logo file and set is this team's logo.
- Alternate Names - Allows you to set specific names to be used in various places in the software. See "Team Names" below for an overview of where which of these names is used.
-
Colors - Allows you to set colors used for the team in various places.
- You can edit the Text/Icon, Background, and Glow/Halo colors for each item. Make sure you allow plenty of time to verify that the colors you have selected are sufficiently visible and remember that what is visible well on a screen may not be on a projector. Be prepared for some experimentation to achieve acceptable results.
- League - The name of the league the team is from.
- Team - The team's name.
-
Uniform color - Which color(s) the team plays in.
- For a linked team this is a dropdown with all the colors from the stored team and the option "Other" which allows you to enter a name.
- For a stored team this is a list of uniform colors. You can add new colors by entering them and clicking "Add" or pressing enter. Remove colors by clicking the "X" button to their right.
In addition to the league name, team name, uniform color, and alternate names that you can set explicitly in the team editor there are a number of names that are derived from these:
- The full name
- If league name and team name are both set and different the full name is "<League Name> - <Team Name>".
- If league name and team name are both set and equal the full name is the same.
- If either league or team name is set but the other isn't the full name is the name that is set.
- (Per game teams only) If neither league nor team name is set but a uniform color is, that is used as full name.
- If neither league nor team name (nor a uniform color) is set the full name is "Unnamed Team".
- The display name is either league, team, or full name. Which one it is can be configured in the settings. The default is league name.
- If the configured name is empty the full name will be used instead.
- The name used for game data files behaves the same as the display name but can be configured independently.
- The Initials are all capital letters from the display name joined together.
The various places in the scoreboard will then use the following names (when multiple names are given the first nonempty one is used):
- Main display:
scoreboardalternate name, display name - Stream Overlay:
overlayalternate name, display name - Penalty Whiteboard:
scoreboardalternate name, uniform color, display name- From 5.0.1:
whiteboardalternate name, uniform color, display name
- From 5.0.1:
- Operator Screen, (P)(L)T input screens:
operatoralternate name, uniform color, display name - Data Management screen: full name
- Game name %1, %2: display name
- Game data JSON, statsbook: data file name
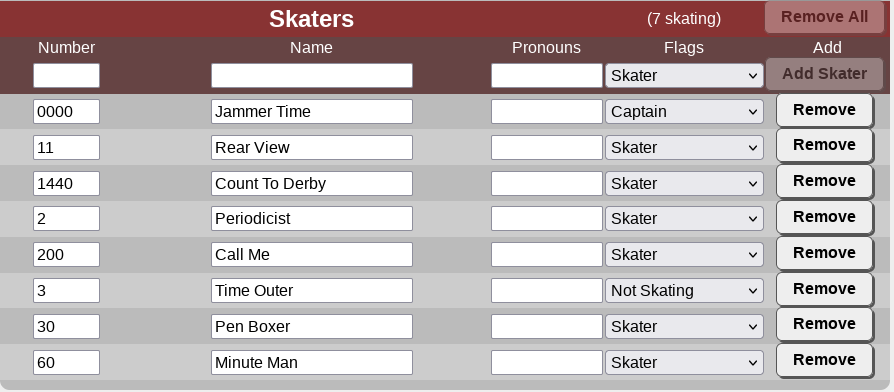
- Skaters are automatically sorted by number in derby order.
- When you have skaters in tabular form with numbers in column 1, names in column two, and optionally pronouns in theb last column, you can copy the table and paste it into either the new number, the new name, or the pronoun field and all of the skaters will be added at once.
- Pressing tab in the new number field will switch to the new name field, pressing tab again moves to the pronouns field. Pressing enter in either of these fields will add the skater and switch to the new number field. This allows entering multiple skaters without having to switch between keyboard and mouse.
- To change a number or name just edit the corresponding field and click outside of it (or press tab).
- When a skater is listed on the IGRF but not participating in the game mark them as "Not Skating" instead of deleting them. This will cause them to be hidden from all in game screens but still be listed on the IGRF.
- Marking a "skater" as "Bench Staff" or "Bench Alt Captain" will hide them from in game screens as well as remove them from the roster on the IGRF.
- When you mark a skater as Captain they will be indicated as such on the Penalty Tracking and Whiteboard screens.
- When you try to remove a skater after they have been fielded for a jam, this will silently fail in order to avoid corruption of game data.