-
Notifications
You must be signed in to change notification settings - Fork 261
[V4.0] User Manual: Dashboard
Now that you've worked with pages, let's go one step further - working with other people! Most likely, your site is a collaboration between you and others. You could communicate through traditional channels like email and the phone. BrowserCMS adds a new channels to make site collaboration easier: the Dashboard.
- Using The Dashboard
- Bulk Publishing
- Assigning a Task
- Working with Tasks Assigned to You
- Reverting a Page
The Dashboard is a combination TODO list and status pages for pages you're involved with. You get to the Dashboard by clicking the Dashboard tab:
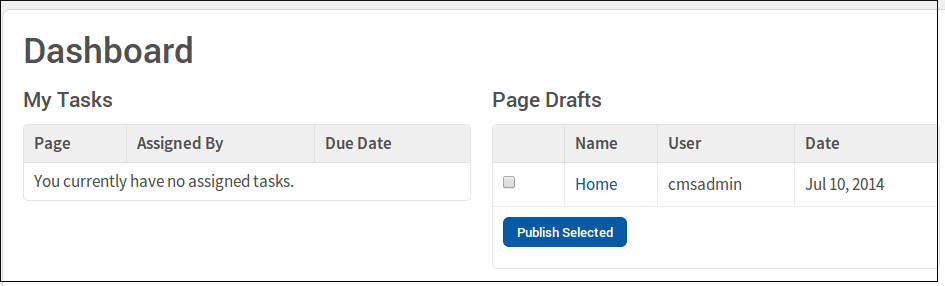
The left side shows tasks that are currently assigned to you. The right side shows pages assigned to you in Draft status. As you recall from [V4.0] User Manual: Basic Editing, whenever you make a change to an asset on a page, you put the page into Draft status. They are not visible to the public until you publish them. You can publish pages one at a time through the Publish button on the page editor.
However, using the Publish button can be cumbersome. Some tasks you perform in BrowserCMS, like editing a shared Text asset, can put many pages into Draft mode at the same time. The ‘Page Drafts’ panel of the Dashboard shows these. You can review a page in this list by clicking on the name. If it looks good, you just click the Publish button and that page will be published.
However, you might change a shared text block used on hundreds of pages, and this will throw all of them into draft mode. You may not want to review all of them. To publish all these pages, simply click the checkmark next to each page, then click "Publish Selected".
Working with others on a site, you may be tempted to send them email saying "Please review this page" or "Can you add the deadline date to this block?" It's easier to use BrowserCMS's tasks instead. A task belongs to a particular page and particular user, can have a deadline, and keeps all your BrowserCMS todo list items in one easy-to-manage place. You can even assign a task to yourself as a reminder.
To assign a task, go to a particular page (through navigation or the Pages Site Map).
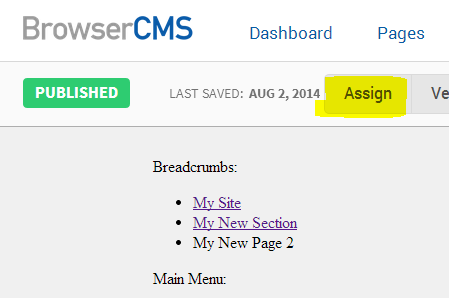
Then click Assign at the top to get the task form:
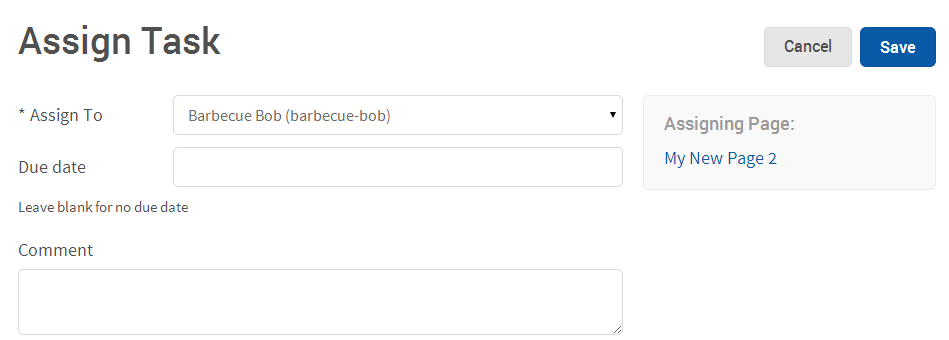
Choose the particular user, add an optional due date, and some comments if necessary. Click Save and the task will be assigned to the user.
All of the open tasks that are assigned to you appear on the Dashboard under My Tasks. For example, after we assigned the page above to barcbecue-bob, his dashboard looks like this:
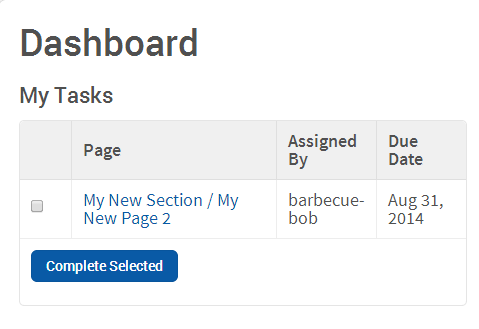
You can click on the page name to go to that page. When you're done doing your task, you click the Complete Task at the top:
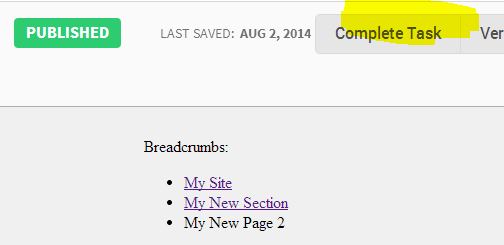
Alternatively you can mark tasks completed on the Dashboard. Select the task and click "Complete Selected."
In previous versions you can re-assign a task to someone else, but it doesn't look like this is possible in 4.0.
Mistakes happen. Sometimes you make a change to a page, and you don’t like how it looks, or you just want to go back to last week’s version. To roll back a page to an earlier version, you must first edit that page (either by navigating to or by the sitemap).
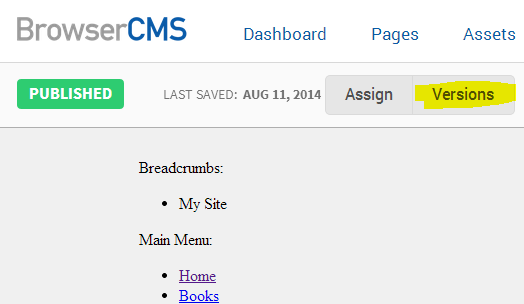
Select the ‘Versions’ button from the toolbar.
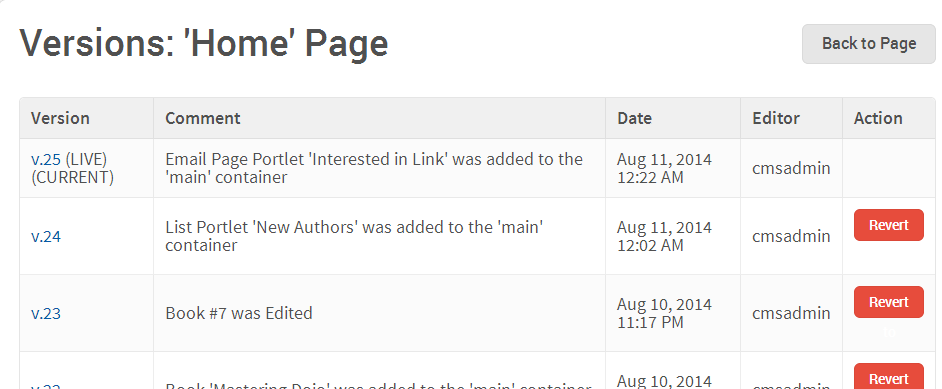
This will show the complete history of the page, along with who made changes, when the change occurred, and note about what change happened in that version. You can revert by clicking ‘Revert’ next to the version you want to restore. This will restore the page to what it looked like in that version, and will mark the page as ‘Draft’. Once the editor has reviewed the changes, they can publish it.
Reverting a page reverts all the assets changed between that revision and the present one. This includes shared assets. This can throw lots of pages into Draft mode that you weren't expecting. For example:
- If the current version of your home page is V.27
- And you changed the Copyright Notice Text asset from "Copyright (c)2014" to "Coyright (c)2015" in V. 24
- And you want to revert the home page back to V.22
Doing so will revert the Copyright Notice asset back to 2014. All pages that use it will be thrown into draft mode. But you can use the Bulk Publishing techniques above to easily publish all changed pages at once.